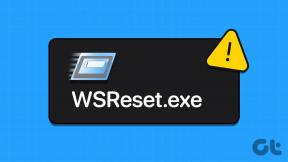Hvordan endre mappeminiatyrbilde i Windows 11
Miscellanea / / June 02, 2023
Mapper i Windows 11 viser vanligvis miniatyrbilder som gir en rask forhåndsvisning av innholdet. Dette er nyttig siden det lar deg skille mellom mapper på et øyeblikk. Selv om Windows 11 velger disse mappeminiatyrene automatisk, er det mulig å endre dem hvis du ikke vil holde deg til standardbildene.

Det er viktig å merke seg at mappeminiatyrbilder er annerledes enn mappeikoner. Mens mappeminiatyrbilder gir en visuell representasjon av innholdet i en mappe, mappeikoner bidra til å skille mellom ulike typer mapper. Denne veiledningen viser deg hvordan du endrer, tilbakestiller og deaktiverer mappeminiatyrbilder i Windows 11. Så, uten videre, la oss komme i gang.
Endre mappeminiatyrbildet i Windows
Som standard velger Windows et mappeminiatyrbilde eller et bilde alene basert på mappens innhold. Windows kan oppdatere mappeminiatyrbildet for å gjenspeile endringene ss du legger til eller fjerner elementer fra mappen. Men hvis du foretrekker et spesifikt miniatyrbilde for mappen din som ikke endres, kan du angi mappeminiatyrbildet manuelt.
Det er et par forskjellige måter du kan gjøre dette på. La oss gå over dem én etter én.
Endre mappeminiatyrbildet ved å endre mappeegenskaper
Trinn 1: Høyreklikk på Start-ikonet og velg Filutforsker fra Power User-menyen.

Steg 2: Finn mappen du vil endre miniatyrbildet for. Høyreklikk på den og velg Egenskaper fra hurtigmenyen.

Trinn 3: I Egenskaper-vinduet bytter du til Tilpass-fanen og klikker på Velg fil-knappen.

Trinn 4: Finn og velg bildet du vil bruke som et miniatyrbilde, og klikk Åpne.

Trinn 5: Trykk på Bruk, etterfulgt av OK.

For mappeminiatyrbilder, Windows støtter alle de populære filtypene, inkludert JPG, JPEG, PNG, TIF, GIF og mer.
Når du har fullført trinnene ovenfor, bør miniatyrbildet for mappen gjenspeiles umiddelbart, men hvis det ikke gjør det, trykk F5 for å oppdatere mappen. Selvfølgelig vil File Explorer bare vise mappeminiatyrbilder hvis visningstypen er satt til medium, store eller ekstra store ikoner.
Endre mappeminiatyrbildet ved å legge til et bilde i mappen
Trinn 1: Trykk på Windows + E-snarveien for å starte Filutforsker og finne bildet du vil bruke som miniatyrbilde for mappen.
Steg 2: Høyreklikk på bildet og klikk på kopieringsikonet fra den resulterende menyen.

Trinn 3: Naviger til mappen du vil endre mappebildet for. Deretter dobbeltklikker du på den for å åpne den.
Trinn 4: Høyreklikk hvor som helst i det tomme rommet og klikk på lim inn-ikonet.

Trinn 5: Klikk på Vis-menyen øverst, gå til Vis, og aktiver alternativet Filnavn.
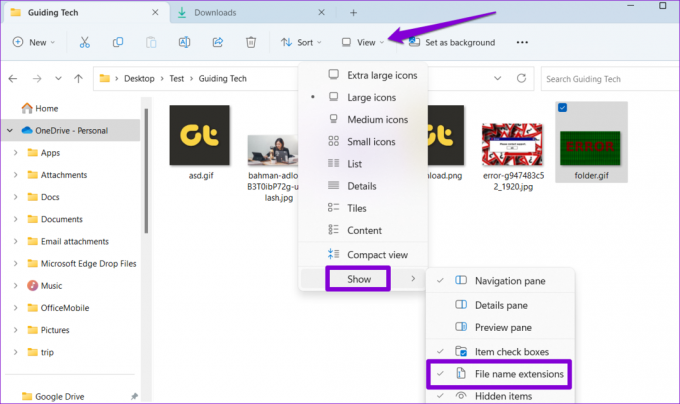
Trinn 6: Velg bildefilen din og trykk F2 for å gi den et nytt navn. Skriv inn mappe.gif og trykk Enter.

Trinn 7: Velg Ja for å bekrefte.

Og det handler om det. Windows vil bruke filen folder.gif som miniatyrbilde for mappen.

Tilbakestill mappeminiatyrbilde i Windows
Windows lar deg også tilbakestille mappeminiatyrbildet i tilfelle du ombestemmer deg senere. Her er trinnene for det samme.
Trinn 1: Trykk på Windows + E-snarveien for å starte Filutforsker og naviger til mappen du vil tilbakestille mappebildet for.
Steg 2: Høyreklikk på mappen og velg Egenskaper.

Trinn 3: Under Tilpass-fanen klikker du på Gjenopprett standard-knappen.

Trinn 4: Klikk på Bruk etterfulgt av OK.

Hvis du har angitt mappeminiatyrbildet ved å legge til en bildefil, slett mappen.gif-filen for å tilbakestille mappeminiatyrbildet.

Deaktiver mappeminiatyrbilder i Windows
Selv om Windows gjør det enkelt å endre mappeminiatyrbilder, kan det være tidkrevende å gjøre det for hver mappe separat. Hvis du ikke ser behovet for mappeminiatyrbilder, kan du velge å deaktivere dem helt. Slik gjør du det.
Trinn 1: Klikk på forstørrelsesikonet på oppgavelinjen eller trykk på Windows + S hurtigtast for å få tilgang til søkemenyen. Type alternativer for filutforsker i søkeboksen og velg det første resultatet som vises.

Steg 2: Bytt til Vis-fanen og merk av for "Vis alltid ikoner, aldri miniatyrbilder".

Trinn 3: Klikk på Bruk og deretter OK.

Det er verdt å merke seg at prosessen ovenfor vil deaktivere forhåndsvisning av miniatyrbilder for filer. For å angre denne endringen senere, gjenta trinnene ovenfor og fjern merket for «Vis alltid ikoner, aldri miniatyrbilder».
Gi mappene dine et nytt utseende
Å endre mappeminiatyrbilder på Windows skal gjøre det enkelt å skille mellom dem. Dessuten, hvis du ombestemmer deg senere, er det ikke så vanskelig å tilbakestille eller deaktivere miniatyrbilder av mapper.
Tar File Explorer evigheter å laste inn miniatyrbilder? Du må kanskje øke størrelsen på miniatyrbildebufferen eller justere ytelsesalternativene til øke hastigheten på lasting av miniatyrbilder i Windows.
Sist oppdatert 10. mai 2023
Artikkelen ovenfor kan inneholde tilknyttede lenker som hjelper til med å støtte Guiding Tech. Det påvirker imidlertid ikke vår redaksjonelle integritet. Innholdet forblir objektivt og autentisk.

Skrevet av
Pankil er sivilingeniør av yrke som startet sin reise som forfatter ved EOTO.tech. Han begynte nylig i Guiding Tech som frilansskribent for å dekke fremgangsmåter, forklaringer, kjøpsguider, tips og triks for Android, iOS, Windows og Web.