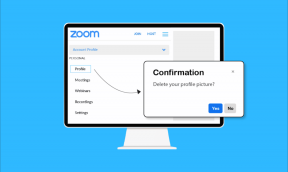Topp 7 måter å fikse feilen "Manglende filprivilegier" i Steam for Windows
Miscellanea / / June 03, 2023
Får du stadig feilen "manglende filprivilegier" når du åpner eller oppdaterer et spill i Steam? Dette kan skje av ulike årsaker, inkludert utilstrekkelige tillatelser, funksjonsfeil i bakgrunnsprosesser eller korrupte spillfiler. I alle fall kan slike feil effektivt holde deg unna spille favorittspillene dine på Windows.

Hvis de vanlige løsningene, som å starte Steam-klienten på nytt eller datamaskinen din har vist seg ineffektive, ikke bekymre deg. Nedenfor deler vi noen effektive løsninger for å fikse feilen "manglende filprivilegier" i Steam for Windows. Før vi begynner, oppdater Steam-klienten på datamaskinen din og sørg for at den kjører den nyeste versjonen.
1. Avslutt igfxEM-modulprosessen
igfxEM-prosessen er en komponent i Intel Graphic Executable Main Module. Problemer med denne prosessen kan noen ganger hindre Steam i å fungere ordentlig på Windows og føre til feilen "manglende filrettigheter". Du kan prøve å avslutte denne prosessen ved å bruke Task Manager for å se om det hjelper.
Trinn 1: Trykk Ctrl + Shift + Esc hurtigtast for å åpne Oppgavebehandling.
Steg 2: I fanen Prosesser, finn og velg igfxEm-modulen på listen. Klikk deretter på alternativet Avslutt oppgave øverst.
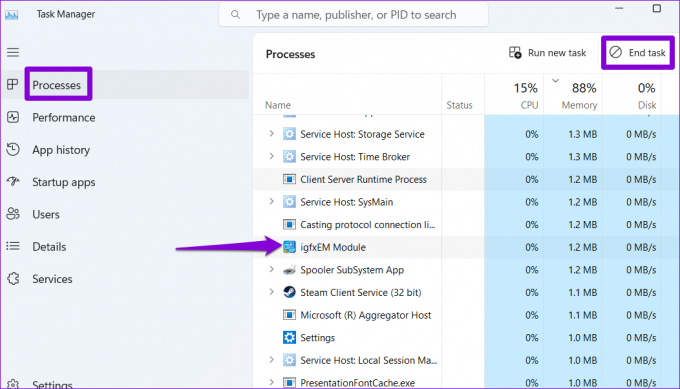
Start Steam på nytt og sjekk om feilen fortsatt vises.
2. Kjør Steam som administrator
Feil som «manglende filrettigheter» i Steam kan også oppstå på grunn av utilstrekkelige tillatelser for å få tilgang til en bestemt spillkatalog. For å unngå slike problemer kan du sørge for at Steam kjører med administratorrettigheter på din PC.
Trinn 1: Høyreklikk på Steam-snarveien på skrivebordet og velg Kjør som administrator fra hurtigmenyen.

Steg 2: Velg Ja når ledeteksten User Account Control (UAC) vises.
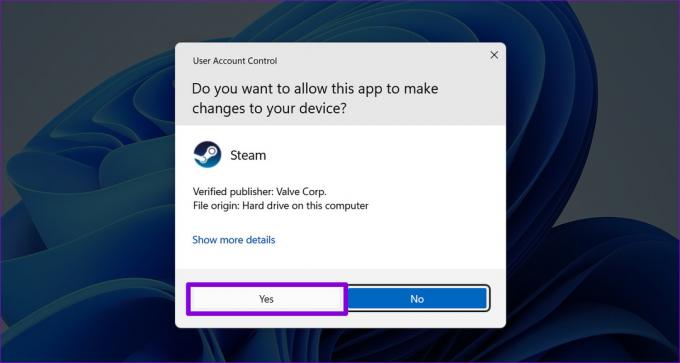
Hvis dette løser feilen, kan du konfigurere Steam til alltid å kjøre som administrator. For det, velg Steam-appens snarvei og trykk Alt + Enter-tastatursnarveien for å åpne egenskapene.
I vinduet Steam-egenskaper bytter du til Kompatibilitet-fanen. Deretter merker du av i avmerkingsboksen ved siden av 'Kjør dette programmet som administrator' og trykker på Bruk.

3. Endre nedlastingsregionen i Steam
Som standard kobler Steam deg til nærmeste server for optimale tilkoblingshastigheter. Imidlertid kan problemer med serveren i din region utløse slike uvanlige Last ned feil i Steam. For å fikse dette, kan du prøve å endre nedlastingsregionen i Steam.
Trinn 1: Åpne Steam-appen på PC-en. Klikk på Steam-menyen øverst til venstre og velg Innstillinger.

Steg 2: Velg Nedlastinger fra venstre sidefelt.
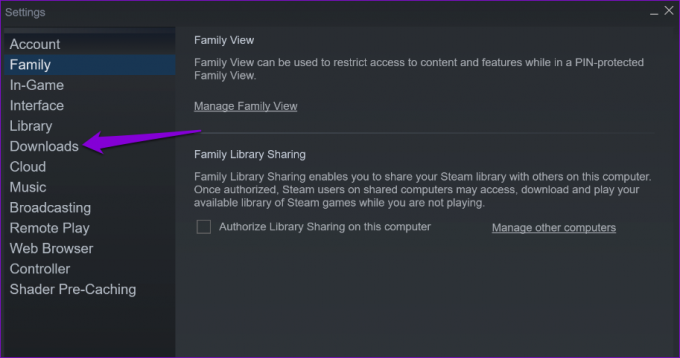
Trinn 3: Klikk på rullegardinmenyen under Last ned region og velg en annen nærliggende region. Klikk deretter OK.
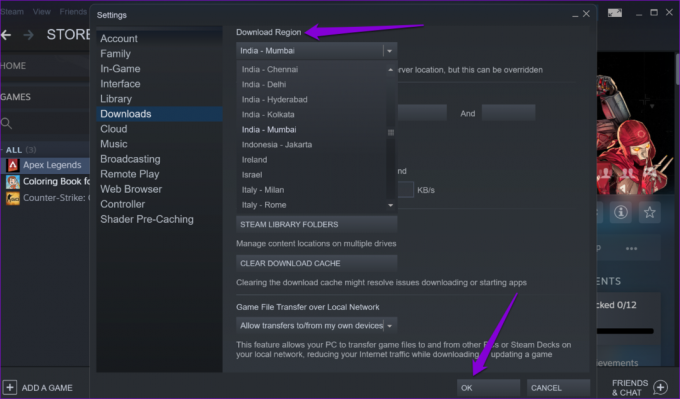
4. Tøm nedlastingsbufferen i Steam
En korrupt nedlastingsbuffer i Steam kan hindre deg i å laste ned eller oppdatere spill, noe som resulterer i feil. Du kan fjerne den eksisterende nedlastingsbufferen for å se om det hjelper. Ikke bekymre deg, denne prosessen vil ikke påvirke de installerte spillene dine eller dataene deres.
Trinn 1: Åpne Steam-appen på PC-en.
Steg 2: Klikk på Steam-menyen øverst til venstre og velg Innstillinger.

Trinn 3: Naviger til kategorien Nedlastinger og klikk på Tøm nedlastingsbuffer-knappen.

Trinn 4: Velg OK for å bekrefte.

5. Reparer Steam Library-mappen
Hvis det ikke hjelper å tømme nedlastingsbufferen, kan du prøve å reparere Steam Library-mappen, der appen lagrer alle nedlastede spilldata. Her er trinnene for det samme.
Trinn 1: Åpne Steam-appen. Klikk på Steam-menyen i venstre hjørne og velg Innstillinger.

Steg 2: I kategorien Nedlastinger klikker du på Steam Library Folders-knappen.
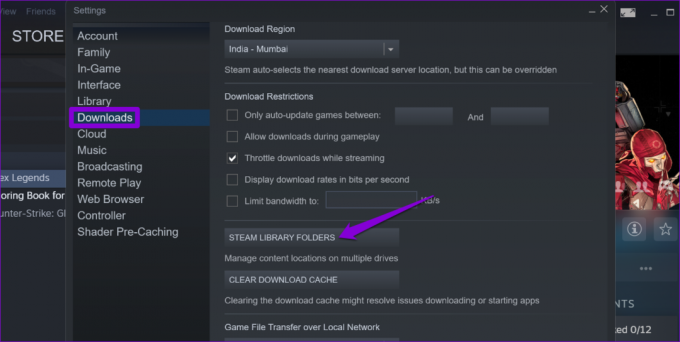
Trinn 3: Klikk på menyikonet med tre prikker ved siden av bibliotekmappen og velg Reparer mappe.

Trinn 4: Når ledeteksten User Account Control (UAC) vises, velger du Ja for å fortsette.

Trinn 5: Klikk Lukk når prosessen er fullført, og sjekk om feilen fortsatt vises.
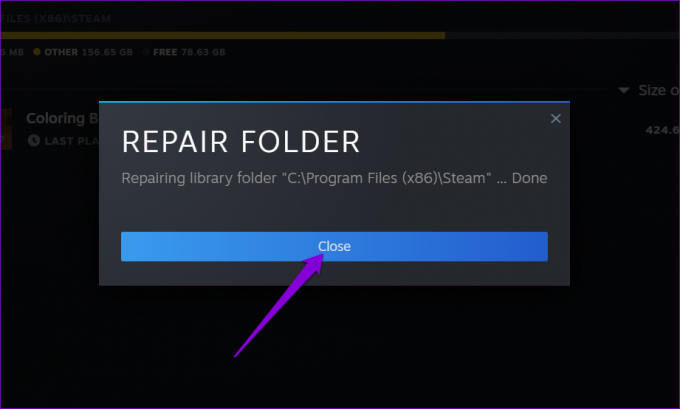
6. Bekreft integriteten til spillfiler
Hvis du bare får feilen "manglende filprivilegier" mens du åpner eller oppdaterer et spesifikt Steam-spill, er det sannsynlig at noen av de installerte eller nedlastede spillfilene er korrupte eller mangler. For å fikse dette kan du sjekke integriteten til filene som er knyttet til spillet ved å følge trinnene nedenfor.
Trinn 1: I Steam-appen, naviger til Library-fanen. Høyreklikk på det problematiske spillet og velg Egenskaper.
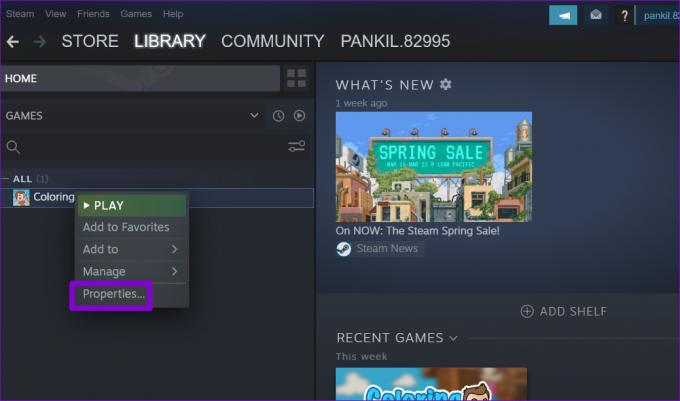
Steg 2: Bytt til fanen Lokale filer og klikk på knappen "Bekreft integriteten til spillfiler".

Etter at Steam har reparert problemer med spillfilene, kan du oppdatere eller åpne et spill på PC-en.
7. Installer Steam-klienten på nytt
Til slutt, hvis ingenting fungerer, kan du vurdere å avinstallere Steam-klienten fra PC-en og installere den på nytt. Slik kan du gå frem.
Trinn 1: Høyreklikk på Start-ikonet og velg Installerte apper fra listen.

Steg 2: Rull ned for å finne Steam-appen på listen, klikk på menyikonet med tre prikker ved siden av den, og velg Avinstaller.

Trinn 3: Velg Avinstaller for å bekrefte.

Etter at du har fjernet den, last ned og installer Steam-appen en gang til. Etter dette vil du ikke se noen feil.
Gi energi til spilleventyret ditt med Steam
Det kan være frustrerende når slike feil i Steam avbryter spilløkten din. Forhåpentligvis har ett eller flere av tipsene ovenfor hjulpet deg med å fikse «Missing File Privileges»-feil i Steam, og du kan fortsette å spille favorittspillene dine.
Sist oppdatert 11. mai 2023
Artikkelen ovenfor kan inneholde tilknyttede lenker som hjelper til med å støtte Guiding Tech. Det påvirker imidlertid ikke vår redaksjonelle integritet. Innholdet forblir objektivt og autentisk.

Skrevet av
Pankil er sivilingeniør av yrke som startet sin reise som forfatter ved EOTO.tech. Han begynte nylig i Guiding Tech som frilansskribent for å dekke fremgangsmåter, forklaringer, kjøpsguider, tips og triks for Android, iOS, Windows og Web.