Discord-overlegget fungerer ikke? 10 måter å fikse det på!
Miscellanea / / November 28, 2021
Som diskutert i våre tidligere artikler, er Discords overleggsfunksjon i spillet som en drøm som går i oppfyllelse for spillfellesskapet. Dets imponerende chat-system lar brukere enkelt kommunisere med vennene sine eller andre spillere ved å bruke tekstchatter og taleanrop mens de spiller online spill. Alt dette har blitt muliggjort av Discords overleggsfunksjon i spillet. Men nylig har flere brukere klaget over problemer med overleggsfunksjonen. For noen dukket ikke overlegget opp mens du spilte et spill; for andre fungerte ikke overlegg for spesifikke spill. Den gode nyheten er at du kan bruke vår guide til fikse problemet med at Discord-overlegget ikke fungerer. Fortsett å lese for å vite mer.

Innhold
- Hvordan fikse Discord Overlay som ikke fungerer
- Årsaker til at Discord Overlay ikke fungerer
- 10 måter å fikse Discord-overlegg som ikke fungerer.
- Metode 1: Aktiver Discords overlegg i spillet.
- Metode 2: Start datamaskinen på nytt
- Metode 3: Kjør Discord som administrator
- Metode 4: Skaler skjermen på nytt
- Metode 5: Endre Discords overleggsposisjon i spillet
- Metode 6: Slå av maskinvareakselerasjon
- Metode 7: Løs konflikter med tredjeparts antivirusprogramvare
- Metode 8: Bruk en VPN-programvare
- Metode 9: Lukk applikasjoner som kjører bakgrunn
- Metode 10: Oppdater eller reinstaller Discord
Hvordan fikse Discord Overlay som ikke fungerer
Årsaker til at Discord Overlay ikke fungerer
Det er flere grunner til at Discords overleggsfunksjon kanskje ikke fungerer som den skal på systemet ditt. De vanligste er:
- Overlegg i spillet er deaktivert: Hovedårsaken er at nevnte funksjon ikke er aktivert på Discord. Det er også mulig at Discords overlegg i spillet bare er aktivert for noen få spesifikke spill. Derfor må du legge spillet manuelt til overleggslisten for å fikse problemet.
- Skjermskalering: Hvis du bruker skjermskalering på datamaskinen for å oppnå bedre synlighet med forbedret klarhet, kan det skjule overleggsfunksjonen, og du vil ikke kunne se den.
- Maskinvareakselerasjon: Hvis du slår på maskinvareakselerasjonsfunksjonen på systemet ditt for å oppnå effektiv ytelse, kan du få problemer med overleggsfunksjonen på Discord.
- Overleggsposisjon: Discord gir deg muligheten til å endre posisjonen eller plasseringen av overlegget på skjermen. Derfor, hvis du ved et uhell flytter overlegget til kanten av skjermen og skalerer skjermen etterpå, kan overleggsfunksjonen forsvinne fra skjermen. Å slå av skjermskalering og endre overleggsposisjonen kan hjelpe deg med å fikse problemet med Discord-overlegget som ikke fungerer.
- Antivirus programvare: Antivirusprogramvare installert på PC-en din kan forårsake noen forstyrrelser med Discord-appen, noe som resulterer i at Discord-overlegg ikke fungerer.
10 måter å fikse Discord-overlegg som ikke fungerer
La oss nå diskutere i detalj hvordan du fikser problemet med Discord-overlegg som ikke fungerer. Implementer disse metodene én etter én til du finner den riktige løsningen for systemet ditt.
Metode 1: Aktiver Discords overlegg i spillet
Hvis du vil bruke overleggsfunksjonen i spillet til Discord, må du først aktivere den. Siden overleggsfunksjonen ikke er aktivert som standard, les nedenfor for å lære hvordan du aktiverer overlegg på Discord.
1. Åpen Uenighet via skrivebordsappen eller nettversjonen. Logg Inn til kontoen din.
2. Gå til Brukerinstillinger ved å klikke på tannhjulikon fra nedre venstre hjørne av skjermen.
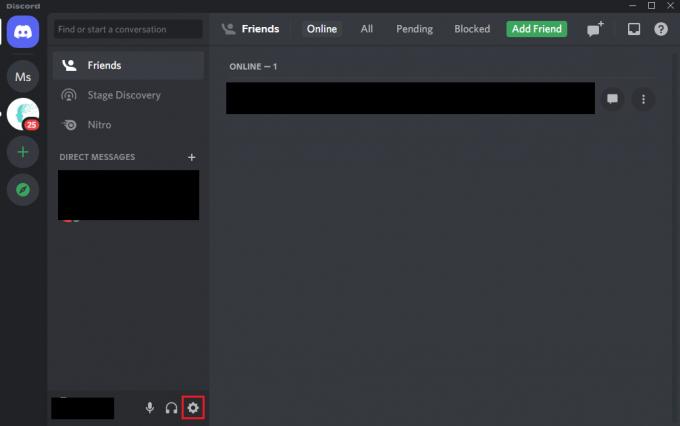
3. Rull ned til Aktivitetsinnstillinger, og klikk på Spilloverlegg fanen fra venstre panel.
4. Her slår du PÅ bryteren for alternativet som er merket Aktiver overlegg i spillet.

5. Bytt til Spillaktivitet fanen.
6. Finn spillet du ønsker å spille med overleggsfunksjonen. Sørg for at overleggsfunksjonen er aktivert for det spillet.
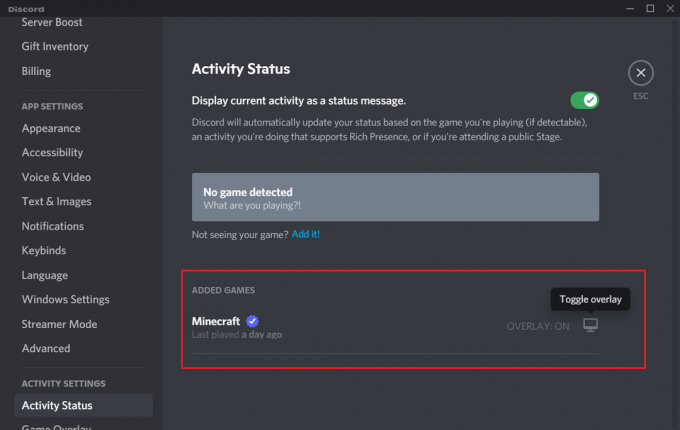
7. Hvis du ikke ser det spillet på listen, klikk på Legg den til alternativet for å legge den til listen.
8. Dessuten, hvis overlegget allerede er aktivert for spillet, Deaktiver det og da, Muliggjøre det igjen.
9. Endelig, Lagre innstillingene.
Start det nevnte spillet for å bekrefte at overlegget vises.
Les også:Hvordan sette opp Group DM i Discord
Metode 2: Start datamaskinen på nytt
Å starte systemet på nytt kan bli kvitt midlertidige feil som gjør at overlegget forsvinner fra skjermen. Derfor kan omstart av datamaskinen og restart av Discord hjelpe deg med å fikse problemet med at Discord-overlegget ikke fungerer. Prøv det. Hvis det ikke fungerer, implementer neste løsning.

Metode 3: Kjør Discord som administrator
Å kjøre Discord med administrative rettigheter vil hjelpe deg med å omgå eventuelle restriksjoner, og kan muligens løse at Discord-overlegget ikke fungerer mens du spiller spill.
Slik kan du kjøre Discord som administrator:
1. Finn Discord snarvei på skrivebordet og høyreklikk på det.
2. Plukke ut Kjør som administrator, som vist.
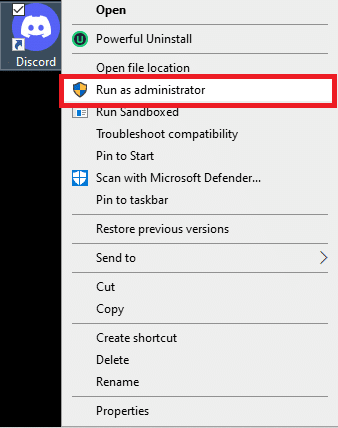
3. Klikk på Ja når du får en bekreftelsesmelding på skjermen.
4. Til slutt, relansering Discord og åpne spillet for å sjekke om du var i stand til å fikse Discord-overlegget fungerer ikke.
Hvis dette løser dette problemet, må du gjenta trinnene ovenfor hver gang du kjører Discord. Derfor til kjøre Discord permanent med administrative rettigheter, Følg disse trinnene:
1. Høyreklikk på Uenighetsnarvei.
2. Denne gangen velger du Egenskaper fra den gitte menyen.

3. Et nytt vindu vil vises på skjermen. Klikk på Kompatibilitet fanen fra toppen.
4. Merk av i boksen med tittelen Kjør dette programmet som administrator for å aktivere dette alternativet.
5. Klikk på OK for å lagre de nye endringene, som vist nedenfor.

Herpå vil Discord automatisk kjøre med administrative rettigheter og et fungerende overlegg.
Hvis de enkle rettelsene ikke hjalp, les nedenfor hvordan du endrer forskjellige innstillinger for å fikse Discord-overlegget som ikke viser problemet.
Metode 4: Skaler skjermen på nytt
Hvis du bruker skaleringsfunksjonen for å få ting til å se større ut og forbedre synligheten til apper, kan det være grunnen til at du ikke kan se overlegget. Mange brukere bekreftet at etter å ha reskalert skjermen til 100 %, klarte de å fikse Discord-overlegget som ikke viste problemet.
Slik kan du skalere skjermen på nytt:
1. I Windows-søk boks, type Innstillinger. Start den fra søkeresultatene.
2. Klikk på System, som vist.

3. Den åpner på Vise fanen som standard. Hvis ikke, velg den fra venstre rute.
4. Klikk nå på rullegardinmenyen under Skala og layout.
5. Klikk på 100 % (anbefalt), som avbildet.
Merk: Den anbefalte innstillingen kan variere avhengig av enhetsmodell og skjermstørrelse.
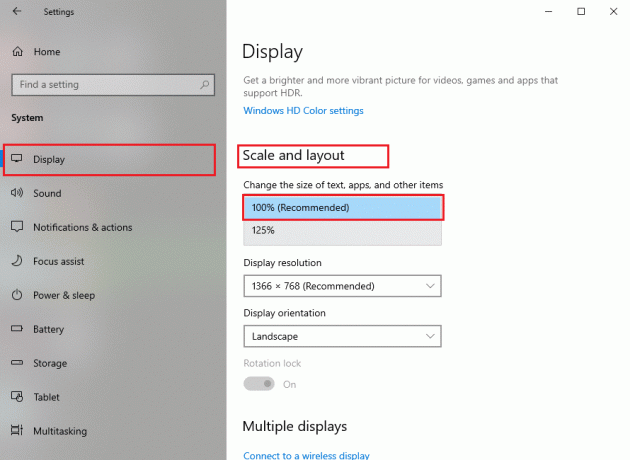
Les også:Hvordan bruke Discords overlegg i spillet og tilpasse det.
Metode 5: Endre Discords overleggsposisjon i spillet
Det er mulig at du feilaktig har fjernet overlegget fra skjermen din, og likevel fungerer overleggsfunksjonen helt fint. I slike situasjoner vil endring av overleggsposisjon hjelpe deg med å løse problemer med overlegg som ikke fungerer som følger:
1. Åpen Uenighet applikasjonen på systemet ditt.
2. trykk og hold Ctrl+Shift+I-tastene på tastaturet for å starte javascript-konsoll. Det vil vises på høyre side av skjermen.
3. Klikk på applikasjoner alternativet fra toppmenyen. Se gitt bilde.
4. I venstre panel dobbeltklikker du på pil ved siden av Lokal lagring å utvide den.

5. Klikk på oppføringen https:\\discordapp.com fra menyen.
6. Under kolonnen med tittelen Nøkkel, bla ned og finn OverlayStore eller OverlayStore V2. Høyreklikk på den og velg Slett, som fremhevet nedenfor.

Start Discord på nytt og start spillet du ønsker å spille. Du vil kunne se overlegget på skjermen din da det ikke lenger er skjult.
Metode 6: Slå av maskinvareakselerasjon
Når du aktiverer maskinvareakselerasjon på Discord, bruker den systemets GPU for å kjøre spillene mer effektivt. Selv om det også kan forårsake problemer mens du kjører overleggsfunksjonen i spillet. For å løse problemet med at overlegget ikke fungerer, kan du prøve å slå av maskinvareakselerasjon, som instruert nedenfor:
1. Lansering Uenighet på systemet ditt. Navigere til Brukerinstillinger som instruert i Metode 1.
2. Fra venstre panel bytter du til Avansert fanen under Appinnstillinger.
3. Slå av bryteren ved siden av Maskinvareakselerasjon, som vist fremhevet.
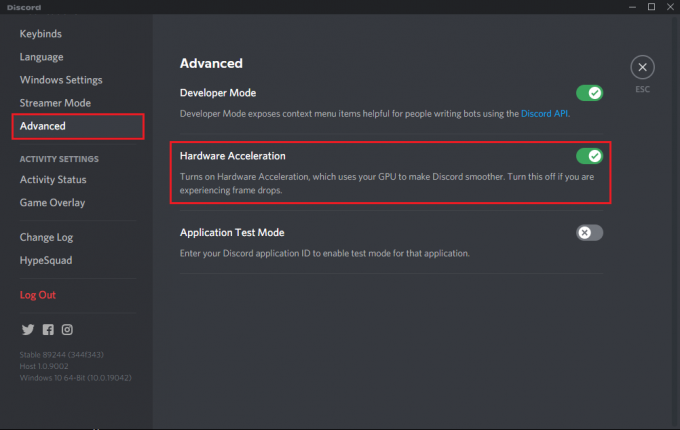
4. Klikk Greit for å bekrefte denne endringen i popup-meldingen.
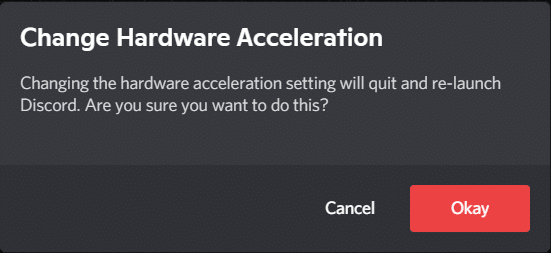
Du bør kunne bruke overleggsfunksjonen etter at du har slått av maskinvareakselerasjon.
Metode 7: Løs konflikter med tredjeparts antivirusprogramvare
Det er mulig at tredjeparts antivirusprogrammer på systemet ditt kan forårsake problemer med overlegget mens de er i spillet. Dette skjer vanligvis fordi antivirusprogramvaren eller Windows-brannmuren kan flagge Discord-overlegget som mistenkelig og ikke tillater det å kjøre. Dessuten kan det føre til funksjonsfeil på apper eller noen av funksjonene deres.
- Derfor må du sjekke om det er noen Discord-relatert oppføring på Blokkeringsliste av Antivirus programmet installert på systemet ditt. Hvis det er slike oppføringer, må du flytte dem til Tillat liste.
- Alternativt kan du deaktivere antivirusprogrammet eller Windows-brannmuren på systemet ditt midlertidig, bare for å sjekke om det løser problemet eller ikke.
Merk: Hvis tredjeparts antivirusprogrammet forstyrrer Discord-overleggsfunksjonen, avinstaller det og installer pålitelig antivirusprogramvare som f.eks. Avast,McAfee, o.l.
Følg disse trinnene for å deaktivere Windows-brannmuren på din Windows 10-PC:
1. Klikk på Windows-søk boksen for å søke etter brannmur. Åpen Windows Defender brannmur fra søkeresultatene, som illustrert nedenfor.

2. Et nytt vindu vil vises på skjermen. Her klikker du på Slå Windows Defender-brannmur på eller av alternativet fra panelet til venstre. Se bildet nedenfor for klarhet.
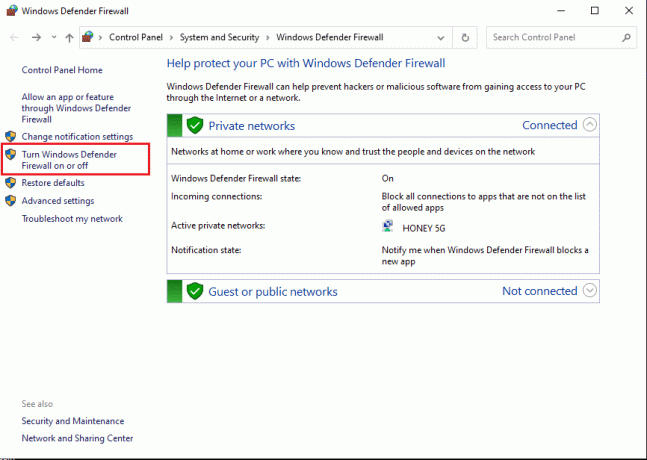
3. Klikk på alternativet med tittelen Slå av Windows-brannmuren (anbefales ikke) for begge Private nettverk og Gjestenettverk eller offentlige nettverk.
4. Klikk til slutt på OK for å lagre de nye endringene.
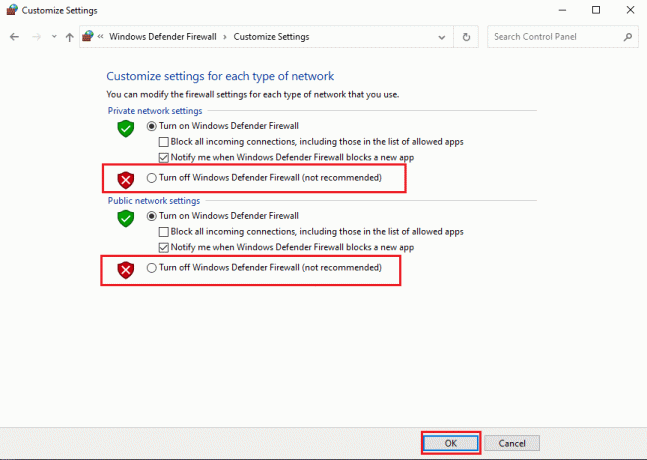
Les også:Fiks Discord-skjermdelingslyden fungerer ikke
Metode 8: Bruk en VPN-programvare
Du kan bruke VPN (Virtuelt privat nettverk) for å maskere posisjonen din og for å få tilgang til og spille online spill. På denne måten vil du bruke en annen server for å få tilgang til Discord. Vær forsiktig siden bruk av en Proxy for Discord gjør systemet ditt mer sårbart for virusangrep og hacking.
Slik deaktiverer du proxy:
1. Lansering Kontrollpanel ved å søke etter det i Windows-søk bar.

2. Plukke ut Nettverk og Internett, som fremhevet nedenfor.

3. Klikk på Internett instillinger fra skjermen, som vist nedenfor. 
4. De Internett-egenskaper vinduet vises. Bytt til Tilkoblinger fanen fra toppen og klikk på LAN-innstillinger, som avbildet.
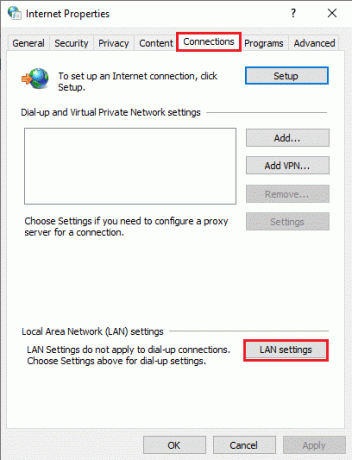
5. Deretter fjerner du merket i boksen ved siden av Bruk en proxy-server for ditt LAN for å deaktivere den.
Merk: Disse innstillingene vil ikke gjelde for oppringt eller VPN-tilkoblinger.
6. Til slutt, klikk på OK for å lagre endringene.
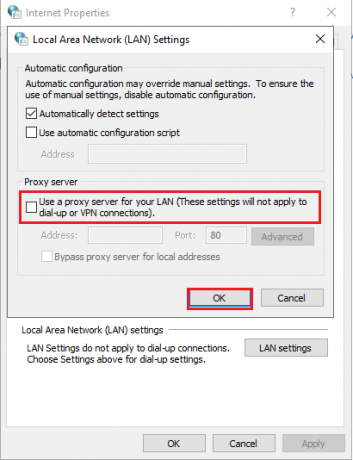
Metode 9: Lukk applikasjoner som kjører bakgrunn
Ofte kan programmer som kjører i bakgrunnen forstyrre Discord og forhindre at overlegget i spillet fungerer som det skal. Følgelig, for å løse dette problemet, vil vi lukke alle uønskede bakgrunnsprogrammer med denne metoden.
1. Gå til Windows-søk bar og type Oppgavebehandling. Start den fra søkeresultatene, som vist.

2. Alle applikasjonene som kjører på systemet ditt vil bli oppført under Prosesser fanen.
3. Velg en app og klikk på Avslutt oppgaven knappen vist nederst på skjermen, som uthevet nedenfor.

4. Gjenta trinn 3 for alle uønskede oppgaver.
Merk: Pass på at du ikke deaktiverer noen Windows- eller Microsoft-relaterte prosesser.
Start Discord for å bekrefte at problemet med Discord-overlegget ikke fungerer er løst.
Metode 10: Oppdater eller reinstaller Discord
Hvis du bruker en utdatert versjon av Discord-skrivebordsappen, må du oppdatere den. Dette vil ikke bare bli kvitt feil, men også få overlegget til å fungere skikkelig. Heldigvis er appen designet for å oppdatere automatisk når og når du kobler til internett.
Hvis appen oppdateres regelmessig, men Discords overleggsproblem i spillet vedvarer, må du installere Discord på nytt på PC-en din. Å installere programmet på nytt kan hjelpe deg med å fikse korrupte eller manglende appfiler og potensielt fikse problemet med Discord-overlegget som ikke viser.
Her er hvordan du avinstallerer og deretter installerer Discord på din Windows 10 PC:
1. Lansering Kontrollpanel ved hjelp av Windows-søk.
2. Klikk Programmer og funksjoner å åpne Avinstaller eller endre et program vindu.

3. Her vil du kunne se alle applikasjonene som er installert på systemet ditt i alfabetisk rekkefølge. Finn Discord fra listen.
4. Høyreklikk på Uenighet og velg Avinstaller, som vist nedenfor.
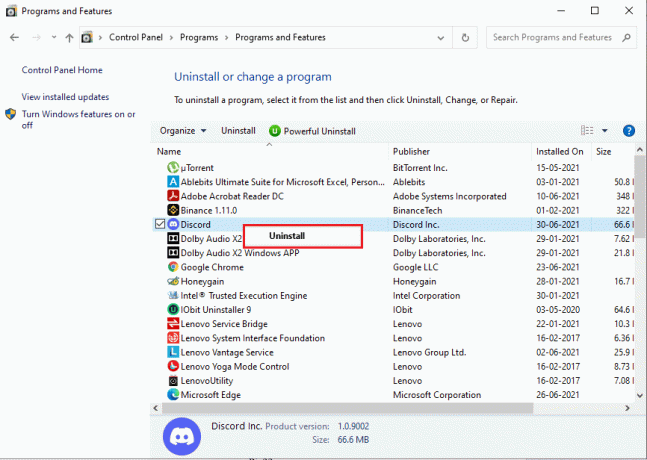
5. Exit Kontrollpanel. Deretter navigerer du til Filutforsker ved å trykke Windows + Enøkler sammen.
6. Navigere til C: > Programfiler > Discord.
7. Velg alle Discord-filer og Slett dem for å fjerne de resterende filene.
8. Start datamaskinen på nytt for å implementere avinstalleringen.
9. Installer på nytt Discord-appen på ditt Windows-system fra sin offesiell nettside.
Du skal kunne bruke alle funksjoner, og appen skal fungere feilfritt.
Anbefalt:
- Hvordan gå live på Discord
- Slik deaktiverer du Discord Overlay
- Slik avinstallerer du Discord på Windows 10
- Hvordan få kinesisk TikTok på iOS og Android
Vi håper guiden vår var nyttig og at du var i stand til det fikse Discord-overlegget som ikke fungerer. Fortell oss hvilken metode som fungerte best for deg. Hvis du har spørsmål eller forslag angående denne artikkelen, kan du gjerne gi oss beskjed i kommentarfeltet nedenfor.



