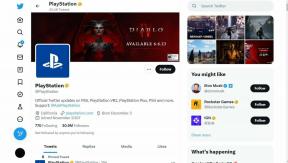Fiks WiFi med begrenset tilgang eller ingen tilkobling på Windows 10
Miscellanea / / November 28, 2021
Hvis et WiFi-nettverk har "begrenset tilkobling" logg ved siden av, betyr det at du er koblet til nettverket, men ikke har tilgang til internett. Hovedårsaken til dette problemet er at DHCP-serveren ikke svarer. Og når DHCP-serveren ikke svarer, tildeler datamaskinen automatisk en IP-adresse til seg selv fordi DHCP-serveren ikke var i stand til å tildele IP-adressen. Derav "Begrenset eller ingen tilkobling" feil.

Innhold
- Fiks WiFi-problemer med begrenset tilgang eller ingen tilkobling
- Metode 1: Kjør nettverksfeilsøking
- Metode 2: Tilbakestill TCP/IP
- Metode 3: Endre Bitdefender brannmurinnstillinger (eller antivirusbrannmuren din)
- Metode 4: Endre adapterinnstillingene
- Metode 5: Vekk opp Wi-Fi-adapteren
- Metode 6: Bruk Google DNS
- Metode 7: Tilbakestill TCP/IP Auto-tuning
- Metode 8: Aktiver nedlasting over målte tilkoblinger
- Metode 9: Sett Roaming Aggressiveness til Maksimal
- Metode 10: Oppdater drivere
Fiks WiFi-problemer med begrenset tilgang eller ingen tilkobling
Metode 1: Kjør nettverksfeilsøking
1. Høyreklikk på nettverksikon på oppgavelinjen og klikk på Feilsøk problemer.

2. Nettverksdiagnostikk-vinduet åpnes. Følg instruksjonene på skjermen for å kjøre feilsøkingsprogrammet.

Metode 2: Tilbakestill TCP/IP
1. Høyreklikk på Windows-knappen og velg "Ledetekst (admin)."

2. Skriv inn følgende kommando: netsh int ip reset c:\resetlog.txt
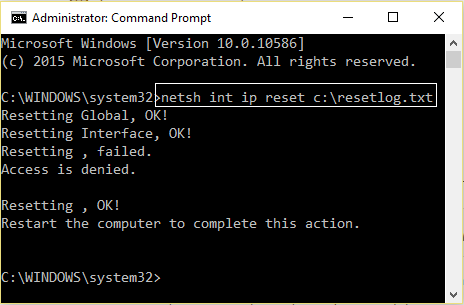
3. Hvis du ikke vil spesifisere katalogbanen, bruk denne kommandoen: netsh int ip reset resetlog.txt
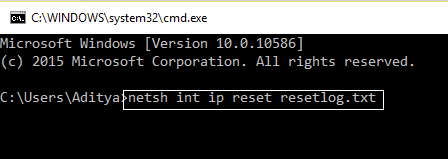
4. Start PC-en på nytt.
Metode 3: Endre Bitdefender brannmurinnstillinger (eller antivirusbrannmuren din)
1. Åpne Innstillinger for Bitdefender Internet Security og velg Brannmur.
2. Klikk på "Avanserte innstillinger"-knappen.
3. Sørge for at "Aktiver deling av Internett-tilkobling” er sjekket.
MERK: Hvis du ikke har innstillingen ovenfor, deaktiver "Blokker deling av Internett-tilkobling" i stedet for ovenfor.
4. Klikk OK-knappen for å lagre endringene.
5. Og hvis det ikke fungerer, prøv å deaktivere antivirusbrannmuren og aktiverer Windows-brannmuren.
For maksimalt folk fikser endring av brannmurinnstillinger begrenset tilgang eller ingen tilkobling WiFi-problem, men hvis det ikke fungerte for deg, mist ikke håpet, vi har fortsatt en lang vei å gå, så følg neste metode.
Metode 4: Endre adapterinnstillingene
1. Åpne Bitdefender, og velg deretter Beskyttelsesmodul og klikk på Brannmurfunksjon.
2. Sørg for at brannmuren er slått PÅ og gå deretter til Fanen Adaptere og utfør følgende endringer:
Sett nettverkstype til "Hjem/kontor" Sett stealth-modus til "Av" Sett Generic til "På"

3. Start PC-en på nytt for å bruke disse endringene.
Metode 5: Vekk opp Wi-Fi-adapteren
1. Høyreklikk på nettverksikonet i systemstatusfeltet og velg ÅpenNettverk og Internett-innstillinger.

2. Under Endre nettverksinnstillingene, klikk på Endre adapteralternativer.

3. Klikk på din WiFi-nettverk og velg Egenskaper.

4. Nå i WiFi-egenskaper klikk på Konfigurer.

5. Gå til fanen Strømstyring og fjern merket for "La datamaskinen slå av denne enheten for å spare strøm.”

6. Start PC-en på nytt.
Metode 6: Bruk Google DNS
1. Igjen gå til din Wi-Fi-egenskaper.

2. Velg nå Internett-protokoll versjon 4 (TCP/IPv4) og klikk Egenskaper.

3. Merk av i boksen som sier "Bruk følgende DNS-serveradresser" og skriv inn følgende:
Foretrukket DNS-server: 8.8.8.8. Alternativ DNS-server: 8.8.4.4

4. Klikk OK for å lagre, klikk deretter Lukk og omstart din PC.
Metode 7: Tilbakestill TCP/IP Auto-tuning
1. Høyreklikk på Windows-tasten og velg "Kommandoprompt (admin).”

2. Skriv inn følgende kommandoer:
netsh int tcp set heuristics deaktivert. netsh int tcp set global autotuninglevel=deaktivert. netsh int tcp set global rss=aktivert

3. Start PC-en på nytt.
Metode 8: Aktiver nedlasting over målte tilkoblinger
1. Klikk på Windows-tast og velg Innstillinger.
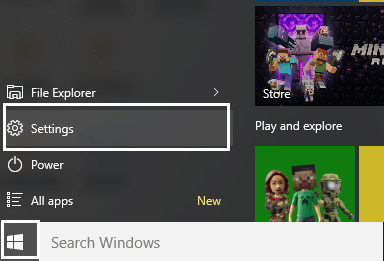
2. Klikk nå på i innstillingene Nettverk og Internett.

3. Her får du se Avanserte instillinger, klikk på den.
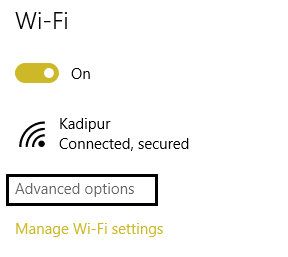
4. Sørg for at din Målt tilkobling er satt til PÅ.
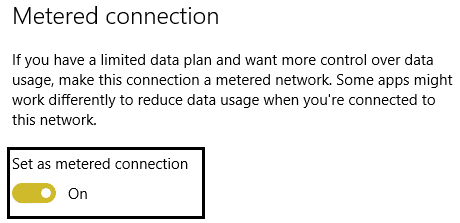
5. Start på nytt å bruke endringer.
Ja, jeg innrømmer, dette er et dumt skritt, men for noen mennesker gikk det bra, så hvorfor ikke prøve det og hvem vet begrenset tilgang eller ingen tilkobling WiFi-problemer kan fikses.
Metode 9: Sett Roaming Aggressiveness til Maksimal
1. Høyreklikk på nettverksikonet i systemstatusfeltet og velg ÅpenNettverk og Internett-innstillinger.

2. Under Endre nettverksinnstillingene, klikk på Endre adapteralternativer.

3. Velg nå din Wi-Fi og klikk på Egenskaper.

4. Klikk på inne i Wi-Fi-egenskaper Konfigurer.

5. Navigere til kategorien Avansert og finn Roaming-aggressivitet omgivelser.

6. Endre verdien fra Middels til Høyest og klikk OK.

7. Start på nytt å bruke endringer.
Metode 10: Oppdater drivere
1. Trykk på Windows-tasten + R og skriv "devmgmt.msc” i Kjør-dialogboksen for å åpne Enhetsbehandling.

2. Utvide Nettverksadaptere, og høyreklikk deretter på din Wi-Fi-kontroller(for eksempel Broadcom eller Intel) og velg Oppdater drivere.

3. I Oppdater driverprogramvare Windows velger du "Bla gjennom datamaskinen min for driverprogramvare.”

4. Velg nå "La meg velge fra en liste over enhetsdrivere på datamaskinen min.”

5. Prøv å oppdatere drivere fra de oppførte versjonene.
6. Hvis det ovennevnte ikke fungerte, gå til produsentens nettsted for å oppdatere drivere: https://downloadcenter.intel.com/
7. Start på nytt å bruke endringer.
Kan hende du også liker:
- Hvordan fikse Ethernet har ikke en gyldig IP-konfigurasjonsfeil
- Slik fikser du trådløs funksjon er slått av (Radio er av)
- Rett opp mappe i bruk Handlingen kan ikke fullføres Feil
- Hvordan fikse Ja-knappen nedtonet i brukerkontokontroll
Jeg håper nå noen av metodene må ha fungert for deg å fikse begrenset tilgang eller ingen tilkobling WiFi-problemer. Hvis du fortsatt har spørsmål angående denne veiledningen, kan du gjerne spørre dem i kommentarene.