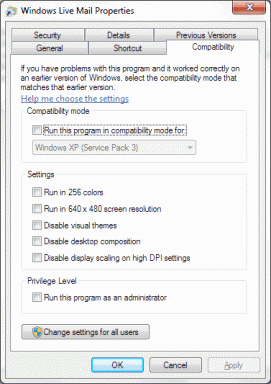Endre mal for en stasjon, mappe eller bibliotek i Windows 10
Miscellanea / / November 28, 2021
Hvis du vil endre malen til en stasjon, mappe eller bibliotek i Windows 10, er du på rett sted i dag, vi skal lære hvordan du gjør det. I Windows er det 5 innebygde maler, nemlig generelle elementer, dokumenter, bilder, musikk eller videoer, som du kan velge for å optimalisere visningen av stasjonene dine. Vanligvis gjenkjenner Windows automatisk innholdet i mappen og tilordner deretter den riktige malen til den mappen. For eksempel, hvis en mappe inneholder en tekstfil, vil den bli tildelt dokumentmalen.
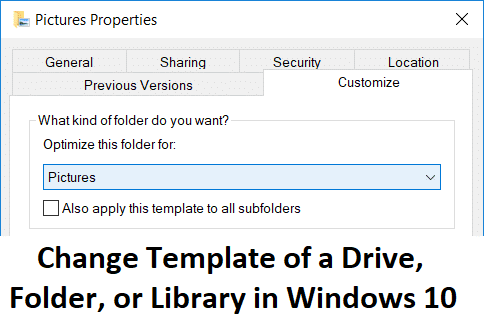
Hvis det er en blanding av tekst-, lyd- eller videofiler, vil mappen bli tildelt malen Generelle elementer. Du kan manuelt tilordne en annen mal til en mappe eller tilpasse hvilken som helst av malene ovenfor som er tilordnet en mappe. Nå uten å kaste bort tid, la oss se hvordan du endrer mal for en stasjon, mappe eller bibliotek i Windows 10 ved hjelp av veiledningen nedenfor.
Innhold
- Endre mal for en stasjon, mappe eller bibliotek i Windows 10
- Metode 1: Endre mal for en stasjon eller mappe
- Metode 2: Endre mal for et bibliotek
- Metode 3: Tilbakestill mappevisningsinnstillingene for alle mapper til standard
Endre mal for en stasjon, mappe eller bibliotek i Windows 10
Sørg for å opprette et gjenopprettingspunkt bare i tilfelle noe går galt.
Metode 1: Endre mal for en stasjon eller mappe
1. Trykk Windows-tast + E for å åpne Filutforsker og deretter Høyreklikk på Mappe eller stasjon som du vil endre malen og velg Egenskaper.

2. Bytte til Tilpass-fanen og Optimaliser denne mappen for rullegardinmenyen velg mal du vil velge.
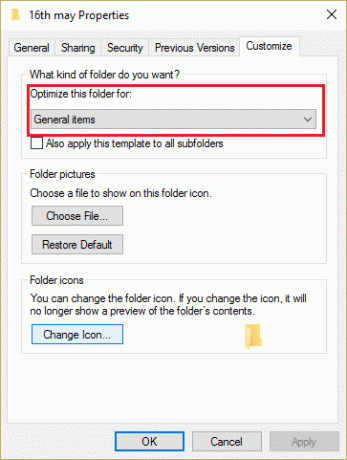
Merk: Hvis du vil bruke den valgte malen på hele undermappen, merk av i boksen som sier "Bruk også denne malen på alle undermapper.”
3. Klikk på Bruk, etterfulgt av OK.
4. Start PC-en på nytt for å lagre endringer.
Metode 2: Endre mal for et bibliotek
1. Åpne filutforskeren og velg deretter bibliotek som du vil velge en mal for.
2. Klikk nå på Filutforsker-menyen Få til og deretter fra "Optimaliser biblioteket for” rullegardinmenyen velg ønsket mal.
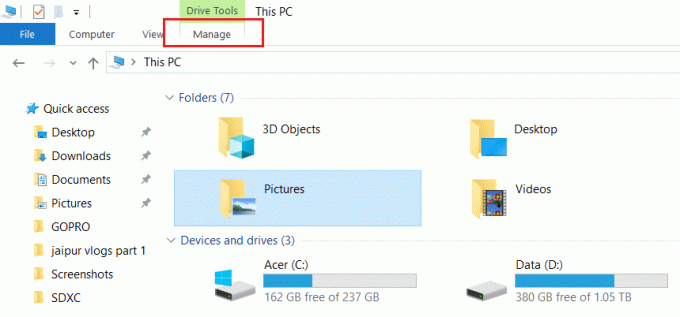
3. Start PC-en på nytt for å lagre endringer.
Metode 3: Tilbakestill mappevisningsinnstillingene for alle mapper til standard
1. Åpne Notisblokk og kopier og lim inn teksten som den er:
@echo off:: For å tilbakestille mappevisningsinnstillinger for alle mapper. Reg Slett "HKCU\SOFTWARE\Microsoft\Windows\Shell\BagMRU" /F. Reg Slett "HKCU\SOFTWARE\Microsoft\Windows\Shell\Bags" /F Reg Slett "HKCU\SOFTWARE\Microsoft\Windows\ShellNoRoam\Bags" /F. Reg Slett "HKCU\SOFTWARE\Microsoft\Windows\ShellNoRoam\BagMRU" /F Reg Slett "HKCU\SOFTWARE\Classes\Local Settings\Software\Microsoft\Windows\Shell\BagMRU" /F. Reg Slett "HKCU\SOFTWARE\Classes\Local Settings\Software\Microsoft\Windows\Shell\Bags" /F Reg Slett "HKCU\SOFTWARE\Classes\Wow6432Node\Local Settings\Software\Microsoft\Windows\Shell\Bags" /F. Reg Slett "HKCU\SOFTWARE\Classes\Wow6432Node\Local Settings\Software\Microsoft\Windows\Shell\BagMRU" /F:: For å tilbakestille "Bruk på mapper"-visninger til standard. REG Slett "HKCU\Software\Microsoft\Windows\CurrentVersion\Explorer\Streams\Defaults" /F:: For å tilbakestille størrelsen på detaljer, navigering, forhåndsvisningsruter til standard. Reg Slett "HKCU\SOFTWARE\Microsoft\Windows\CurrentVersion\Explorer\Modules\GlobalSettings\Sizer" /F:: For å drepe og starte utforskeren på nytt. taskkill /f /im explorer.exe. start explorer.exe
2. Fra Notisblokk-menyen klikker du på Fil og velger Lagre som.

3. Velg nå fra rullegardinmenyen Lagre som type Alle filer.
4. Gi filen et navn reset_view.bat (.bat-utvidelsen er veldig viktig).
5. Naviger til der du vil lagre filen og klikk Lagre.

6. Høyreklikk på filen (reset_view.bat) og velg Kjør som administrator.
7. Start PC-en på nytt for å lagre endringer.
Anbefalt:
- Fiks høy CPU-bruk av WUDFHost.exe
- 15 måter å få fart på en treg Windows 10-PC
- Fix kunne ikke koble til Steam-nettverksfeilen
- Reparer Windows 10 feil klokketidsproblem
Det er det du har lært Hvordan endre mal for en stasjon, mappe eller bibliotek i Windows 10 men hvis du fortsatt har spørsmål angående dette innlegget, kan du gjerne spørre dem i kommentarfeltet.