Topp 10 måter å fikse Google Chrome-krasj når du laster opp filer
Miscellanea / / June 08, 2023
Google Chrome er fortsatt den foretrukne nettleseren blant de fleste skrivebordsbrukere. Selv om det fungerer som forventet mesteparten av tiden, forblir vanlige feil et smertepunkt for mange. Brukere har klaget på Google Chrome krasjer når du laster opp filer fra en PC eller Mac. Hvis du støter på det samme, bruk triksene nedenfor for å fikse problemet.

Vil du laste opp store videoer på skylagringstjenester som Google Drive, OneDrive eller Dropbox? Mange bruker også nettverktøy for å redigere PDF-er, videoer og bilder. Men hvis Google Chrome fryser mens du laster opp filer på et hvilket som helst nettsted? La oss feilsøke problemet og få gjort litt arbeid.
1. Lukk Andre faner
Hvis du har ressurskrevende faner åpne i bakgrunnen, kan de hindre og krasje Google Chrome fra å laste opp store filer. Du kan bruke Chromes innebygde oppgavebehandling for å identifisere og lukke slike faner.
Trinn 1: Åpne Google Chrome på skrivebordet og klikk på menyen med tre prikker øverst til høyre. Utvid Flere verktøy og åpne Oppgavebehandling.

Steg 2: Velg en fane som bruker mye RAM og klikk på Avslutt prosess.
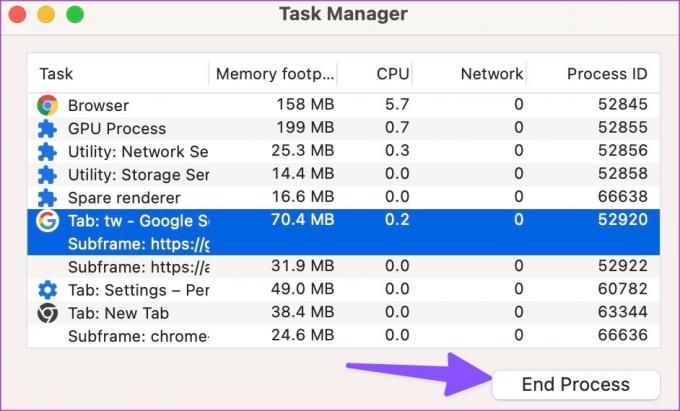
2. Sørg for høye internetthastigheter
Før du laster opp store videoer og PDF-filer på Google Chrome, sørg for at PC-en din har høye internetthastigheter. Du kan koble til et 5GHz Wi-Fi-frekvensbånd for robuste hastigheter. Hvis du prøver å laste opp store filer med lav hastighet, kan Chrome krasje etter en stund.
3. Frigjør RAM ved å lukke andre apper
Hvis andre apper bruker betydelig internettbåndbredde og minne i bakgrunnen, kan Chrome krasje mens du laster opp filer. Du må lukke slike apper helt på din PC eller Mac og prøve på nytt.
Windows
Trinn 1: Høyreklikk på Windows-tasten for å åpne Power User-menyen og velg Task Manager fra den.

Steg 2: Velg en app som bruker høy CPU og minne, og klikk på Avslutt oppgave øverst til høyre.

Mac
Trinn 1: Trykk på Kommando + mellomromstasten for å tilkalle Spotlight Search, skriv Aktivitetsmonitor og trykk på Retur for å starte den.
Steg 2: Velg irrelevante apper og klikk på x-merket øverst.

4. Opprett en ny profil
Dette trikset har fungert for mange brukere, og det er verdt å prøve på skrivebordet ditt. Du kan opprette en ny Chrome-profil og laste opp filene dine uten problemer.
Trinn 1: Start Google Chrome på skrivebordet. Klikk på den sirkulære profilen din øverst til høyre. Velg Legg til.

Steg 2: Logg på med Google-kontoopplysningene dine eller fortsett uten konto.

Følg instruksjonene på skjermen og besøk det foretrukne nettstedet i inkognitomodus. Sjekk nå om filene lastes opp. Du kan lese vårt dedikerte innlegg for å lære mer om Google Chrome-profiler.
5. Deaktiver maskinvareakselerasjon
Du kan deaktivere maskinvareakselerasjon for å fikse problemer med å laste opp eller legge ved filer i Chrome.
Trinn 1: Åpne Google Chrome, klikk på menyen med tre vertikale prikker øverst til høyre og velg Innstillinger fra kontekstmenyen som åpnes.

Steg 2: Velg System fra venstre sidefelt og slå av bryteren ved siden av alternativet "Bruk maskinvareakselerasjon når tilgjengelig".

6. Last opp i inkognitomodus
Å bruke Google Chrome i inkognitomodus er en fin måte å sjekke om en av utvidelsene forårsaker et krasjproblem mens du laster opp filer.
Trinn 1: Start Google Chrome og klikk på menyen med tre vertikale prikker øverst til høyre og velg Innstillinger fra kontekstmenyen som åpnes.

Steg 2: Velg Inkognitomodus og begynn å laste opp filer igjen.
7. Avinstaller Chrome Extensions
Hvis Google Chrome laster opp filer uten problemer i inkognitomodus, er en av de installerte utvidelsene hovedskyldige her. Du må fjerne ukjente utvidelser fra Google Chrome.
Trinn 1: Start Google Chrome og klikk på menyen med tre prikker øverst til høyre. Utvid Flere verktøy og velg Utvidelser.
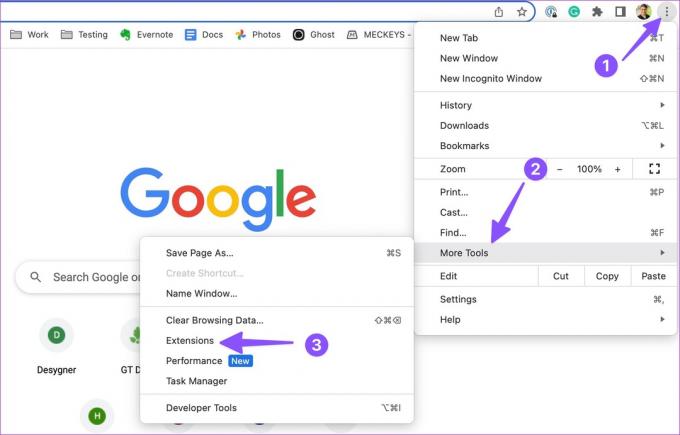
Steg 2: Fjern eller deaktiver unødvendige utvidelser fra følgende meny.

8. Tilbakestill Chrome
Tilbakestilling av Google Chrome er en fin måte å feilsøke slike problemer på.
Trinn 1: Åpne Google Chrome og klikk på menyen med tre vertikale prikker øverst til høyre og klikk på Innstillinger fra kontekstmenyen.

Steg 2: Velg Tilbakestill innstillinger fra venstre sidefelt og klikk på "Gjenopprett innstillinger til de opprinnelige standardinnstillingene."

Les implikasjonene av å tilbakestille Google Chrome og bekreft det samme.
9. Deaktiver energisparing
En aktiv strømsparingsmodus kan påvirke filopplastingsprosessen på Google Chrome. Du må deaktivere alternativet og prøve på nytt.
Trinn 1: Start Google Chrome og klikk på menyen med tre vertikale prikker øverst til høyre og velg Innstillinger fra kontekstmenyen.

Steg 2: Velg Ytelse fra venstre sidefelt og deaktiver energisparingsbryteren fra høyre rute.

Du kan prøve å laste opp filene dine på Google Chrome nå.
10. Oppdater Google Chrome
En utdatert Google Chrome-konstruksjon etterlater deg sikkerhetstrusler og problemer som at Chrome krasjer når du laster opp filer. Det er på tide å oppdatere Google Chrome til den nyeste versjonen.
Trinn 1: Åpne Google Chrome og klikk på de tre vertikale prikker-menyen øverst til høyre og velg Innstillinger fra kontekstmenyen.

Steg 2: Velg Om Chrome og installer den nyeste Chrome-konstruksjonen på skrivebordet ditt.

Del filene dine på nettet
Google Chrome fryser eller krasjer når du laster opp filer kan ødelegge arbeidsflyten din. Hvis ingen av triksene fungerer, bytt til en annen Chromium-nettleser som Microsoft Edge, Opera, Vivaldi eller Brave.
Sist oppdatert 17. mai 2023
Artikkelen ovenfor kan inneholde tilknyttede lenker som hjelper til med å støtte Guiding Tech. Det påvirker imidlertid ikke vår redaksjonelle integritet. Innholdet forblir objektivt og autentisk.
VISSTE DU
Nettleseren din holder oversikt over systemets operativsystem, IP-adresse, nettleser og også nettleserplugins og tillegg.

Skrevet av
Parth jobbet tidligere hos EOTO.tech og dekket teknologinyheter. Han er for tiden frilanser hos Guiding Tech og skriver om appsammenligning, veiledninger, programvaretips og triks og dykker dypt inn i iOS-, Android-, macOS- og Windows-plattformer.



