Hvordan sjekke disken for feil ved å bruke chkdsk
Miscellanea / / November 28, 2021
Hvis du har problemer med harddisken din, for eksempel dårlige sektorer, sviktende disk osv., kan Check Disk være en livredder. Windows-brukere kan kanskje ikke knytte ulike feilansikter til en harddisk, men en eller annen årsak er relatert til det. Så det anbefales alltid å kjøre sjekkdisk, da det enkelt kan løse problemet. Uansett, her er den fullstendige guiden for å sjekke harddisken for feil ved bruk av chkdsk.

Innhold
- Hva er Chkdsk og når skal det brukes?
- Hvordan sjekke disken for feil ved å bruke chkdsk
- Metode 1: Sjekk harddisken for feil ved å bruke Chkdsk GUI
- Metode 2: Kjør Check Disk (chkdsk) fra kommandolinjen
- Metode 3: Kjør diskfeilkontroll med PowerShell
- Metode 4: Sjekk disken for feil ved å bruke gjenopprettingskonsollen
Hva er Chkdsk og når skal det brukes?
Feil i disker er et vanlig problem som mange brukere står overfor. Og det er derfor Windows OS kommer med et innebygd verktøy kalt chkdsk. Chkdsk er grunnleggende Windows-verktøyprogramvare som skanner etter harddisk, USB eller ekstern stasjon for feil og kan fikse filsystemfeil. CHKDSK sørger i utgangspunktet for at disken er sunn ved å inspisere den fysiske strukturen til disken. Den reparerer problemer relatert til tapte klynger, dårlige sektorer, katalogfeil og krysskoblede filer.
Noen nøkkelfunksjoner i chkdsk er:
- Den skanner og fikser NTFS/FETT stasjonsfeil.
- Den oppdager dårlige sektorer som er fysisk skadede blokker på harddisken.
- Den kan også skanne forskjellige datalagringsenheter med minner som USB-pinner, eksterne SSD-stasjoner for feil.
Det anbefales å kjøre chkdsk-verktøyet som en del av regelmessig planlagt vedlikehold og annen S.M.A.R.T. verktøy for stasjoner som støtter det. Det ville hjelpe hvis du vurderte å kjøre chkdsk når Windows slås av tilfeldig, systemkrasjer, Windows 10 fryser osv.
Hvordan sjekke disken for feil ved å bruke chkdsk
Sørg for å opprette et gjenopprettingspunkt bare i tilfelle noe går galt.
Metode 1: Sjekk harddisken for feil ved å bruke Chkdsk GUI
Her er trinnene for å utføre chkdsk manuelt gjennom GUI:
1. Åpne systemet ditt Filutforsker deretter fra menyen til venstre, velg "Denne PC-en“.
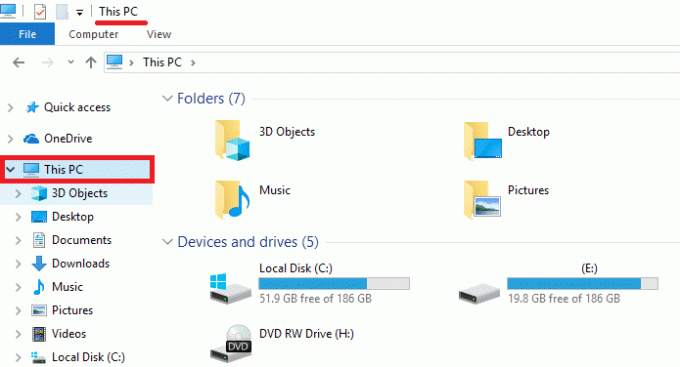
2. Høyreklikk på den spesifikke diskstasjonen du vil kjøre chkdsk for. Du kan også kjøre skanningen etter et minnekort eller en annen flyttbar diskstasjon.

3. Plukke ut "Egenskaper” fra hurtigmenyen og bytt til Verktøy under Egenskaper-vinduet.
4. Nå under Feilkontroll-delen, klikk på "Kryss av"-knappen. For Windows 7 vil dette knappens navn være "Sjekk nå.”
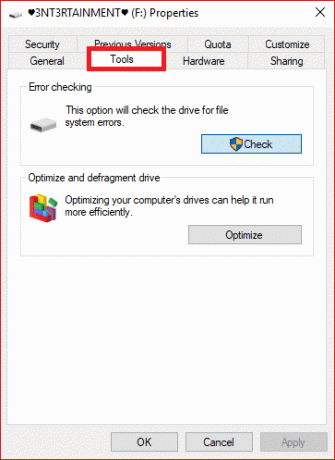
5. Når skanningen er fullført, vil Windows informere deg om at 'den har ikke funnet noen feil på stasjonen’. Men hvis du fortsatt vil, kan du utføre en manuell skanning ved å klikke på "Skann stasjonen“.
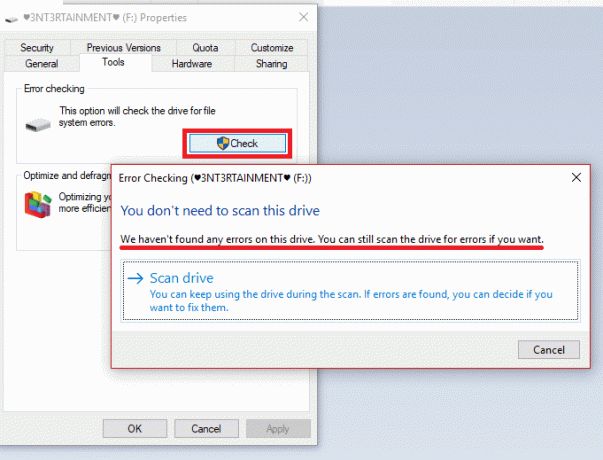
6. I første omgang vil dette utføre en skanning uten å utføre noen reparasjonsoppgaver. Derfor kreves det ingen omstart for PC-en.

7. Etter at skanningen av stasjonen er fullført, og hvis ingen feil oppdages, kan du klikke på "Lukk"-knappen.
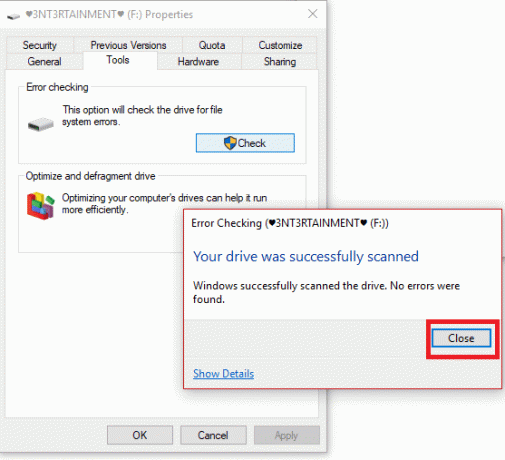
8. Til Windows 7, når du klikker på "Sjekk nå”-knappen, vil du se en dialogboks som lar deg velge et par ekstra alternativer som om det er nødvendig med automatisk retting av feil i filsystemet og skanne etter dårlige sektorer, etc.
9. Hvis du ønsker å utføre disse grundige disksjekkene; velg begge alternativene og trykk deretter på "Start"-knappen. Dette vil ta litt tid å skanne harddisksektorene. Gjør dette når du ikke trenger systemet ditt på noen timer.
Se også: Hvordan lese Event Viewer Log for Chkdsk i Windows 10
Metode 2: Kjør Check Disk (chkdsk) fra kommandolinjen
I tilfelle du ikke er sikker på om en disksjekk er oppført for neste omstart, er det en annen enkel måte å sjekke disken din ved å bruke CLI – Ledetekst. Trinnene er:
1. Trykk på Windows-tasten + S for å få opp søk, skriv "ledeteksten" eller "cmd“.
2. Høyreklikk på Ledeteksten fra søkeresultatet og velg "Kjør som administrator.”

3. I ledeteksten skriver du inn følgende kommando sammen med stasjonsbokstaven: chkdsk C:
Merk: Noen ganger kan ikke Check Disk starte fordi disken du vil sjekke fortsatt brukes av systemprosesser, så disksjekkverktøyet vil be deg om å planlegge disksjekken ved neste omstart, klikk ja og start systemet på nytt.
4. Du kan også stille inn parametere ved å bruke brytere, f / eller r eksempel, chkdsk C: /f /r /x

Merk: Erstatt C: med stasjonsbokstaven du vil kjøre Sjekk disk på. Også i kommandoen ovenfor er C: stasjonen som vi ønsker å sjekke disken, /f står for et flagg som chkdsk tillatelsen til å fikse eventuelle feil knyttet til med stasjonen, /r la chkdsk søke etter dårlige sektorer og utføre gjenoppretting og /x instruerer sjekkdisken om å demontere stasjonen før du starter prosess.
5. Du kan også erstatte bryterne som er /for /r osv. For å vite mer om brytere, skriv inn følgende kommando i cmd og trykk Enter:
CHKDSK /?

6. Når operativsystemet ditt planlegger en automatisk innsjekking av stasjonen, vil du se at en melding vil vises for å fortelle deg at volumet er skittent og har potensielle feil. Ellers vil den ikke planlegge en automatisk skanning.

7. Så en disksjekk vil bli planlagt neste gang du starter Windows. Det er også et alternativ for å avbryte sjekken ved å skrive inn kommandoen: chkntfs /x c:
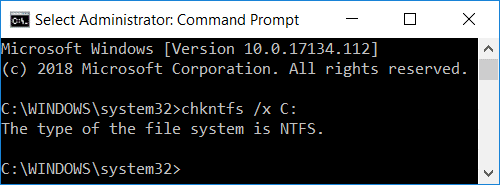
Noen ganger finner brukere Chkdsk ved oppstart veldig irriterende og tidkrevende, så se denne veiledningen for å lære Slik kansellerer du en planlagt Chkdsk i Windows 10.
Metode 3: Kjør diskfeilkontroll med PowerShell
1. Type Kraftskall i Windows Search og høyreklikk deretter på Kraftskall fra søkeresultatet og velg Kjør som administrator.

2. Skriv nå inn en av følgende kommandoer i PowerShell og trykk Enter:
For å skanne og reparere stasjonen (tilsvarer chkdsk): Reparasjon-volum -DriveLetter drive_letter. For å skanne volumet offline og fikse eventuelle feil som er funnet (tilsvarer chkdsk /f): Reparasjon-Volum -DriveLetter drive_letter -OfflineScanAndFix. For å skanne volumet uten å forsøke å reparere det (tilsvarer chkdsk /scan): Reparasjon-Volum -DriveLetter drive_letter -Scan. For å ta volumet kort frakoblet og deretter fikse bare problemer som er logget i $corrupt-filen (tilsvarer chkdsk /spotfix): Reparasjon-Volum -DriveLetter drive_letter -SpotFix
Merk: Erstatning "drive_letter” i kommandoen ovenfor med den faktiske stasjonsbokstaven du ønsker.

3. Lukk PowerShell start PC-en på nytt for å lagre endringer.
Metode 4: Sjekk disken for feil ved å bruke gjenopprettingskonsollen
1. Sett inn den oppstartbare installasjons-DVDen for Windows 10 og start PC-en på nytt.
2. Når du blir bedt om å trykke på en hvilken som helst tast for å starte opp fra CD eller DVD, press hvilken som helst tast for å fortsette.

3. Velg dine språkpreferanser, og klikk på Neste. Klikk på Reparer datamaskinen din nederst til venstre.

4. På skjermbildet for valg av alternativ klikker du Feilsøking.

5. På feilsøkingsskjermen klikker du på Avansert alternativ.

6. På skjermbildet Avanserte alternativer klikker du på Ledeteksten.

7. Kjør kommandoen: chkdsk [f]: /f /r.
Merk: [f] angir disken som må skannes.
Anbefalt:
- Hva er Sync Center og hvordan bruker jeg det i Windows?
- Hvordan få tilbake volumikonet i Windows oppgavelinje?
- Lag full sikkerhetskopi av Windows 10 (systembilde)
- Hva skal jeg gjøre når den bærbare datamaskinen din plutselig ikke har lyd?
Jeg håper denne artikkelen var nyttig, og du kan nå enkelt Sjekk disken for feil ved å bruke chkdsk, men hvis du fortsatt har spørsmål angående denne opplæringen, kan du gjerne spørre dem i kommentarfeltet.



