9 beste rettelser for Android TV som ikke vises i Google Home på iPhone og Android
Miscellanea / / June 10, 2023
Google Home-appen lar deg kontrollere alle smarthjemenhetene dine samtidig. Med talekommandoer kan du kontrollere alle enhetene dine, inkludert Android TV. Hvis din Android TV-fjernkontrollen fungerer ikke, kan du bruke Google Home-appen som smartfjernkontroll for å kontrollere Android TV.

Men hvis Android TV-en din ikke vises i Google Home-appen, her er noen fungerende løsninger for iPhone og Android for å hjelpe deg med å fikse dette problemet.
1. Sjekk om Chromecast fungerer
Chromecast kobler Android TV med Google Home-appen for å la deg caste bildene, videoene og musikken fra iPhone eller Android. Så hvis Android TV ikke er synlig på Google Home-appen, bør du begynne å sjekke om Chromecast fungerer eller ikke.
Trinn 1: Klikk på tannhjulikonet for Innstillinger øverst til høyre på Android TV.

Steg 2: Rull ned og velg Apper.

Trinn 3: Velg Se alle apper.

Trinn 4: Rull ned og velg Vis systemapper.
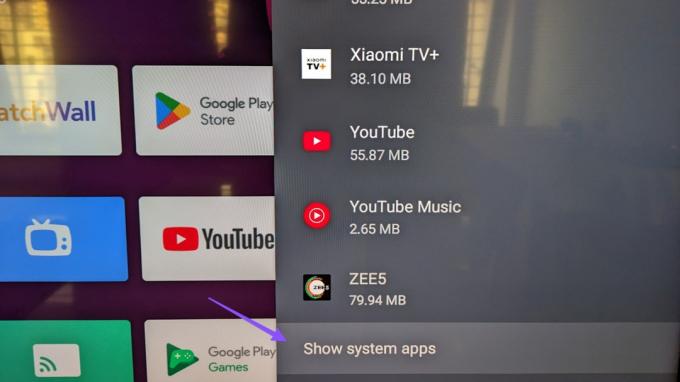
Trinn 5: Åpne Chromecast Built-in.

Trinn 6: Sjekk om den er aktivert. Hvis ikke, trykk på Deaktivert for å aktivere det.

Hvis du har en fysisk Chromecast USB-enhet, sjekk om den er riktig koblet til Android TV.
2. Sjekk Internett-tilkoblingen din
Du trenger en sterk internettforbindelse for å koble til alle smartenhetene dine og bruke forskjellige funksjoner fra Google Home-appen. Så vi anbefaler er sjekke internetthastigheten din. Hvis du eier en dual-band ruter, kan du bytte til et 5GHz frekvensbånd for bedre internetthastigheter. Men det vil gi bedre hastigheter og mindre dekning - betyr at du må holde deg nærmere ruteren.
3. Sjekk om du bruker samme Google-konto
Du kan bare koble Google Home til flere enheter hvis alle bruker samme Google-konto. Så hvis Google Home-appen fortsatt ikke kan koble til Android TV, må du sjekke hvilken Google-konto Android TV bruker. Dette er hvordan.
Trinn 1: Åpne Innstillinger på Android TV.

Steg 2: Velg Konto og logg på.
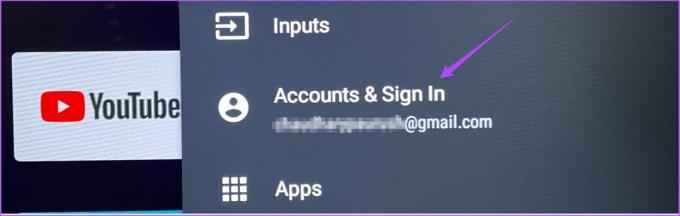
Sjekk hvilken Google-konto du bruker på Android TV. Sørg deretter for at du har logget på med samme konto på Google Home-appen.
4. Legg til Android TV igjen
Hvis du bruker den samme Google-kontoen, men Android TV-en din fortsatt ikke vises, kan du fjerne den og legge den til på nytt i Google Home-appen. Trinnene forblir de samme for både Android og iPhone.
Trinn 1: Åpne Google Home-appen på Android eller iPhone.

Steg 2: Trykk på Android TV-ikonet.
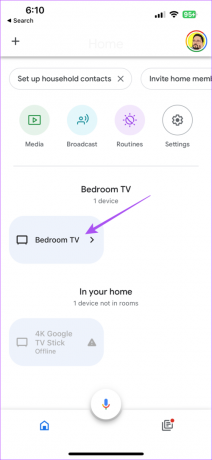
Trinn 3: Trykk på Innstillinger-ikonet øverst til høyre.
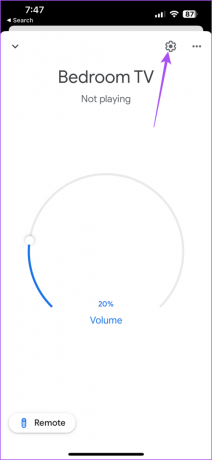
Trinn 4: Velg Fjern enhet.
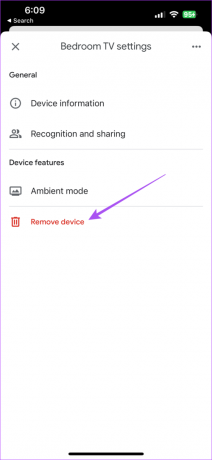
Trinn 5: Trykk på Fjern igjen for å bekrefte.

Trinn 6: Trykk på Pluss-ikonet øverst til venstre.

Trinn 7: Velg Legg til ny enhet.
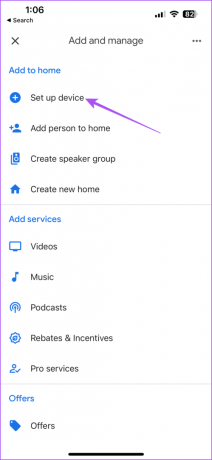
Følg trinnene på skjermen for å legge til Android TV igjen. Etter det, sjekk om problemet er løst.
5. Aktiver posisjonstillatelse for Google Home
Google Home-appen trenger posisjonstilgangen din for å oppdage og koble til smarthjemenheter. Slik sjekker og aktiverer du posisjonstillatelse for Google Home-appen.
På Android
Trinn 1: Trykk lenge på Google Home-appikonet og trykk på Appinfo.

Steg 2: Velg Tillatelser.

Trinn 3: Trykk på Sted.

Trinn 4: Aktiver posisjonstilgang for appen.

Trinn 5: Lukk App Info og sjekk om problemet er løst.
På iPhone
Trinn 1: Åpne Innstillinger på iPhone.

Steg 2: Rull ned og trykk på Google Home.

Trinn 3: Trykk på Sted.

Trinn 4: Aktiver posisjonstilgang.
Trykk også på bryteren ved siden av nøyaktig plassering for å aktivere den.

Trinn 5: Lukk Innstillinger og sjekk om problemet er løst.
6. Aktiver bakgrunnsappoppdatering (iPhone)
Oppdater bakgrunnsapp sikrer at app-innholdet forblir oppdatert mens appen kjører i bakgrunnen på din iPhone. Slik sjekker du om bakgrunnsappoppdatering er aktivert for Google Home.
Trinn 1: Åpne Innstillinger på iPhone.

Steg 2: Rull ned og trykk på Google Home.

Trinn 3: Trykk på bryteren ved siden av Background App Refresh for å aktivere den, hvis den ikke er aktivert tidligere.

Trinn 4: Lukk Innstillinger og sjekk om problemet er løst.
7. Aktiver ubegrenset databruk (Android)
Hvis du bruker Datasparing på Android-telefonen din, kan det føre til tilkoblingsproblemer mellom Android TV og Google Home. Slik kan du ekskludere Google Home-appen fra denne innstillingen.
Trinn 1: Trykk lenge på Google Home-appikonet og trykk på Appinfo.

Steg 2: Trykk på Mobildata og Wi-Fi.

Trinn 3: Trykk på bryteren ved siden av Ubegrenset databruk for å aktivere den.

Trinn 4: Lukk App Info og sjekk om problemet er løst.
8. Tilbakestill Android TV
Du kan tilbakestille Android TV hvis den fortsatt ikke vises i Google Home-appen. Vær oppmerksom på at dette trinnet vil slette alle appene og dataene dine fra Android TV. Du må logge på Google-kontoen din igjen. Du kan se innlegget vårt for å lære hvordan tilbakestiller du Android TV.
9. Oppdater Google Home-appen
Siste utvei er å oppdatere versjonen av Google Home-appen på iPhone eller Android. Dette vil gjøre appen fri for feil eller feil som forårsaker dette problemet.
Oppdater Google Home på iPhone
Oppdater Google Home på Android
Kontroller Android TV ved hjelp av Google Home
Disse løsningene skal løse problemet med at Android TV ikke vises på Google Home. Du kan også lese innlegget vårt hvis du står overfor Feilen «Kunne ikke kommunisere med Google Home»..
Sist oppdatert 17. mai 2023
Artikkelen ovenfor kan inneholde tilknyttede lenker som hjelper til med å støtte Guiding Tech. Det påvirker imidlertid ikke vår redaksjonelle integritet. Innholdet forblir objektivt og autentisk.



