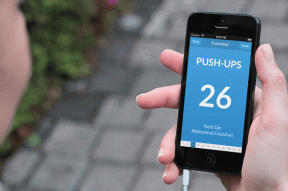Løs problemer med Android Wi-Fi-tilkobling
Miscellanea / / November 28, 2021
Står du overfor Android Wi-Fi-tilkoblingsproblemer? Virker det som verdens undergang? Ikke bekymre deg i denne veiledningen vil vi snakke om ulike tips og triks som kan hjelpe deg med å løse problemet med Wi-Fi-tilkobling på Android-enheter.
Wi-Fi-tilkobling som skaper et problem kan virkelig være katastrofalt. Disse usynlige radiobølgene har blitt en integrert del av livene våre og følger oss til og med til våre kontorer, skoler og hjem. Det virker som "Wi-Fi er i luften" mer enn KJÆRLIGHET (eller, det er sannsynligvis Coronavirus). Smarttelefoner kan være veldig skjøre og kan ikke stole på i tilfelle WiFi-maskinvare. Spesielt hvis vi snakker om Android 10, står brukere overfor mange problemer angående Wi-Fi-tilkoblingen.

Problemet kan enten være med passord eller til og med forstyrrende distribusjon av radiobølger. Sammen med det kan programvare- og fastvareoppdateringene ha en feil og være årsaken til problemet. Noen ganger, selv om Wi-Fi er koblet til telefonen, kan den ikke laste inn nettsidene og nettstedene, noe som kan være ganske irriterende, for å være ærlig.
Innhold
- Løs problemer med Android Wi-Fi-tilkobling
- Metode 1: Glem nettverket og prøv å koble til på nytt
- Metode 2: Slå av strømsparingsmodus
- Metode 3: Start ruteren på nytt
- Metode 4: Deaktiver Bluetooth midlertidig
- Metode 5: Sørg for at Wi-Fi-passordet ditt er riktig
- Metode 6: Deaktiver flymodus
- Metode 7: Tilbakestill nettverksinnstillinger til standard
- Metode 8: Bytt til 2,4GHz frekvens fra 5GHz
- Metode 9: Slå av Smart Network Switch
- Metode 10: Oppdater Android OS
- Metode 11: Hold Wi-Fi på under dvale
- Metode 12: Tredjepartsapp som forårsaker avbrudd
- Metode 13: Sjekk dato og klokkeslett på telefonen
- Metode 14: Tilbakestill enheten til fabrikkinnstillinger
Fiks Android Problemer med Wi-Fi-tilkobling
Men hei, vi er i dette sammen. Vi har listet opp noen fantastiske hack som kan løse disse Wi-Fi-problemene, akkurat som det.
Metode 1: Glem nettverket og prøv å koble til på nytt
Hvis du ikke kan koble til WiFi-nettverket på telefonen din, kan det hjelpe å glemme nettverket og koble til igjen. Denne typen problemer oppstår når det er en konflikt med IP. Sammen med det, prøv å starte enheten og ruteren på nytt. Dette vil definitivt løse problemet ditt.
Her er noen få trinn for å glemme og koble til det trådløse nettverket på nytt:
1. Slå på Wi-Fi fra hurtigtilgangslinjen.

2. Nå, gå til Innstillinger og trykk på Wi-Fi Innstillinger.
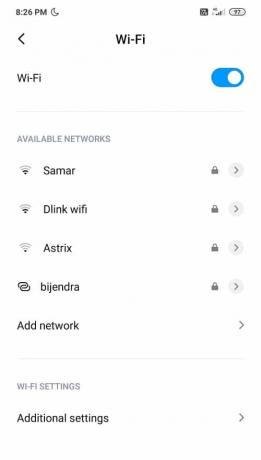
3. Navigere til Wi-Fi, og klikk deretter på SSID med et problem.
4. Klikk på Glem nettverket og Omstart din enhet.
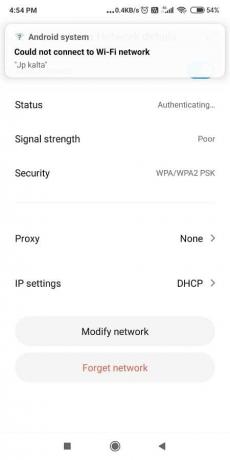
5. Prøv å koble til SSID igjen og skriv inn passordet ditt.
Metode 2: Slå av strømsparingsmodus
Akkurat som navnet antyder, reduserer strømsparingsmodus batteriforbruket ved å slå av Bluetooth, Wi-Fi, NFC, etc for å minimere strømforbruket. Nå som du ser når strømsparingsmodus er PÅ, er ikke Wi-Fi tilgjengelig, så du må sørge for at strømsparingsmodus er deaktivert hvis du står overfor Android Wi-Fi-tilkoblingsproblemer.
Trinn for å slå av strømsparingsmodus:
1. Gå til Innstillinger og trykk deretter på 'Batteri og ytelse’.

2. Slå av bryteren ved siden av Batterisparing.

3. Eller du kan finne Strømsparingsmodus ikonet i hurtigtilgangslinjen og snu den Av.
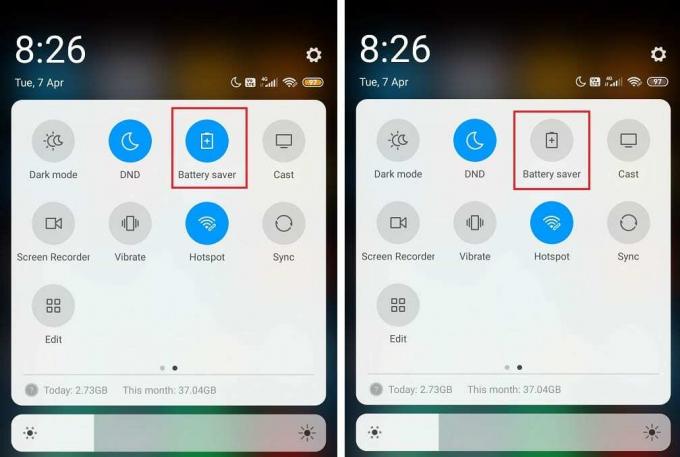
Metode 3: Start ruteren på nytt
Hvis du ikke kan koble enheten til ruteren, er det i så fall tilrådelig å starte ruteren på nytt. Og når ruteren har startet på nytt, kobler du bare til enheten din i stedet for alle de andre enhetene. Å starte modemet på nytt ser ut til å fikse forskjellige problemer med Wi-Fi-tilkobling på Android-telefoner, men hvis dette trinnet ikke hjalp, kan du gå videre til neste metode.

Også, i stedet for å bruke WPA + WPA2-sikkerhet, bare hold deg til WPA sikkerhet. På samme måte kan du også prøve å deaktivere passordene helt for SSID-en din bare for å prøve. Men det anbefales ikke å bruke ruteren uten passord på grunn av sikkerhetsårsaker.
Les også:Slik finner du telefonnummeret ditt på Android og iOS
Metode 4: Deaktiver Bluetooth midlertidig
Dette høres kanskje litt av, men stol på meg at denne metoden fungerer. Noen ganger kan visse feil på Android komme i konflikt med Wi-Fi som forårsaker tilkoblingsproblemet. For å bekrefte at dette ikke er tilfelle her, deaktiver bare Bluetooth og prøv å koble til nettverket ditt. Hvis enheten din støtter NFC, anbefales det å deaktivere den også.
Naviger i Quick Access Bar og slå AV Bluetooth. Dette rare hacket kan gjøre underverker.
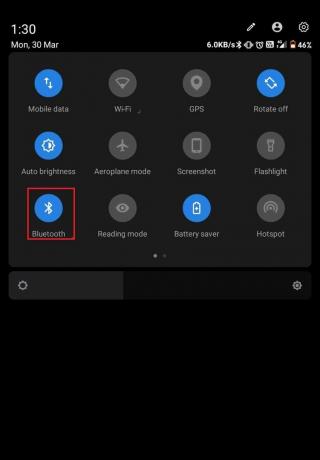
Metode 5: Sørg for at Wi-Fi-passordet ditt er riktig
Hvis du har Android WiFi-tilkoblingsproblemer, er det første du bør gjøre å sjekke om du bruker riktig passord for å koble til WiFi. Passord er overhengende funksjoner for Wi-Fi fordi det er den eneste måten du kan sikre WiFi fra uautorisert adgang.
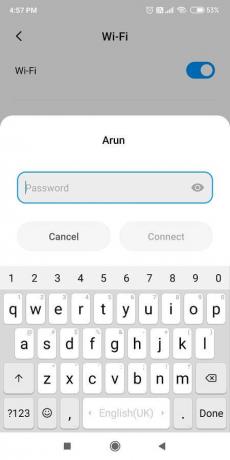
Og hvis du ved et uhell bruker feil passord, vil du ikke kunne koble til Wi-Fi. Så først, du må glemme WiFi-nettverket ditt ved å bruke metoden ovenfor og deretter koble til med riktig passord. En annen ting du bør gjøre er å unngå feil som kan føre til bruk av feil passord. Prøv å bruke tall og alfabeter i rekkefølge med riktig bruk av store bokstaver. Mens du kobler til WiFi, sørg også for at du skriver inn tallene eller bokstavene riktig og om Caps Lock er på eller av.
Metode 6: Deaktiver flymodus
Denne enkle løsningen har fungert for mange brukere, så uten å kaste bort tid, la oss se hvordan du deaktiverer flymodus på Android-enheten din:
1. Ta ned Quick Access Bar og trykk på Flymodus for å aktivere det.

2. Når du aktiverer flymodus, vil den koble fra mobilnettverket, Wi-Fi-tilkoblinger, Bluetooth osv.
3. Vent i noen sekunder og trykk deretter på den igjen for å slå av flymodus. Dette kan være i stand til å løse WiFi-tilkoblingsproblemer du står overfor.

Metode 7: Tilbakestill nettverksinnstillinger til standard
Hvis alle metodene ovenfor ikke var i stand til å hjelpe deg med å fikse Android WiFi-tilkoblingsproblemer, vil sannsynligvis tilbakestilling av nettverksinnstillingene til standard. Men husk at tilbakestilling av nettverksinnstillinger til standard vil slette alle dine lagrede WiFi-nettverk (SSID-er), passord, sammenkoblede enheter osv. Dette vil tilbakestille nettverksinnstillingene til fabrikkstandard.
Følg trinnene nedenfor for å tilbakestille nettverksinnstillingene til standard:
1. Åpen Innstillinger på Android-enheten din.
2. Trykk nå på søkefeltet og skriv Nullstille.
3. Klikk på fra søkeresultatet Tilbakestill Wi-Fi, mobil og Bluetooth.
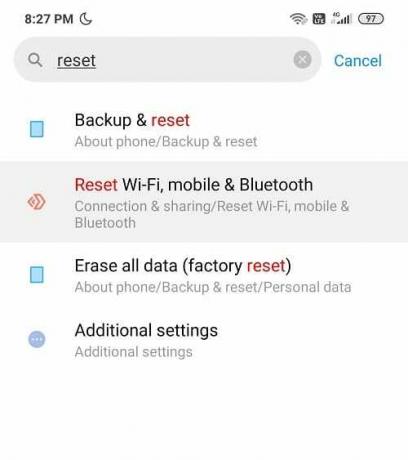
4. Klikk deretter på "Tilbakestill innstillinger" på bunnen.
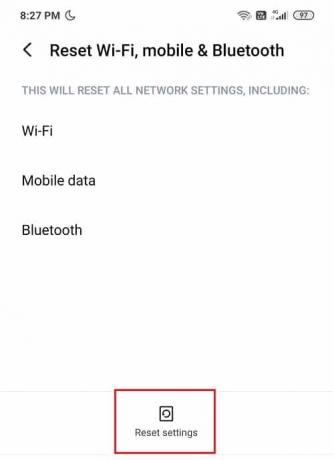
Dine nettverksinnstillinger vil nå bli satt til standard.
Metode 8: Bytt til 2,4GHz frekvens fra 5GHz
En feil i den nyeste versjonen av Android OS ser ut til å forårsake konflikt med Wi-Fi-tilkoblinger og frem til brukere bytter til ruteren til 2,4 GHz-frekvensen i stedet for 5 GHz, vil de ikke kunne løse problemet utgave.
Sørg også for å koble til riktig SSID mens du kobler til, siden andre Wi-Fi-nettverk noen ganger kan ha samme navn som Wi-Fi-tilkoblingen din. Noen ganger blir folk rett og slett forvirret mellom flere nettverk som har samme navn.
Les også:Reparer telefonen som ikke mottar tekster på Android
Metode 9: Slå av Smart Network Switch
Når Wi-Fi-signalet er svakt eller hvis det er noen problemer med den nåværende Wi-Fi-tilkoblingen, er Smart Nettverksbytte-funksjonen lar telefonen automatisk bytte til mobildata i stedet for Wi-Fi Nettverk. Selv om dette gjør ting enkelt for deg, men hvis du ikke vil bruke mobildataene dine, må du slå av Smart Network Switch-funksjonen.
Trinnene for å slå av Smart Network Switch-funksjonen er:
1. Gå til hurtigtilgangslinjen og trykk lenge på Wi-Fi ikon.
2. Trykk på under Wi-Fi Tilleggsinnstillinger.
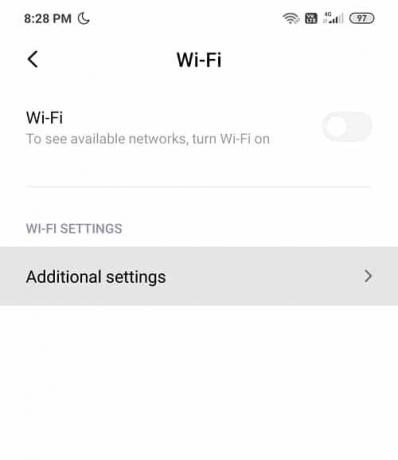
3. Her finner du Smart nettverkssvitsj eller i dette tilfellet, a Wi-Fi-assistent.
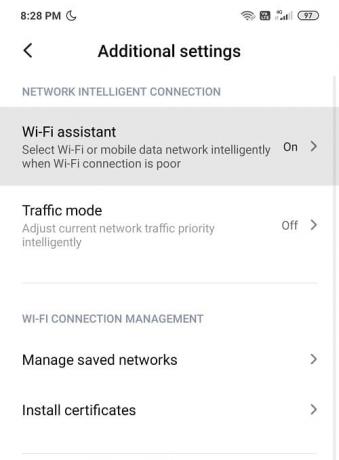
4. Sørg for å slå av bryteren ved siden av Wi-Fi-assistent eller Smart Network Switch.
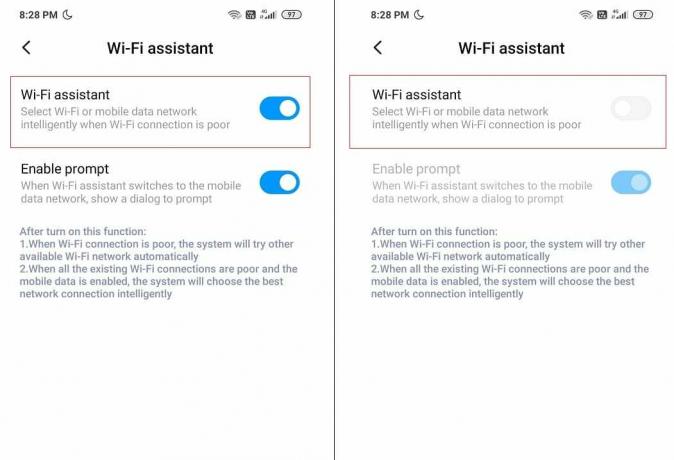
5. Når du er ferdig, er du klar!
Metode 10: Oppdater Android OS
Hvis operativsystemet ditt ikke er oppdatert, kan det være årsaken til Android WiFi-tilkoblingsproblemer. Telefonen din vil fungere som den skal hvis den oppdateres i tide. Noen ganger kan en feil forårsake konflikt med Wi-Fi, og for å fikse problemet må du se etter den siste oppdateringen på Android-telefonen din.
Noen ganger er telefonen koblet til Wi-Fi, men viser fortsatt "Ingen Internett"-tegnet. Dette er et veldig vanlig problem blant Android-brukere. Det er en mulighet for at Wi-Fi ikke fungerer på grunn av en rapportert feil i programvaren. Når denne feilen fanger selskapets øyne, slipper den en oppdatering for å fikse det underliggende problemet. Så oppdatering av enheten har gjort underverker for de fleste brukere, hvorfor prøver du det ikke?
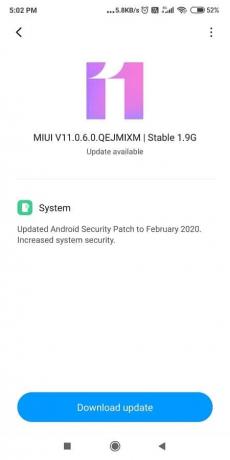
Følg disse trinnene for å sjekke om telefonen har den oppdaterte versjonen av programvaren:
1. Åpen Innstillinger på telefonen og trykk deretter på Om enhet.

2. Trykk på System oppdatering under Om telefon.
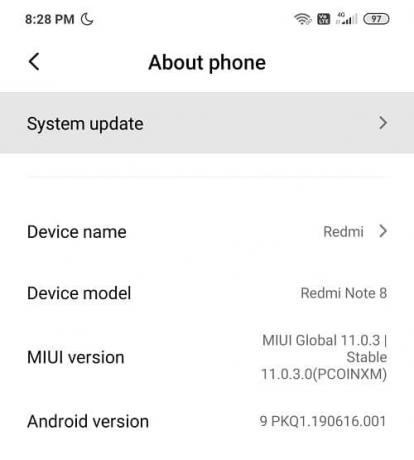
3. Deretter trykker du på 'Se etter oppdateringer' eller 'Last ned oppdateringer alternativ.
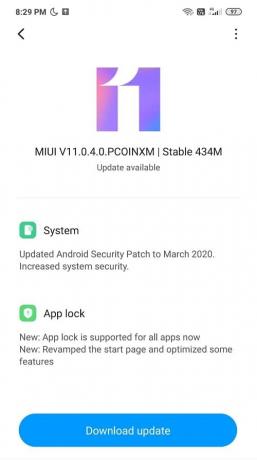
4. Når oppdateringene lastes ned, sørg for at du er koblet til Internett enten ved hjelp av et annet Wi-Fi-nettverk eller mobildata.
5. Vent til installasjonen er fullført og start enheten på nytt.
Metode 11: Hold Wi-Fi på under dvale
Hvis Wi-Fi fortsatt forårsaker et problem, er det nest beste du kan gjøre å navigere til Wi-Fi-innstillingene og deaktivere alternativet "behold Wi-Fi PÅ under dvale".
1. Trekk ned hurtigtilgangslinjen og trykk på Innstillinger ikon.
2. Under Innstillinger trykker du på Wi-Fi alternativ.
3. Ytterst øverst til høyre vil du se tre prikker eller 'Mmalm' alternativ, kan det variere fra telefon til telefon.
4. Trykk nå på 'Avansert' fra menyen.
5. Deretter ruller du ned til Avanserte innstillinger og du vil finne 'behold Wi-Fi på under søvn alternativ.
6. Du finner de tre alternativene Alltid, bare når den er tilkobleti, og Aldri.
7. Plukke ut Bestandig fra listen over alternativer og start telefonen på nytt.
Les også:Send tekstmeldinger fra PC ved hjelp av en Android-telefon
Metode 12: Tredjepartsapp som forårsaker avbrudd
Noen ganger kan tredjepartsapper forårsake en konflikt med Wi-Fi-tilkoblingen. Og for å løse problemer med Wi-Fi-tilkobling, kan du avinstallere nylig installerte apper eller eventuelle uønskede tredjepartsapper. Men før du avinstallerer alle tredjepartsapper på telefonen din, må du bekrefte om dette problemet faktisk er forårsaket av tredjepartsapper. Den beste måten å gjøre det på er å starte telefonen i sikkermodus og se om problemet løser seg. Hvis problemet løser seg, er problemet forårsaket av tredjepartsapper, og du kan feilsøke det. Hvis ikke, fortsett til neste metode.
For å starte telefonen i sikkermodus, følg trinnene nedenfor:
1. Trykk og hold inne På-knapp av din Android.
2. Deretter trykker du og holder Slå av.

3. En skjerm som spør deg om du vil start på nytt til sikker modus dukker opp, trykk på OK.
4. Telefonen din vil nå starte opp i sikkermodus.

5. Du bør se ordene 'Sikkerhetsmodus' skrevet på startskjermen din helt nederst til venstre.
Metode 13: Sjekk dato og klokkeslett på telefonen
Noen ganger er datoen og klokkeslettet på telefonen feil, og den stemmer ikke overens med datoen og klokkeslettet på ruteren som vil forårsake en konflikt og du vil ikke kunne koble til Wi-Fi. Så du må sørge for at telefonens dato og klokkeslett er riktig. Du kan justere dato og klokkeslett for telefonen ved å følge trinnene nedenfor:
1. Åpen Innstillinger på telefonen og søk etter 'Dato tid' fra den øverste søkelinjen.

2. Trykk på fra søkeresultatet Dato tid.
3. Nå Slå på bryteren ved siden av Automatisk dato og tid og automatisk tidssone.

4. Hvis den allerede er aktivert, slå den av og slå den PÅ igjen.
5. Du må omstart telefonen for å lagre endringene.
Metode 14: Tilbakestill enheten til fabrikkinnstillinger
Dette trinnet bør bare brukes som en siste utvei for å fikse Android Wi-Fi-tilkoblingsproblemer. Selv om vi diskuterer denne metoden til slutt, men det er en av de mest effektive. Men husk at du vil miste all data på telefonen hvis du tilbakestiller enheten til fabrikkinnstillingene. Så før du går videre, anbefales det at du lager en sikkerhetskopi av enheten din.
Hvis du virkelig har bestemt deg for dette, følg disse trinnene for å tilbakestille enheten til fabrikkinnstillinger:
1. Sikkerhetskopier dataene dine fra intern lagring til ekstern lagring som PC eller ekstern stasjon. Du kan synkronisere bilder til Google-bilder eller Mi Cloud.
2. Åpne Innstillinger og trykk deretter på Om telefonen trykk deretter på Sikkerhetskopiering og tilbakestilling.
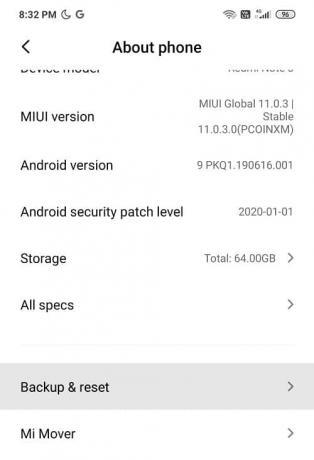
3. Under Tilbakestill finner du "Slett alle data (tilbakestilling til fabrikkstandard)'alternativet.

Merk: Du kan også søke direkte etter fabrikkinnstilling fra søkefeltet.
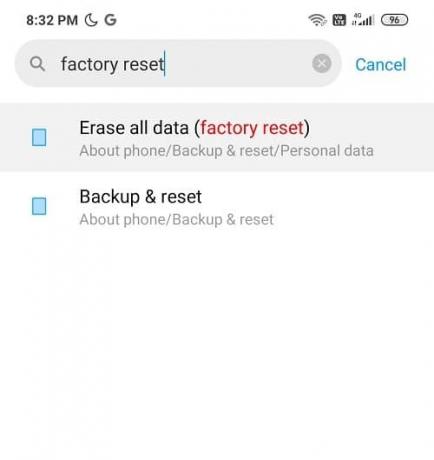
4. Deretter trykker du på "Tilbakestill telefonen" på bunnen.
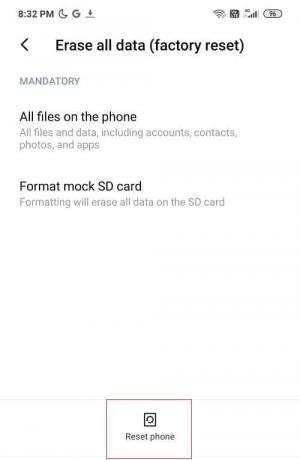
5. Følg instruksjonene på skjermen for å tilbakestille enheten til fabrikkstandard.
Anbefalt: Slik sletter du nettleserhistorikk på Android-enhet
Jeg håper trinnene ovenfor var i stand til Løs problemer med Android Wi-Fi-tilkobling og du var i stand til å løse eventuelle problemer angående Wi-Fi-tilkoblingsproblemer. Fortell oss hva du synes om våre tips og triks. Nå går du!