Fiks Red Screen of Death Error (RSOD) på Windows 10
Miscellanea / / November 28, 2021
Mens utseendet til en feildialogboks på Windows bringer med seg en bølge av frustrasjon, gir dødsskjermene nesten alle brukere et hjerteinfarkt. Dødsskjermene dukker opp når en fatal systemfeil eller et systemkrasj har skjedd. De fleste av oss har hatt den uheldige gleden av å møte dødens blå skjerm minst én gang i Windows-livet. Den blå skjermen av død har imidlertid noen få andre beryktede kusiner i Red Screen of Death og Black Screen of Death.
Sammenlignet med Blue Screen of Death, er en Red Screen of Death (RSOD)-feil ganske sjelden, men den oppstår på samme måte i alle Windows-versjoner. RSOD ble først sett i de tidlige betaversjonene av Windows Vista og har fortsatt å vises på Windows XP, 7, 8, 8.1 og til og med 10. I de nyere versjonene av Windows 8 og 10 har imidlertid RSOD blitt erstattet av en form for BSOD.
Vi vil diskutere årsakene som ber den røde skjermen av død i denne artikkelen og gi deg ulike løsninger for å bli kvitt den.
Innhold
- Hva forårsaker Red Screen of Death på Windows PC?
- 5 måter å fikse Red Screen of Death Error (RSOD) på Windows 10
- Metode 1: Oppdater BIOS
- Metode 2: Fjern overklokkeinnstillinger
- Metode 3: Avinstaller softOSD.exe-prosessen
- Metode 4: Endre filen settings.ini
- Metode 5: Se etter maskinvarefeil
Hva forårsaker Red Screen of Death på Windows PC?
Den skremmende RSOD kan oppstå ved en rekke anledninger; noen kan støte på det mens de spiller visse spill eller ser på videoer, mens andre kan bli offer for RSOD når de starter opp datamaskinen eller oppdaterer Windows OS. Hvis du er virkelig uheldig, kan RSOD også vises når du og datamaskinen din sitter inaktive og ikke gjør noe i det hele tatt.
Red Screen of Death er vanligvis forårsaket på grunn av noen maskinvareulykker eller drivere som ikke støttes. Avhengig av når eller hvor RSOD vises, er det forskjellige skyldige. Hvis RSOD oppdages når du spiller spill eller utfører en maskinvarebelastning, kan den skyldige være korrupte eller inkompatible grafikkortdrivere. Neste, utdatert BIOS eller UEFI programvare kan spørre RSOD mens du starter opp eller oppdaterer Windows. Andre skyldige inkluderer dårlig overklokkede maskinvarekomponenter (GPU eller CPU), bruk av nye maskinvarekomponenter uten å installere passende drivere, etc.
For de fleste brukere vil Red Screen of Death gjøre datamaskinene deres fullstendig uresponsive, det vil si at inndata fra tastaturet og musen ikke blir registrert. Noen få kan få en helt tom rød skjerm uten instruksjoner om hvordan de skal fortsette, og noen kan fortsatt være i stand til å flytte musepekeren på RSOD. Likevel er det et par ting du kan fikse/oppdatere for å forhindre at RSOD vises igjen.
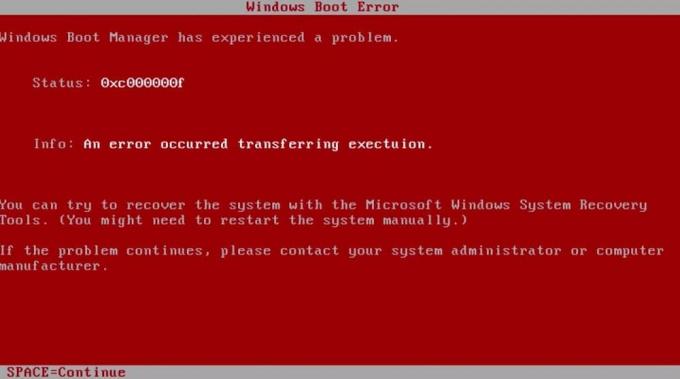
5 måter å fikse Red Screen of Death Error (RSOD) på Windows 10
Selv om de sjelden støtes på, har brukere funnet ut flere måter å fikse Red Screen of Death på. Noen av dere kan kanskje fikse det ganske enkelt oppdatering av grafikkortdriverne eller oppstart i sikker modus, mens noen få kan trenge å utføre de avanserte løsningene nedenfor.
Merk: Hvis du begynte å støte på RSOD etter å ha installert et Battlefield-spill, sjekk først metode 4 og deretter de andre.
Metode 1: Oppdater BIOS
Den vanligste synderen for Red Screen of Death er en utdatert BIOS-meny. BIOS står for 'Basic Input and Output System' og er det første programmet som kjører når du trykker på strømknappen. Den initialiserer oppstartsprosessen og sikrer jevn kommunikasjon (dataflyt) mellom datamaskinens programvare og maskinvare.

Hvis selve BIOS-programmet er utdatert, kan PC-en din ha noen problemer med å komme i gang og dermed RSOD. BIOS-menyene er unike for hvert hovedkort, og deres nyeste versjon kan lastes ned fra produsentens nettsted. Oppdatering av BIOS er imidlertid ikke så enkelt som å klikke på installer eller oppdater og krever litt ekspertise. Feil installasjon kan gjøre at datamaskinen ikke fungerer, så vær ekstremt forsiktig når du installerer oppdateringen og les instruksjonene nevnt på produsentens nettsted.
For å vite mer om BIOS og en detaljert veiledning om hvordan du oppdaterer den, les – Hva er BIOS og hvordan oppdateres?
Metode 2: Fjern overklokkeinnstillinger
Overklokking av komponenter for å forbedre ytelsen er en vanlig gjerning. Imidlertid er overklokking av maskinvare ikke så lett som en plett og krever konstante justeringer for å oppnå den perfekte kombinasjonen. Brukere som møter RSOD etter overklokking indikerer at komponentene ikke er riktig konfigurert, og du kan kreve mye mer av dem enn de faktisk kan levere. Dette vil føre til at komponentene overopphetes og til slutt resultere i en termisk stans.
Så åpne opp BIOS-menyen og enten reduser mengden overklokking eller returner verdiene til standardtilstanden. Bruk nå datamaskinen din og sjekk om RSOD kommer tilbake. Hvis den ikke gjør det, har du mest sannsynlig gjort en elendig jobb med overklokking. Selv om du fortsatt ønsker å overklokke datamaskinen din, må du ikke maksimere ytelsesparameterne eller spørre en ekspert om hjelp til emnet.
Overklokkingskomponenter betyr også at de krever mye mer juice (kraft) for å fungere, og hvis strømkilden din ikke er i stand til å levere den nødvendige mengden, kan datamaskinen krasje. Dette gjelder også hvis RSOD vises når du spiller et hvilket som helst grafikktungt spill på høye innstillinger eller utfører en ressurskrevende oppgave. Før du skynder deg å kjøpe en ny strømkilde, koble fra strøminngangen til komponenter du ikke trenger for øyeblikket, for eksempel DVD-stasjonen eller en sekundær harddisk, og kjør spillet/oppgaven på nytt. Hvis RSOD ikke vises nå, bør du vurdere å kjøpe en ny strømkilde.
Metode 3: Avinstaller softOSD.exe-prosessen
I noen få unike tilfeller har softOSD-applikasjonen vist seg å forårsake RSOD. For de som ikke er klar over, er soft old en skjermkontrollprogramvare som brukes til å administrere flere tilkoblede skjermer og for å endre skjerminnstillinger og leveres forhåndsinstallert. SoftOSD.exe-prosessen er ikke en viktig tjeneste for normal funksjon av Windows og kan derfor avinstalleres.
1. Åpen Windows-innstillinger ved å trykke på Windows-tasten og jeg samtidig.
2. Klikk på Apper.

3. Sørg for at du er på Apper og funksjoner-siden og rull ned til høyre til du finner softOSD.
4. Når du er funnet, klikker du på den, utvider de tilgjengelige alternativene og velger Avinstaller.
5. Du vil motta en ny pop-up som ber om bekreftelse; Klikk på Avinstaller knappen igjen.
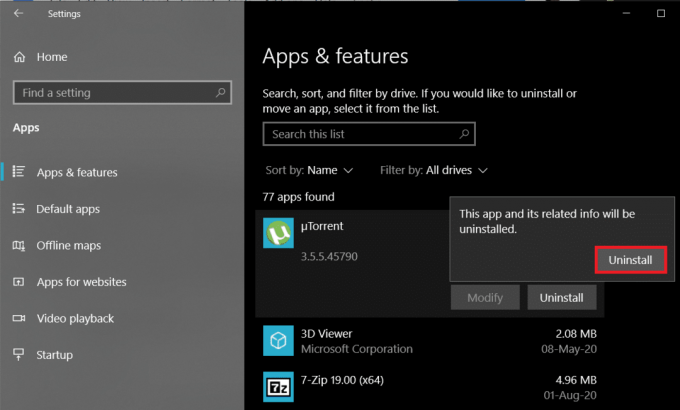
6. Etter avinstalleringsprosessen, kan du bli bedt om å fjerne sds64a.sys fil hopper over det.
Metode 4: Endre filen settings.ini
Battlefield: Bad Company 2, et populært førstepersons skytespill, har ofte blitt rapportert å forårsake Red Screen of Death Error (RSOD) på Windows 10. Selv om de eksakte årsakene til det er ukjente, kan man løse problemet ved å endre settings.ini-filen knyttet til spillet.
1. trykk Windows-tast + E å lansere Windows filutforsker og naviger til Dokumenter mappe.
2. Dobbeltklikk på BFBC2 mappe for å åpne den. For noen vil mappen være plassert inne i 'Mine spill' undermappe.
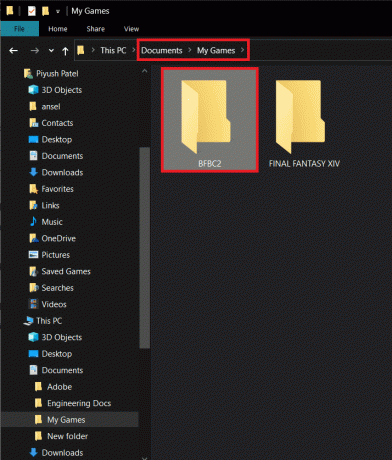
3. Finn settings.ini filen og høyreklikk på den. I den påfølgende kontekstmenyen velger du Åpne med etterfulgt av Notisblokk. (Hvis "Åpne med"-appvalgmenyen ikke viser Notepad direkte, klikk på Velg en annen app og velg deretter Notisblokk manuelt.)
4. Når filen åpnes, finn "DxVersion=auto" linje og endre den til "DxVersion=9". Pass på at du ikke endrer noen andre linjer, ellers kan spillet slutte å fungere.
5. Lagre endringene ved å trykke Ctrl + S eller ved å gå til Fil > Lagre.
Kjør spillet nå og sjekk om du er i stand til det fikse Red Screen of Death Error (RSOD).
Metode 5: Se etter maskinvarefeil
Hvis ingen av metodene ovenfor løste Red Screen of Death, har du sannsynligvis en korrupt maskinvarekomponent som trenger umiddelbar utskifting. Dette er veldig vanlig med eldre datamaskiner. Event Viewer-applikasjonen på Windows fører en logg over alle feilene du har støtt på og detaljer om dem og kan dermed brukes til å oppdage en defekt maskinvarekomponent.
1. trykk Windows-tast + R for å få frem Kjør kommando-boksen, skriv Eventvwr.msc, og klikk på OK for å starte Event Viewer.

2. Når applikasjonen åpnes, klikker du på pilen ved siden av Egendefinerte visninger, og dobbeltklikk deretter på Administrative arrangementer å se på alle de kritiske feilene og advarslene.

3. Bruk dato og klokkeslett-kolonnen for å identifisere Red Screen of Death-feil, høyreklikk på den og velg Hendelsesegenskaper.
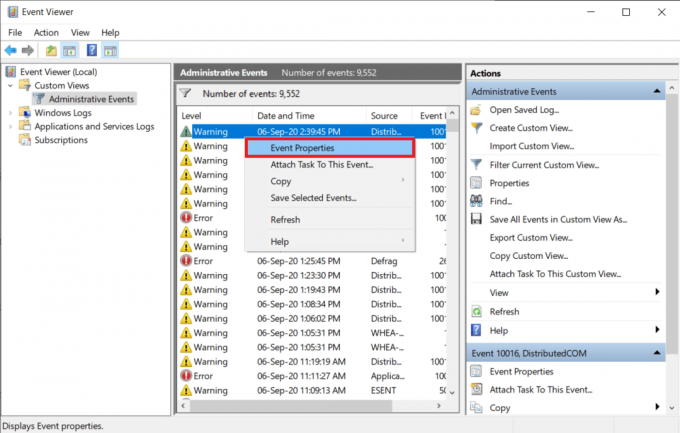
4. På Generelt-fanen i den følgende dialogboksen finner du informasjon om kilden til feilen, den skyldige komponenten osv.

5. Kopier feilmeldingen (det er en knapp for det nederst til venstre) og utfør et Google-søk for å få mer informasjon. Du kan også bytte til Detaljer fanen for det samme.
6. Når du har skilt ut maskinvaren som har oppført seg dårlig og spurte Red Screen of Death, oppdater driverne fra Enhetsbehandling eller bruk et tredjepartsprogram som DriverEasy for å oppdatere dem automatisk.
Hvis oppdatering av drivere for den defekte maskinvaren ikke hjalp, må du kanskje erstatte den. Sjekk garantiperioden på datamaskinen og besøk nærmeste servicesenter for å få den inspisert.
Anbefalt:
- Hvordan frigjøre RAM på din Windows 10-datamaskin?
- Fix Can't Hear People on Discord (2020)
- 10 måter å fikse Google Photos som ikke sikkerhetskopieres
Så det var fem metoder (sammen med oppdatering av grafikkortdrivere og oppstart i sikker modus) som brukere vanligvis bruker for å bli kvitt den skremmende Red Screen of Death-feilen på Windows 10. Det er ingen garanti for at disse kan fungere for deg, og hvis de ikke gjør det, kontakt en datatekniker for å få hjelp. Du kan også prøve å utføre en ren ominstallering av Windows totalt. Ta kontakt med oss i kommentarfeltet for annen hjelp.


