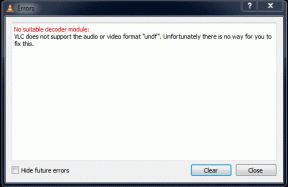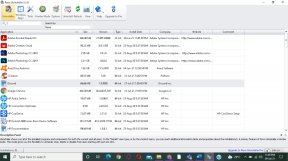Topp 9 måter å fikse VLC Media Player som ikke fungerer på Mac
Miscellanea / / June 14, 2023
Standard QuickTime Player er i beste fall gjennomsnittlig på Mac. De fleste brukere foretrekker en tredjepartsapp som VLC for å nyte en jevn videoavspillingsopplevelse. Men hva om VLC også slutter å fungere på Mac? Her er de beste måtene å fikse VLC-mediespilleren som ikke åpner på Mac.

VLC lukkes uventet på Mac kan ødelegge medieopplevelsen for deg. Du kan alltid bytte tilbake til standard QuickTime Player på Mac. Men hvis du ikke vil nøye deg med en videoavspilling under gjennomsnittet, bruk triksene nedenfor for å fikse VLC-mediespilleren som ikke fungerer på Mac.
1. Start Mac på nytt
Å starte Macen på nytt løser hyppige problemer med de installerte appene. Det er et hendig triks for å feilsøke vanlige Mac-problemer mens du er på farten.
Trinn 1: Klikk på Apple-ikonet øverst til venstre på menylinjen.
Steg 2: Velg Start på nytt for å starte Mac-en på nytt og prøv å spille av videoer i VLC igjen.

2. Tilbakestill VLC-preferanser
En feil innstillingsjustering på VLC kan forårsake problemer med videoavspilling. Du har muligheten til å tilbakestille VLC-preferanser på Mac. Her er hva du må gjøre.
Trinn 1: Åpne VLC media player app på Mac.
Steg 2: Klikk på VLC-mediespilleren øverst til venstre og velg Innstillinger.

Trinn 3: Velg Tilbakestill alle og bekreft avgjørelsen.

Start Finder, høyreklikk på en video og begynn å spille den i VLC mediespiller. Du kan til og med ta øyeblikksbilder i VLC på Mac.
I motsetning til Windows, lukker ikke macOS appen helt når du trykker på x-merket i menylinjen. Appen fortsetter å kjøre i bakgrunnen. Noen ganger, når appen ikke svarer, må du tvinge deg til å avslutte appen ved å bruke aktivitetsovervåkingen og prøve på nytt. Følg trinnene nedenfor.
Trinn 1: Trykk på tastatursnarveien Kommando + Mellomrom og søk etter Aktivitetsmonitor.

Steg 2: Velg VLC fra listen og trykk på x-merket øverst for å lukke appen.
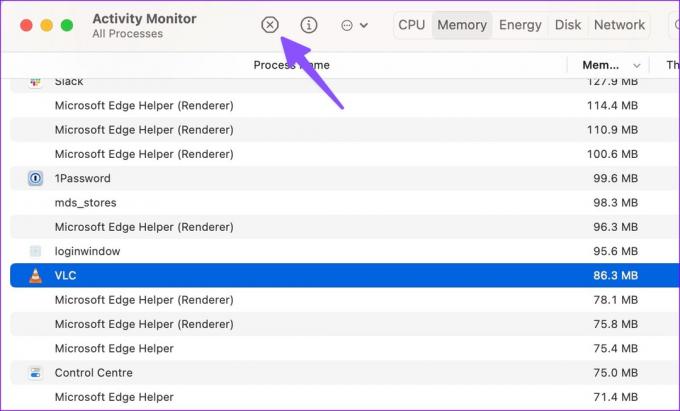
4. Deaktiver maskinvareakselerasjon på Mac
Selv om maskinvareakselerasjon er ganske nyttig i en jevn videoavspilling, kan det til tider forårsake problemer. Det er på tide å deaktivere maskinvareakselerasjon på VLC.
Trinn 1: Åpne VLC mediespiller og gå til appinnstillingene (sjekk trinnene ovenfor).
Steg 2: Velg Input / Codecs fra toppen.
Trinn 3: Deaktiver avkrysningsmerket "Maskinvaredekoding" og velg Lagre.

VLC vil begynne å fungere som forventet.
5. Slett VLC-innstillinger
Hvis du ikke har tilgang til VLC-spilleren i utgangspunktet, kan du ikke tilbakestille preferanser fra appinnstillingene. I så fall må du slette VLC-preferanser ved å bruke Terminal. Dette er hvordan.
Trinn 1: Åpne Terminal fra applikasjonsmenyen.
Steg 2: Skriv inn følgende kommando:
standarder slett org.videolan.vlc

Trinn 3: Åpne Finder og trykk på Kommando + Shift + G hurtigtast.
Trinn 4: Type ~/Bibliotek/Preferanser og trykk på Retur.

Trinn 5: Slett mappen ‘org.videolan.vlc’.

Tving å avslutte VLC-spilleren på Mac og start fra bunnen av. Det skal fungere som forventet.
VLC er åpen kildekode-programvare, og selskapet slipper jevnlig oppdateringer for å fikse feil og legge til nye funksjoner. Hvis du kan åpne VLC-mediespilleren på Mac, bruk trinnene nedenfor for å oppdatere den.
Trinn 1: Åpne VLC mediespiller på Mac. Klikk på appnavnet øverst til venstre.
Steg 2: Velg Se etter oppdatering fra hurtigmenyen. Last ned og installer den nyeste appbyggingen på din Mac.

Har du ikke tilgang til VLC-spilleren på din Mac? Trikset ovenfor vil ikke fungere for deg. Du må avinstallere gjeldende app og laste den ned igjen.
Trinn 1: Tving avslutning av VLC på Mac (sjekk trinnene ovenfor).

Steg 2: Åpne Finder og gå til applikasjonsmenyen.
Trinn 3: Høyreklikk på VLC og flytt den til søppelkassen.

Gå til den offisielle VLC-nettsiden og last ned den siste app-byggingen. Sjekk om VLC fungerer som forventet.
8. Last ned videoen på nytt
VLC mediespiller som ikke fungerer på Mac kan skyldes en ødelagt video. Hvis du har lastet ned en korrupt video på Mac, kan du ikke kjøre den samme på VLC eller noen annen spiller. Du må laste ned den samme videoen på nytt fra nettet. Hvis du har mottatt en ødelagt video, ber du mottakeren sende den på nytt.
9. Bruk en tredjeparts videospiller
Når ingen av triksene fungerer, dropp VLC til fordel for en annen videospiller-app. Mac-økosystemet har flere flotte videospillere å velge mellom. Noen bemerkelsesverdige navn inkluderer KMPlayer, PotPlayer, Elmedia, og mer.
Bruk VLC på Mac
VLC som ikke fungerer eller åpnes på Mac kan forvirre deg. Bortsett fra å spille av videoer, kan du bruke VLC til komprimere en video på Mac. Hvilket triks løste problemet for deg? Del funnene dine med oss i kommentarene nedenfor.
Sist oppdatert 23. mai 2023
Artikkelen ovenfor kan inneholde tilknyttede lenker som hjelper til med å støtte Guiding Tech. Det påvirker imidlertid ikke vår redaksjonelle integritet. Innholdet forblir objektivt og autentisk.

Skrevet av
Parth jobbet tidligere hos EOTO.tech og dekket teknologinyheter. Han er for tiden frilanser hos Guiding Tech og skriver om appsammenligning, veiledninger, programvaretips og triks og dykker dypt inn i iOS-, Android-, macOS- og Windows-plattformer.