Slik legger du til AirPlay-passord til iPhone, iPad, Mac og Apple TV
Miscellanea / / June 14, 2023
AirPlay lar deg caste skjermen på iPhone, iPad eller Mac til en annen Apple-enhet som Apple TV. Du kan dele medier som bilder, videoer, musikk og mer ved å bruke AirPlay-funksjonaliteten. AirPlay kan brukes på enheter som bruker din Apple-ID eller av alle som bruker en iPhone, iPad eller Mac.

Men du kan også begrense innholdsdeling ved å legge til et AirPlay-passord til Apple-enhetene dine. Dette vil begrense den andre personen fra å dele enhetsskjermer eller strømme media uten tillatelse. Dette innlegget vil dele trinnene for hvordan du legger til, finner eller tilbakestiller AirPlay-passordet på iPhone, iPad og Mac.
Legg til AirPlay-passord på iPhone og iPad
Når du caster media fra iPhone eller iPad med AirPlay på en hvilken som helst enhet for første gang, blir du bedt om å angi et passord. Men det passordet kan ikke opprettes på iPhone eller iPad før du bruker skjermspeiling eller strømmer media. Du får imidlertid noen alternativer for å koble iPhone eller iPad til TV-er ved hjelp av AirPlay. Slik får du tilgang til innstillingen. Fremgangsmåten er den samme for iPhone og iPad.
Trinn 1: Åpne Innstillinger på iPhone eller iPad.

Steg 2: Rull ned og trykk på Generelt.

Trinn 3: Trykk på AirPlay og Handoff.

Trinn 4: Velg AirPlay automatisk til TV-er.
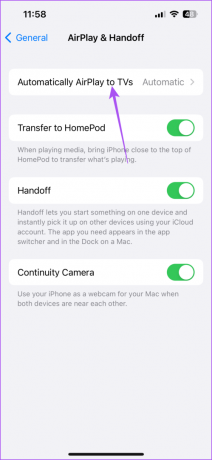
Du kan velge å la iPhone eller iPad oppdage og automatisk koble til Apple TV-er i nærheten, eller velge din preferanse før du gjør det.

Les innlegget vårt på hvordan slå av AirPlay på iPhone.
Legg til AirPlay-passord på Mac
Macen din gir deg muligheten til å legge til, aktivere eller tilbakestille AirPlay-passordet ditt. Før du speiler skjermen eller streamer media fra Mac-en, vil den andre enheten bli bedt om å skrive inn AirPlay-passordet. Slik setter du det på Mac-en.
Trinn 1: Trykk på Kommando + mellomromstasten hurtigtast for å åpne Spotlight Search, skriv Systeminnstillinger, og trykk på Retur.

Steg 2: Klikk på Generelt fra venstremenyen.

Trinn 3: Velg AirDrop og Handoff.

Trinn 4: Klikk på bryteren ved siden av Krev passord.

Trinn 5: Klikk på Sett.

Trinn 6: Skriv inn AirPlay-passordet ditt og klikk på Ok.

For å deaktivere AirPlay-passordet ditt, klikker du på bryteren igjen ved siden av Krev passord for å deaktivere det.

Disse trinnene vil også hjelpe deg å vite hvordan du finner AirPlay-passordet ditt.
Endre AirPlay-passord på Mac
Hvis du ønsker å endre AirPlay-passordet på Mac-en, gjør du det her.
Trinn 1: Klikk på Apple-logoen øverst til venstre.

Steg 2: Velg Systeminnstillinger.

Trinn 3: Velg AirPlay og Handoff.

Trinn 4: Klikk på Sett.

Trinn 5: Legg til et nytt passord og klikk på OK.

Legg til AirPlay-passord på Apple TV
Du får muligheten til å legge til AirPlay-passordet ditt på Apple TV. Siden de fleste av dere ønsker å streame media som filmer, musikk og videoer på en større skjerm, lar Apple deg lage et passord på Apple TV-en, som må angis før du bruker AirPlay. Det er derfor AirPlay vil fortsette å be om et passord hver gang noen prøver å streame innhold. Slik kan du legge det til.
Trinn 1: Åpne Innstillinger på Apple TV eller Apple TV 4K.

Steg 2: Velg AirPlay og HomeKit.

Trinn 3: Velg Tillat tilgang.

Trinn 4: Velg Krev passord for å aktivere funksjonen.

Et standard AirPlay-passord vil bli generert, som må angis før du streamer innhold fra enheten din.

Hvis du noen gang vil vite AirPlay-passordet ditt, kan du gå til innstillingene på Apple TV eller Apple TV 4K.
Endre eller deaktiver AirPlay-passordet på Apple TV
Slik kan du endre AirPlay-passordet eller deaktivere AirPlay-passordet på Apple TV.
Trinn 1: Åpne Innstillinger på Apple TV eller Apple TV 4K.

Steg 2: Velg AirPlay og HomeKit.

Trinn 3: Velg Tillat tilgang.

Trinn 4: Velg passordet.

Trinn 5: Skriv inn ditt nye passord og velg Ferdig.

For å deaktivere passordet, velg Passord igjen for å slå det av.
Bruk passord for AirPlay
Slik kan du legge til, finne eller tilbakestille AirPlay-passordet ditt på forskjellige Apple-enheter. Du kan ta kontroll og autorisere innholdsavspilling ved å angi et passord. Hvis AirPlay ikke fungerer på Apple-enhetene dine, kan du se innleggene våre som foreslår de beste måtene å fikse AirPlay som ikke fungerer på iPhone og Mac.
Sist oppdatert 18. mai 2023
Artikkelen ovenfor kan inneholde tilknyttede lenker som hjelper til med å støtte Guiding Tech. Det påvirker imidlertid ikke vår redaksjonelle integritet. Innholdet forblir objektivt og autentisk.



