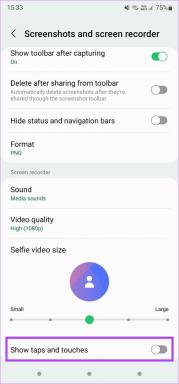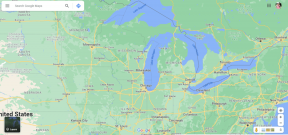Slik bruker du veiledet tilgang på iPhone og iPad
Miscellanea / / June 15, 2023
Når du overlater telefonen til noen andre, vil du ikke at de skal åpne en annen app eller annet innhold utover det som er ment å bli sett. Dette er først og fremst en bekymring når din barn bruker telefonen din. Heldigvis har iPhone og iPad en funksjon som hjelper oss med å takle dette – her er alt du trenger å vite om hvordan du bruker guidet tilgang på iPhone og iPad.

I denne artikkelen ønsker vi å vise deg alt du trenger å vite om funksjonen guidet tilgang. Det er et av de mer nyttige verktøyene utviklet av Apple, og hvis du ikke visste om denne funksjonen før, vil den helt sikkert endre hvordan barna bruker iPhone eller iPad. La oss begynne.
Hva er guidet tilgang
Guidet tilgang er en funksjon som begrenser din iPhone eller iPad til én enkelt app. Før du deaktiverer guidet tilgang, kan du ikke bytte til en annen app. Videre, deaktivering av funksjonen for å bruke andre apper på iPhone er beskyttet av et passord.
For å få mest mulig ut av det, er det forskjellige kontroller til stede i guidet tilgang. Du kan deaktivere berøringsskjermen, stille inn en tidtaker for veiledet tilgang, deaktivere fysiske knapper og mer. Vi hjelper deg å utforske alle disse i de senere delene av denne artikkelen. La oss nå se hvordan du aktiverer guidet tilgang på iPhone og iPad.
Slå på guidet tilgang på iPhone og iPad
Slik kan du slå på guidet tilgang på iOS-enheten din.
Trinn 1: Åpne Innstillinger-appen. Trykk på Tilgjengelighet.


Steg 2: Trykk på Guidet tilgang.
Trinn 3: Slå på bryteren for guidet tilgang.
Trinn 4: Slå på bryteren for Accessibility Shortuct også slik at du enkelt kan aktivere guidet tilgang med et trippelklikk på sideknappen eller hjemknappen (hvis iPhone har en).
Tips: Du kan også velge Passkodeinnstillinger for å sette opp et passord ved hjelp av Face ID eller Touch ID for å gjøre øktene med guidet tilgang sikrere.


Hvordan starte en guidet tilgangsøkt
For å starte en økt med guidet tilgang, åpne appen du vil at iPhone skal låses til, og trippelklikk deretter sideknappen eller hjemknappen (hvis iPhone har en).
Trykk på start og du må nå angi et passord for å beskytte kontrollene til guidet tilgang.
Din guidede tilgang-økt vil nå starte og iPhone-en din vil bare være begrenset til den ene appen som kjører i forgrunnen.
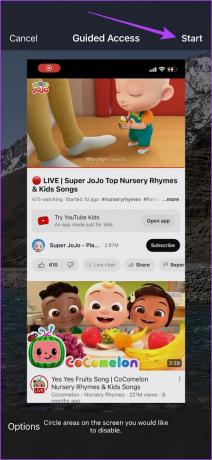
Lås iPhone- og iPad-skjermen for barn med guidet tilgang
Med guidet tilgang kan du også deaktiver og lås berøringsskjermen slik at barna dine eller noen andre som bruker iPhone eller iPad ikke får tilgang til noen deler av skjermen. Du kan imidlertid enten deaktivere hele berøringsskjermen eller bare deaktivere deler av berøringsskjermen. La oss begynne med sistnevnte.
Deaktiver områder på en skjerm ved guidet tilgang
Trinn 1: Åpne Guided Access-menyen ved å trippelklikke på sideknappen eller hjemknappen (hvis iPhone har en).
Steg 2: Sett ring rundt områdene du vil deaktivere berøring for.


Nå vil berøringen for det valgte området bli deaktivert.

Deaktiver hele berøringsskjermen ved guidet tilgang
Trinn 1: Åpne Guided Access-menyen ved å trippelklikke på sideknappen eller hjemknappen (hvis iPhone har en).
Steg 2: Trykk på Alternativer.
Trinn 3: Slå av bryteren for berøring og trykk på Ferdig.


Når berøringsbryteren er slått av, vil den deaktivere hele berøringsskjermen på guidet tilgang. Du kan imidlertid trippelklikke og få tilgang til Guided Access-menyen for å aktivere berøringsskjermen tilbake på appen.
Ytterligere innstillinger og funksjoner for guidet tilgang
I tillegg til å låse og deaktivere berøring på guidet tilgang, får du mange flere nyttige kontroller for å overvåke appbruken på iPhone og iPad. La oss først se hvordan du åpner funksjonsmenyen.
Trinn 1: Åpne Guided Access-menyen ved å trippelklikke på sideknappen.
Steg 2: Trykk på Alternativer.
Her er noen alternativer du kan bruke til å kontrollere veiledet tilgang på iPhone og iPad.
- Du kan deaktivere sideknappen og volumknappene for å forhindre lukking av skjermen eller øke/redusere volumet.
- Du kan deaktivere Motion for å låse automatisk rotering.
- Du kan deaktivere alle tastaturer fra å bli brukt i appen.
- Du kan angi en tidsbegrensning for guidet tilgang. Dette sikrer at guidet tilgang bare er aktivert for den angitte varigheten.


Videre, hvis du åpner Innstillinger -> Tilgjengelighet -> Veiledet tilgang, vil du finne alternativer for å slå på taletilbakemelding når tidtakeren for veiledet tilgang avsluttes eller aktivere FaceID for veiledet tilgang.


Avslutt en økt med guidet tilgang
Hvis du vil avslutte økten med guidet tilgang, er alt du trenger å gjøre å trippelklikke på sideknappen eller hjemknappen (hvis iPhone har en) og trykke på Avslutt. Dette vil avslutte økten med guidet tilgang.
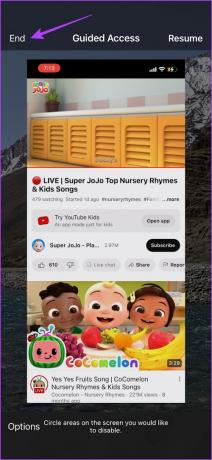
Det er alt du trenger å vite om hvordan du bruker guidet tilgang på iPhone. Hvis du har flere spørsmål, kan du ta en titt på FAQ-delen nedenfor.
Vanlige spørsmål om guidet tilgang
Guided Access ble lansert med iOS 6 i 2012.
Nei. Det er ingen pålitelig app som tilbyr og replikerer funksjonene til guidet tilgang på iOS.
Ja – du kan bruke App Pinning-funksjonen på Android-enheten din.
Styr iPhone med guidet tilgang
Med guidet tilgang, la aldri din iPhone ligge i andres håndflate med bekymring for at de skal skyve til et annet bilde eller en annen app. Trippelklikk på sideknappen eller hjemknappen gjør det absolutt ganske enkelt og gir en rask måte å bruke guidet tilgang på. Videre er det en fin måte å aktivere foreldrekontroll på iPhone og iPad. Derfor håper vi denne artikkelen hjalp!
Vi la imidlertid merke til at guidet tilgang forårsaker en forsinkelse mens du låser iPhone. For å vite mer, fikse forsinkelse på iPhone-låseskjermen.
Sist oppdatert 15. juni 2023
Artikkelen ovenfor kan inneholde tilknyttede lenker som hjelper til med å støtte Guiding Tech. Det påvirker imidlertid ikke vår redaksjonelle integritet. Innholdet forblir objektivt og autentisk.