7 beste rettelser for YouTube som ikke caster til Android TV
Miscellanea / / June 15, 2023
Du kan bytte til å se dine favoritt YouTube-videoer på den større skjermen på Android TV. Alt du trenger er den innebygde Chromecast-funksjonen eller den fysiske enheten koblet til Android TV. Du kan bytte til å se YouTube på Android TV hvis YouTube-videoer spilles ikke av på din Mac.

Men hvis du ikke kan bruke denne funksjonen til å se videoer, vil dette innlegget dele noen løsninger for å fikse YouTube som ikke caster til Android TV. Vær oppmerksom på at disse trinnene gjelder for Google TV-brukere.
1. Sørg for samme Wi-Fi-tilkobling
Den første løsningen vi anbefaler hvis YouTubes Cast-knapp mangler, er å sikre at du bruker det samme Wi-Fi-nettverket på Android TV og telefonen. Muligheten til å caste YouTube-videoene dine på Android TV avhenger mye av dette. Hvis du bruker en dual-band ruter, sørg også for at du har koblet til samme frekvensbånd på enhetene dine.
Slik sjekker du Android TV.
Trinn 1: Velg Innstillinger fra startskjermen til Android TV.

Steg 2: Velg Nettverk og Internett.

Sjekk det tilkoblede Wi-Fi-nettverket ditt og sørg for at de andre enhetene dine også bruker det samme.
2. Sjekk Internett-hastigheten din
Hvis du fortsatt ikke kan caste YouTube til Android TV, må du sjekke internettforbindelsen din. Du må ha en sterk og stabil internettforbindelse for å streame videoinnhold fra en enhet til en annen. Dette er aktuelt, spesielt hvis du ønsker å streame innhold med høyere oppløsning. Så vi foreslår deg kjøre en hastighetstest og bekrefte det samme.
3. Logg på YouTube-appen igjen
Du kan prøve å logge på igjen med Google-kontoen din i YouTube-appen hvis casting-prosessen fortsatt ikke fungerer som den skal.
Trinn 1: Åpne YouTube-appen på Android TV.
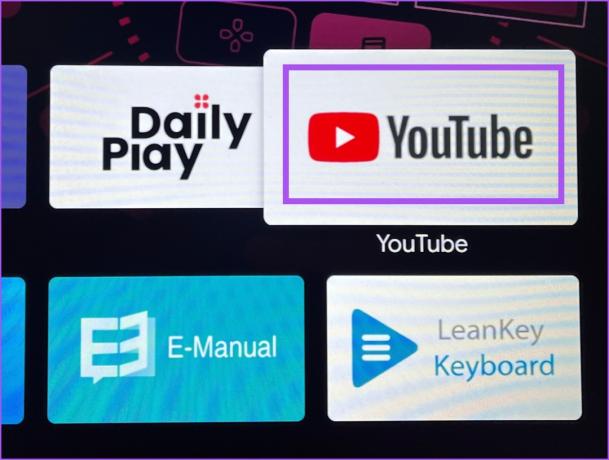
Steg 2: Velg profilen din fra menyen til venstre.
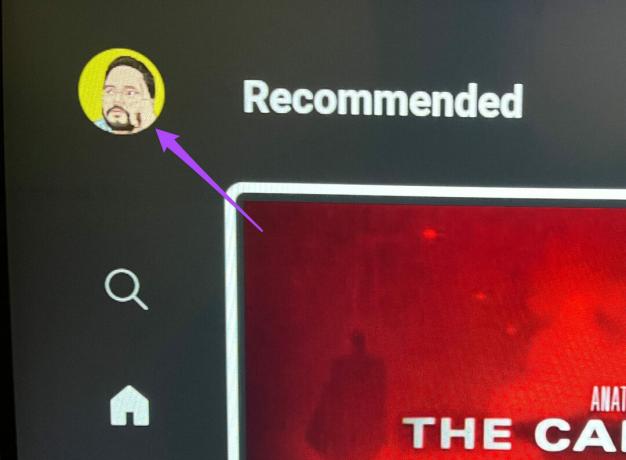
Trinn 3: Velg Logg av.

Trinn 4: Logg på igjen med Google-kontoen din og sjekk om problemet er løst.

4. Tving avslutning og restart YouTube-appen
Hvis du fortsatt har problemer med å caste YouTube til Android TV, kan du tvinge til å avslutte og starte appen på nytt. Dette vil gi appen en ny start på Android TV og bør løse problemet med at YouTube-casting ikke fungerer som det skal.
Trinn 1: Åpne Innstillinger på Android TV.

Steg 2: Rull ned og velg Apper.

Trinn 3: Velg Se alle apper.

Trinn 4: Velg YouTube fra listen over apper.

Trinn 5: Velg Tving stopp.

Trinn 6: Velg Ok for å bekrefte.
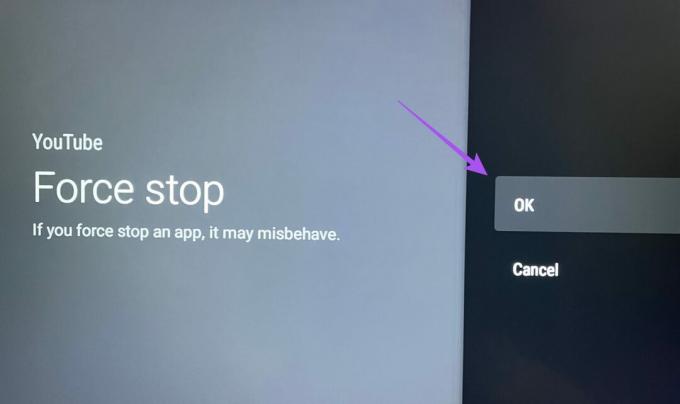
Trinn 7: Lukk Innstillinger-menyen og start YouTube på nytt for å sjekke om problemet er løst.
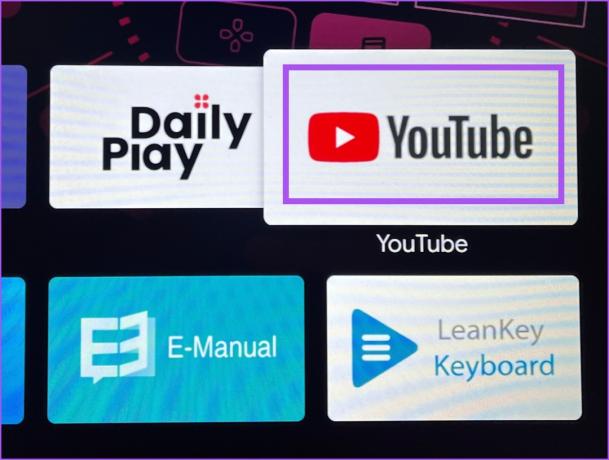
5. Sjekk om Chromecast er aktivert
Du kan strømme YouTube-videoer til Android TV på grunn av Chromecast-funksjonen. Så hvis YouTube fortsatt ikke caster til Android TV, kan du sjekke om funksjonen er aktivert her.
Trinn 1: Åpne Innstillinger på Android TV.

Steg 2: Velg Apper.

Trinn 3: Velg Se alle apper.

Trinn 4: Velg Vis systemapper.
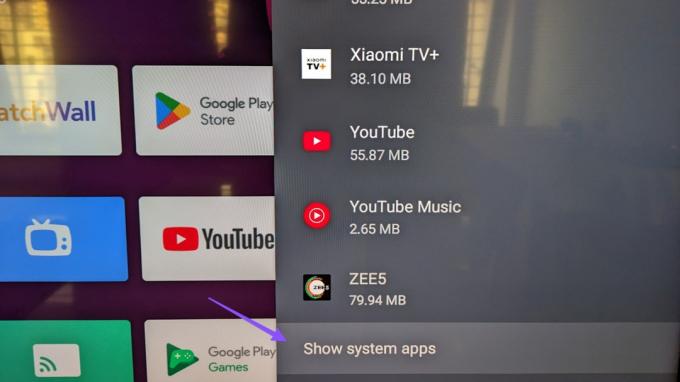
Trinn 5: Rull ned og velg Chromecast Built-in.

Trinn 6: Hvis Chromecast er deaktivert, velg den for å aktivere den.

6. Oppdater YouTube-appen på Android TV
Det kan være noen feil i YouTube-appens gjeldende versjon på Android TV. Så det er best å installere den nyeste versjonen.
Trinn 1: Åpne Google Play Store på Android TV.

Steg 2: Velg profilikonet ditt øverst til høyre.

Trinn 3: Velg Administrer apper og spill fra venstre side.

Trinn 4: Velg Oppdateringer.

Trinn 5: Hvis en oppdatering er tilgjengelig for YouTube, last ned og installer den.
Trinn 6: Deretter åpner du YouTube-appen for å sjekke om problemet er løst.
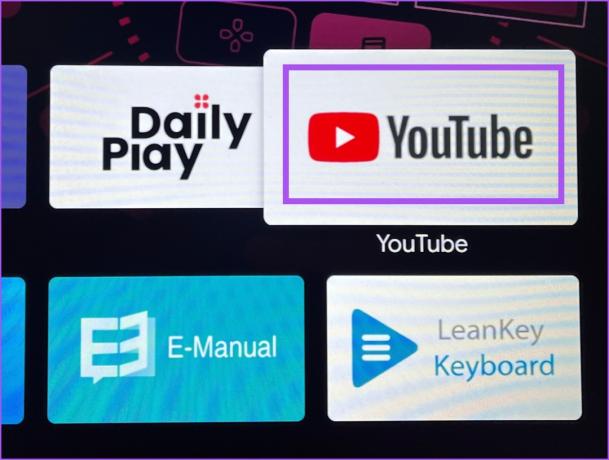
7. Tilbakestill Android TV
Hvis ingen av løsningene fungerer, kan du tilbakestille Android TV. Vær oppmerksom på at det vil fjerne alle appene og dataene dine fra Android TV. Dette vil imidlertid hjelpe deg med å fjerne problemene med å caste YouTube på Android TV. Se innlegget vårt for å lære hvordan tilbakestiller du Android TV.
Se YouTube-videoer på storskjerm
Disse løsningene hjelper deg med å løse problemet med at YouTube ikke caster til Android TV. Du kan også lese innlegget vårt for å lære om foreldrekontroll på YouTube.
Sist oppdatert 18. mai 2023
Artikkelen ovenfor kan inneholde tilknyttede lenker som hjelper til med å støtte Guiding Tech. Det påvirker imidlertid ikke vår redaksjonelle integritet. Innholdet forblir objektivt og autentisk.



