Fiks Windows 10 Store feilkode 0x80072efd
Miscellanea / / November 28, 2021
Feilkoden 0x80072efd oppstår vanligvis når det er problemer med en Internett-tilkobling. Tap av Internett-tilkobling eller nettverksproblem med begrenset tilgang kan oppstå på grunn av en rekke årsaker. Men når brukeren prøver å få tilgang til Windows 10 Store eller Windows Update, vil denne feilen 0x80072efd oppgi at Windows Store eller Windows Update ikke er tilgjengelig. Noen vanlige årsaker til begrenset internettforbindelse er feil proxy-konfigurasjon, brannmur, antivirus osv. Så uten å kaste bort tid, la oss se hvordan du faktisk fikser Windows 10 Store Feilkode 0x80072efd ved hjelp av veiledningen nedenfor.
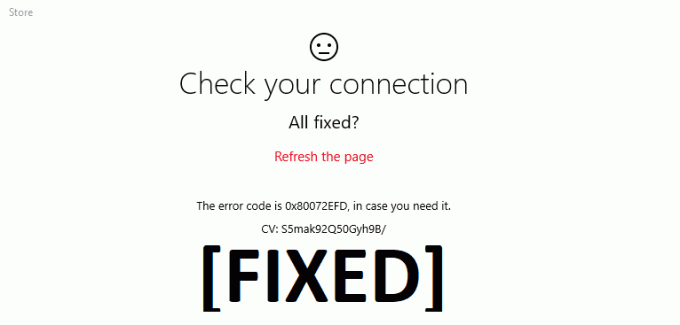
Innhold
- Fiks Windows 10 Store feilkode 0x80072efd
- Metode 1: Fjern merket for proxy
- Metode 2: Tøm Windows Store Cache
- Metode 3: Deaktiver antivirus og brannmur midlertidig
- Metode 4: Tøm DNS og tilbakestill TCP/IP
- Metode 5: Gi nytt navn til programvaredistribusjonsmappe
- Metode 6: Kjør feilsøking for Windows Store
- Metode 7: Tilbakestill Windows Update Component
Fiks Windows 10 Store feilkode 0x80072efd
Sørg for å opprette et gjenopprettingspunkt, bare i tilfelle noe går galt.
Metode 1: Fjern merket for proxy
1. Trykk Windows-tast + R og skriv deretter "inetcpl.cpl" og trykk enter for å åpne Internett-egenskaper.

2. Deretter går du til Fanen Tilkoblinger og klikk deretter på LAN-innstillinger.

3. Fjern merket for Bruk en proxy-server for ditt LAN og sørg for at "Oppdag innstillinger automatisk” er sjekket.

4. Klikk OK deretter Bruk og start PC-en på nytt.
Metode 2: Tøm Windows Store Cache
1. Trykk Windows-tast + R og skriv deretter "wsreset.exe" og trykk enter.

2. La kommandoen ovenfor kjøre som vil tilbakestille Windows Store-cachen.
3. Når dette er gjort, start PC-en på nytt for å lagre endringene. Se om du klarer det Fiks Windows 10 Store feilkode 0x80072efd.
Metode 3: Deaktiver antivirus og brannmur midlertidig
Noen ganger kan antivirusprogrammet forårsake Aw Snap-feil på Chrome og for å bekrefte at dette ikke er tilfelle her, må du deaktivere antivirusprogrammet ditt i en begrenset periode slik at du kan sjekke om feilen fortsatt vises når antiviruset er av.
1. Høyreklikk på Antivirusprogramikon fra systemstatusfeltet og velg Deaktiver.

2. Deretter velger du tidsrammen som Antivirus forblir deaktivert.

Merk: Velg minst mulig tid, for eksempel 15 minutter eller 30 minutter.
3. Når du er ferdig, prøv igjen å koble til for å åpne Google Chrome og sjekk om feilen løser seg eller ikke.
4. Søk etter kontrollpanelet fra startmenyen, og klikk på det for å åpne Kontrollpanel.

5. Klikk deretter på System og sikkerhet klikk deretter på Windows brannmur.

6. Nå klikker du på fra venstre vindusrute Slå Windows-brannmuren på eller av.

7. Velg Slå av Windows-brannmuren og start PC-en på nytt.

Prøv igjen å åpne Google Chrome og besøk nettsiden, som tidligere viste Aw Snap-feil. Hvis metoden ovenfor ikke fungerer, følg de samme trinnene for å slå på brannmuren igjen.
Metode 4: Tøm DNS og tilbakestill TCP/IP
1. Åpen Ledeteksten. Brukeren kan utføre dette trinnet ved å søke etter 'cmd' og trykk deretter Enter.

2. Skriv nå inn følgende kommando og trykk Enter etter hver av dem:
ipconfig /release
ipconfig /flushdns
ipconfig /renew

3. Igjen, åpne Admin Ledetekst og skriv inn følgende og trykk enter etter hver:
ipconfig /flushdns. nbtstat –r. netsh int ip tilbakestilling. netsh winsock tilbakestilling

4. Start på nytt for å bruke endringer. Det ser ut til å skylle DNS Fiks Windows 10 Store feilkode 0x80072efd.
Metode 5: Gi nytt navn til programvaredistribusjonsmappe
1. Åpen Ledeteksten. Brukeren kan utføre dette trinnet ved å søke etter 'cmd' og trykk deretter Enter.
2. Skriv nå inn følgende kommandoer for å stoppe Windows Update Services og trykk deretter Enter etter hver:
nettstopp wuauserv
net stop cryptSvc
nettstoppbits
net stopp msiserver

3. Deretter skriver du inn følgende kommando for å gi nytt navn til SoftwareDistribution Folder og trykk deretter Enter:
ren C:\Windows\SoftwareDistribution SoftwareDistribution.old
ren C:\Windows\System32\catroot2 catroot2.old

4. Til slutt, skriv inn følgende kommando for å starte Windows Update Services og trykk Enter etter hver:
nettstart wuauserv
net start cryptSvc
netto startbiter
net start msiserver

5. Start PC-en på nytt for å lagre endringer og sjekk om du kan Fiks Windows 10 Store feilkode 0x80072efd.
Metode 6: Kjør feilsøking for Windows Store
1. Gå til tlinken hans og last nedFeilsøking for Windows Store-apper.
2. Dobbeltklikk på nedlastningsfilen for å kjøre feilsøkingsprogrammet.

3. Sørg for å klikke på Avansert og hake av "Påfør reparasjon automatisk.”
4. La feilsøkingsprogrammet kjøre og Fiks Windows 10 Store feilkode 0x80072efd.
5. Åpne kontrollpanelet og søk Feilsøking i søkefeltet øverst til høyre og klikk på Feilsøking.

6. Deretter, fra venstre vindu, velger du rute Se alt.
7. Velg deretter fra listen Feilsøk datamaskinproblemer Windows Store-apper.

8. Følg instruksjonene på skjermen og la Windows Update-feilsøkingen kjøre.
9. Start PC-en på nytt for å lagre endringer.
Metode 7: Tilbakestill Windows Update Component
1. Åpne ledetekst. Brukeren kan utføre dette trinnet ved å søke etter 'cmd' og trykk deretter Enter.
2. Skriv inn følgende kommando i cmd og trykk Enter etter hver:
nettstoppbits
nettstopp wuauserv
net stop appidsvc
net stop cryptsvc

3. Slett qmgr*.dat-filene, for å gjøre dette igjen, åpne cmd og skriv:
Del "%ALLUSERSPROFILE%\Application Data\Microsoft\Network\Downloader\qmgr*.dat"
4. Skriv inn følgende i cmd og trykk Enter:
cd /d %windir%\system32

5. Registrer BITS-filene og Windows Update-filene på nytt. Skriv inn hver av følgende kommandoer individuelt i cmd og trykk Enter etter hver enkelt:
regsvr32.exe atl.dll. regsvr32.exe urlmon.dll. regsvr32.exe mshtml.dll. regsvr32.exe shdocvw.dll. regsvr32.exe browseui.dll. regsvr32.exe jscript.dll. regsvr32.exe vbscript.dll. regsvr32.exe scrrun.dll. regsvr32.exe msxml.dll. regsvr32.exe msxml3.dll. regsvr32.exe msxml6.dll. regsvr32.exe actxprxy.dll. regsvr32.exe softpub.dll. regsvr32.exe wintrust.dll. regsvr32.exe dssenh.dll. regsvr32.exe rsaenh.dll. regsvr32.exe gpkcsp.dll. regsvr32.exe sccbase.dll. regsvr32.exe slbcsp.dll. regsvr32.exe cryptdlg.dll. regsvr32.exe oleaut32.dll. regsvr32.exe ole32.dll. regsvr32.exe shell32.dll. regsvr32.exe initpki.dll. regsvr32.exe wuapi.dll. regsvr32.exe wuaueng.dll. regsvr32.exe wuaueng1.dll. regsvr32.exe wucltui.dll. regsvr32.exe wups.dll. regsvr32.exe wups2.dll. regsvr32.exe wuweb.dll. regsvr32.exe qmgr.dll. regsvr32.exe qmgrprxy.dll. regsvr32.exe wucltux.dll. regsvr32.exe muweb.dll. regsvr32.exe wuwebv.dll
6. Slik tilbakestiller du Winsock:
netsh winsock tilbakestilling

7. Tilbakestill BITS-tjenesten og Windows Update-tjenesten til standard sikkerhetsbeskrivelse:
sc.exe sdset bits D:(A;; CCLCSWRPWPDTLOCRRCSY)(A;; CCDCLCSWRPWPDTLOCRSDRCWDWOBA)(A;; CCLCSWLOCRRCAU)(A;; CCLCSWRPWPDTLOCRRCPU)
sc.exe sdset wuauserv D:(A;; CCLCSWRPWPDTLOCRRCSY)(A;; CCDCLCSWRPWPDTLOCRSDRCWDWOBA)(A;; CCLCSWLOCRRCAU)(A;; CCLCSWRPWPDTLOCRRCPU)
8. Start Windows-oppdateringstjenestene igjen:
netto startbiter
nettstart wuauserv
net start appidsvc
net start cryptsvc

9. Installer den nyeste Windows Update Agent.
10. Start PC-en på nytt for å lagre endringer.
Anbefalt:
- Reparer Windows 10 som krasjer tilfeldig
- Fix Drives åpnes ikke ved dobbeltklikk
- Hvordan fikse Kan ikke åpne lokal disk (C :)
- Fiks Windows 10 fryser ved oppstart
Det er det, du har lykkes Fiks Windows 10 Store feilkode 0x80072efd men hvis du fortsatt har spørsmål angående dette innlegget, kan du gjerne stille dem i kommentarfeltet.



