3 beste måter å sjekke appstørrelse på Windows 11
Miscellanea / / June 16, 2023
Å installere en app på Windows opptar en viss mengde plass på harddisken. Å vite om lagringsfotavtrykket til de installerte programmene kan hjelpe deg med å kontrollere systemet bedre og ta informerte beslutninger om administrasjon av systemlagring.

Hvis du vil finne ut hvilke apper som tar mest plass på din Windows-PC, har du kommet til rett sted. I dette innlegget vil vi utforske tre raske måter å sjekke hvor mye lagring en app tar opp i Windows 11. Så la oss begynne.
1. Bruke Innstillinger-appen
De Innstillinger-appen er det sentrale navet i Windows-operativsystemet. Enten du vil avinstallere en app eller reparere den, du kan gjøre alt ved å bruke Windows Settings-appen.
I tillegg kan du bruke Innstillinger-appen til å sjekke appstørrelsen i Windows 11. Her er trinnene for hvordan du gjør det:
Trinn 1: Trykk på Windows + I-snarveien for å åpne Innstillinger-appen.
Steg 2: Velg Apper-alternativet fra venstre sidefelt og Installerte apper fra høyre rute.

I delen Installerte apper finner du en liste over appene som er installert på din Windows-PC. Du kan se plassen som hver app tar ved siden av navnet deres.
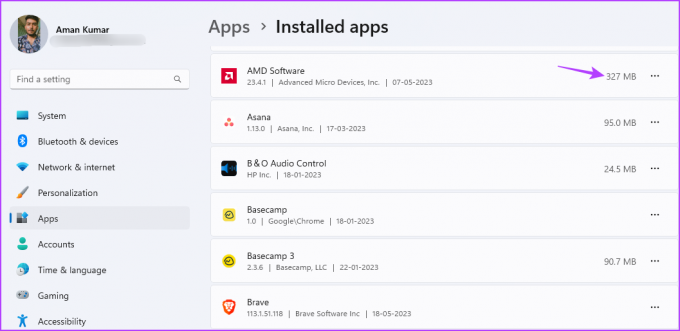
Du kan bruke alternativet Sorter etter for å ordne appene basert på lagringsbruken deres på systemet ditt. For eksempel kan du bruke sorteringsalternativet "Størrelse (Stor til liten)" for å ordne listen fra største til minste apper.

Hvis du vil sjekke lagringsstørrelsen til apper som er installert på en bestemt stasjon, kan du enkelt gjøre det. Bruk alternativet Filtrer etter for å velge stasjonen hvis applagring du vil sjekke.
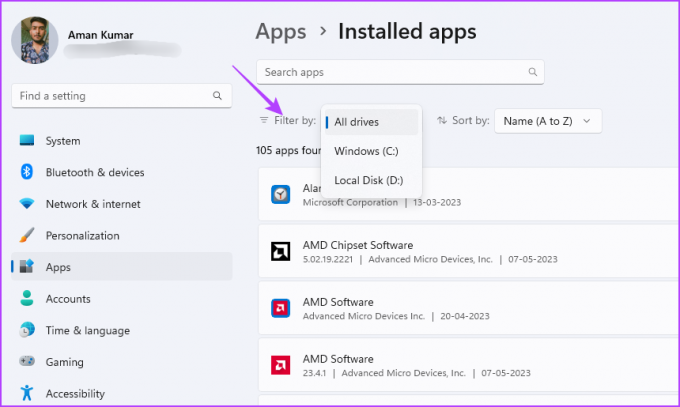
2. Bruke kontrollpanelet
Microsoft beveger sakte på Kontrollpanel innstillinger til den moderne Windows Settings-appen. Imidlertid er det fortsatt et stort antall brukere som favoriserer det tradisjonelle kontrollpanelet fremfor Innstillinger-appen.
Hvis du er en del av den listen, her er hvordan du bruker kontrollpanelet til å sjekke hvor mye lagring en app tar opp i Windows 11:
Trinn 1: Trykk på Windows-tasten for å åpne Start-menyen.
Steg 2: Type Kontrollpanel i startmenyen, og trykk på Enter.

Trinn 3: Velg alternativet Programmer.
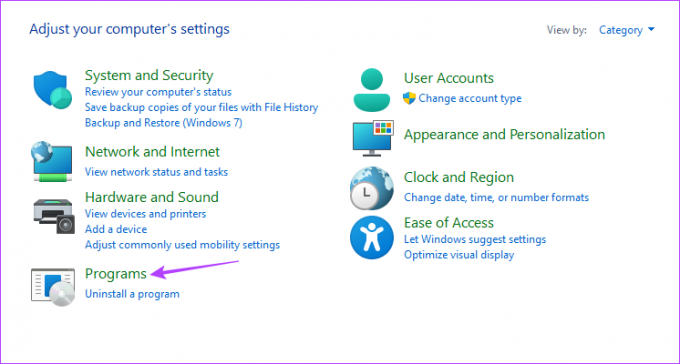
Trinn 4: Klikk på alternativet Programmer og funksjoner.
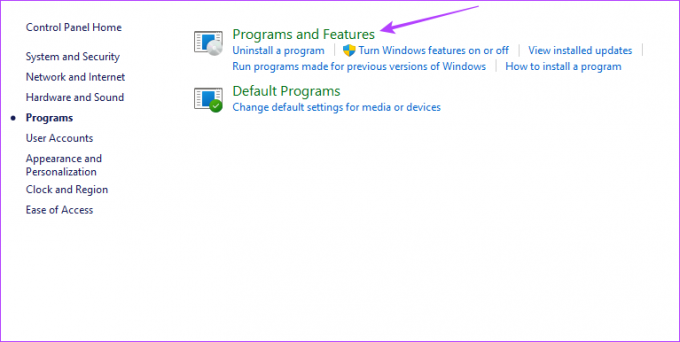
I delen Avinstaller eller endre et program kan du finne listen over alle installerte applikasjoner på systemet ditt. Du kan se størrelsen som brukes av hver applikasjon under Størrelse-kolonnen.
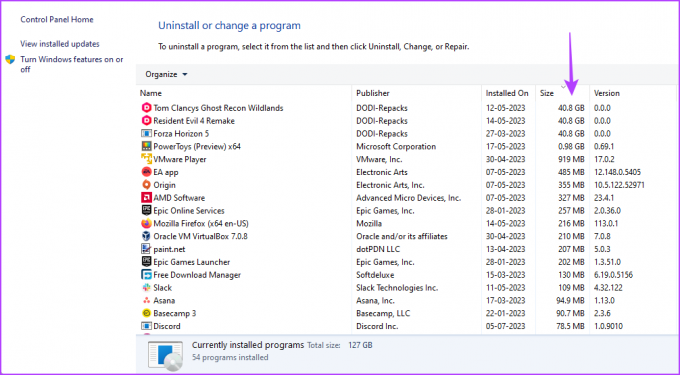
Du kan konfigurere kontrollpanelet til å vise bare apper som er mer eller mindre enn en bestemt størrelse. Hvis du for eksempel bare vil se apper med mer enn 4 GB plass, klikker du på rullegardinikonet ved siden av Størrelse og merker av for Gigantisk (> 4 GB).
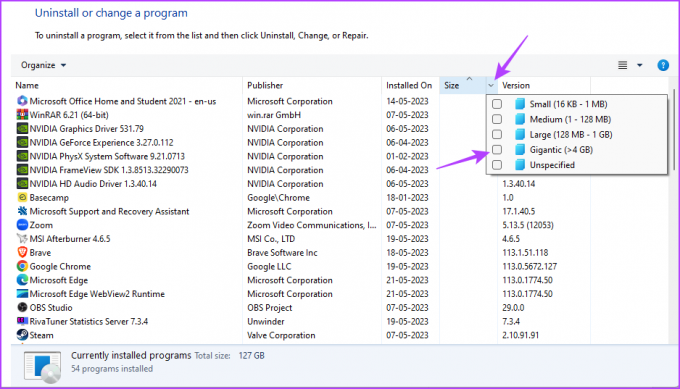
3. Bruke filutforsker
Filutforskeren er vanligvis plattformen for å få tilgang til filer og mapper installert på systemet ditt. Med riktig tilnærming kan du imidlertid bruke File Explorer til å sjekke appstørrelsen i Windows 11:
Trinn 1: Trykk på Windows + E-snarveien for å starte filutforskeren.
Steg 2: I filutforskeren åpner du stasjonen der du har installert appen hvis lagringsstatus du vil sjekke. Det er vanligvis C-stasjon for de fleste brukere.
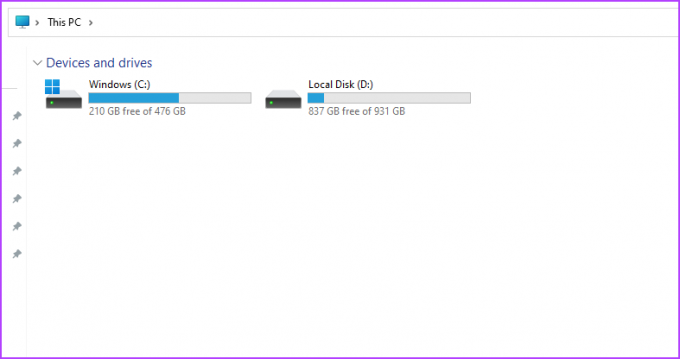
Trinn 3: Åpne mappen Program Files (x86).
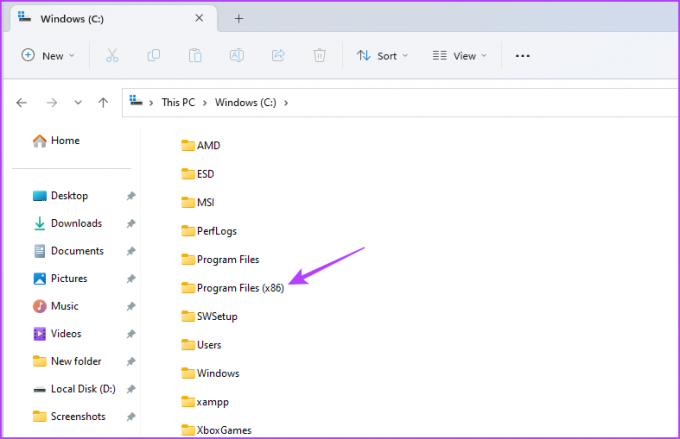
Trinn 4: Høyreklikk på app-mappen hvis lagringsstatus du vil sjekke, og velg Egenskaper.

Trinn 5: I Generelt-fanen kan du sjekke plassen som tas av den appen ved siden av Størrelse-alternativet.
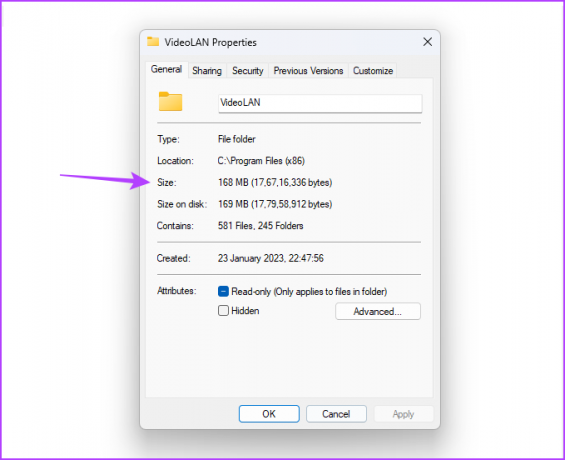
Hvis appen din ikke finnes i mappen Program Files (x86), følger du disse trinnene:
Trinn 1: Trykk på Windows-tasten for å åpne Start-menyen.
Steg 2: Skriv inn appnavnet i søkefeltet og velg "Åpne filplassering" fra høyre rute.

Trinn 3: Høyreklikk på app-snarveien og velg "Åpne filplassering".

Trinn 4: Trykk på Ctrl + A-tasten for å velge alle filene i den appmappen. Høyreklikk deretter på de valgte filene og velg Egenskaper.

Trinn 5: Sjekk plassen som appen opptar ved siden av Størrelse-alternativet.
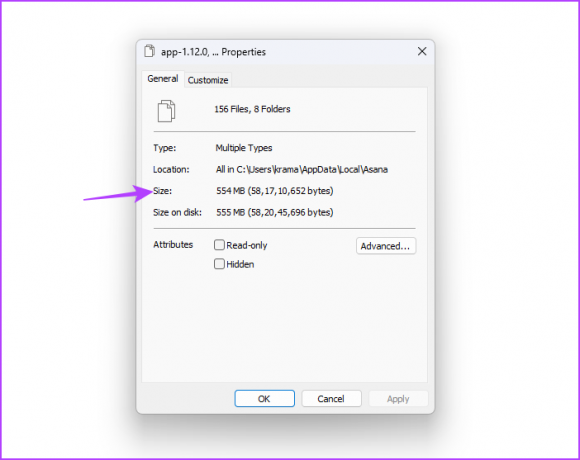
Sjekk status for applagring
Dette var alle metodene for å sjekke hvor mye lagring en app tar opp i Windows 11. Gi oss beskjed i kommentarene hvilken av metodene ovenfor du finner enklest. Du kan også dele andre måter du vet for å sjekke appstørrelsen i Windows 11.
Sist oppdatert 23. mai 2023
Artikkelen ovenfor kan inneholde tilknyttede lenker som hjelper til med å støtte Guiding Tech. Det påvirker imidlertid ikke vår redaksjonelle integritet. Innholdet forblir objektivt og autentisk.


