Topp 7 måter å fikse innholdsfillåst feil i Steam for Windows
Miscellanea / / June 17, 2023
Å sikre at spillene dine er oppdatert med de nyeste oppdateringene er avgjørende for en optimal spillopplevelse på Windows. Selv om Steam gjør det enkelt å oppdatere spillene dine, kan feil som "innholdsfilen låst" stoppe deg i sporene dine og forårsake unødvendige forsinkelser.

Feilen "innholdsfil låst" i Steam oppstår vanligvis fra tillatelsesproblemer eller korrupte hurtigbufferdata, selv om andre faktorer også kan bidra til det. For å hjelpe, har vi listet opp alle mulige løsninger for å fikse Steams 'innholdsfillåst'-feil på din Windows-datamaskin. Så la oss ta en titt.
1. Kjør Steam som administrator
Hvis brukerkontoen din mangler de nødvendige skrivetillatelsene for Steam-bibliotekmappen, kan du komme over feilen "innholdsfil låst". Du kan prøve å kjøre Steam som administrator på Windows for å se om det hjelper.
Trinn 1: Høyreklikk på Steam-snarveien på skrivebordet og velg Kjør som administrator.

Steg 2: Velg Ja når forespørselen om brukerkontokontroll vises.

Prøv å oppdatere spillet på nytt og se om du støter på noen feil. Hvis dette løser problemet ditt, kan du konfigurere Steam til å alltid kjøre med administrative rettigheter. For å gjøre det, velg Steam-appens snarvei og trykk Alt + Enter hurtigtast for å åpne egenskapene.
I vinduet Steam-egenskaper bytter du til Kompatibilitet-fanen. Deretter merker du av for 'Kjør dette programmet som administrator' og trykker på Bruk.

2. Tøm Steam-nedlastingsbufferen
Steam lagrer alle filene i nedlastingsbufferen mens du oppdaterer et spill på PC-en. Steam kan ha problemer med å installere oppdateringen hvis den eksisterende nedlastingsbufferen er utilgjengelig. For å fikse dette, prøv å tømme nedlastingsbufferen i Steam ved å følge trinnene nedenfor.
Trinn 1: Åpne Steam på PC-en.
Steg 2: Klikk på Steam-menyen øverst til venstre og velg Innstillinger.

Trinn 3: Bytt til kategorien Nedlastinger og klikk på Tøm nedlastingsbuffer-knappen.

Trinn 4: Klikk OK for å bekrefte.

3. Slett nedlastede oppdateringsfiler
Hvis det viser seg ineffektivt å tømme nedlastingsbufferen, kan du prøve å tømme Steams nedlastingsmappe manuelt. Her er trinnene for det samme.
Trinn 1: Trykk på Windows + E-snarveien for å åpne Filutforsker og naviger til følgende katalog.
C:\Program Files (x86)\Steam\steamapps\nedlasting
Steg 2: Velg alle filene i denne mappen og klikk på søppelikonet øverst for å slette dem.

Start Steam på nytt etter dette og prøv å oppdatere spillet en gang til.
4. Bekreft integriteten til spillfiler
Oppstår feilen «innholdsfil låst» bare når du prøver å oppdatere et spesifikt spill? I så fall kan det være et problem med de eksisterende filene knyttet til det spillet. Slik kan du reparere dem.
Trinn 1: Åpne Steam-appen og naviger til Library-fanen. Høyreklikk på det problematiske spillet og velg Egenskaper.
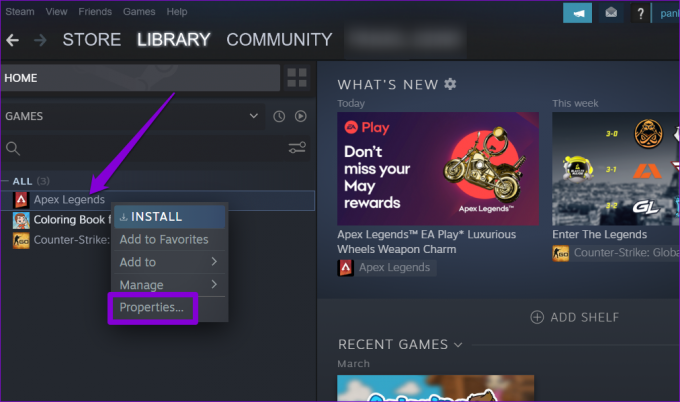
Steg 2: Velg Lokale filer fra venstre sidefelt og klikk på "Bekreft integriteten til spillfiler"-knappen.

Vent til Steam har fikset eventuelle problemer med spillfilene, og sjekk om feilen fortsatt oppstår.
5. Tilbakestill Winsock på din PC
Winsock (Windows Sockets) er et program som hjelper apper som Steam med å etablere en nettverkstilkobling på Windows. Hvis det er et problem med dette programmet, Steam kan ikke koble til internett og plager deg med merkelige feil. Prøv å tilbakestille Winsock-dataene for å se om det gjenoppretter normaliteten.
Trinn 1: Høyreklikk på Start-ikonet og velg Terminal (Admin) fra listen.

Steg 2: Velg Ja når ledeteksten User Account Control (UAC) vises.

Trinn 3: Lim inn følgende kommando i konsollen og trykk Enter.
netsh winsock tilbakestilling
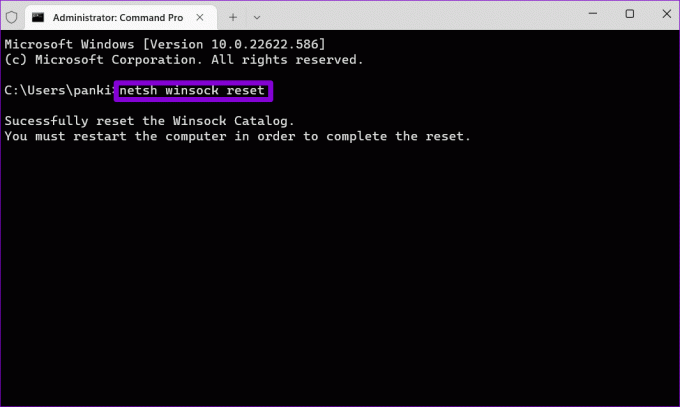
Start PC-en på nytt etter dette for å fullføre tilbakestillingen av Winsock-katalogen, og sjekk om feilen fortsatt vises.
6. Deaktiver ethvert tredjeparts antivirusprogram
Tredjeparts antivirusprogrammer kan noen ganger bli for forsiktige og blokkere Steam-nedlastinger på Windows. For å overstyre denne muligheten kan du midlertidig deaktivere antivirusprogrammet. Hvis dette løser feilen, bør du vurdere å legge Steam til hvitelisten i antivirusprogrammet ditt for å unngå slike problemer.
7. Installer Steam på nytt
Hvis du fortsatt ikke kan oppdatere spillene dine på grunn av feilen "innholdsfil låst", bør du vurdere å installere Steam-appen på nytt på PC-en din som en siste utvei. Slik kan du gå frem.
Trinn 1: Høyreklikk på Start-ikonet og velg Installerte apper fra listen.

Steg 2: Finn Steam-appen på listen, klikk på menyikonet med tre prikker ved siden av den, og velg Avinstaller.

Trinn 3: Velg Avinstaller for å bekrefte.

Etter at du har fjernet den, last ned og installer Steam-appen en gang til. Etter det bør ikke feilen "innholdsfil låst" plage deg.
Lås opp moroa
Å jobbe gjennom rettelsene ovenfor bør løse "innholdsfilen låst"-feilen i Steam, slik at du kan oppdatere spillene dine som før. Hvis Steam bruker lengre tid enn vanlig på å oppdatere spill, ta det nødvendige trinn for å øke nedlastingshastigheten din i Steam.
Sist oppdatert 24. mai 2023
Artikkelen ovenfor kan inneholde tilknyttede lenker som hjelper til med å støtte Guiding Tech. Det påvirker imidlertid ikke vår redaksjonelle integritet. Innholdet forblir objektivt og autentisk.

Skrevet av
Pankil er sivilingeniør av yrke som startet sin reise som forfatter ved EOTO.tech. Han begynte nylig i Guiding Tech som frilansskribent for å dekke fremgangsmåter, forklaringer, kjøpsguider, tips og triks for Android, iOS, Windows og Web.



