Fix Desktop refererer til en plassering som er utilgjengelig
Miscellanea / / November 28, 2021
Fix Desktop refererer til en plassering som ikke er tilgjengelig: Hvis du får følgende feilmelding når du starter PC-en "C:\Windows\system32\config\systemprofile\desktop refererer til en plassering som ikke er tilgjengelig" så dette indikerer feil plassering på skrivebordet. Når du logger på kontoen din, vil du oppdage at alle skrivebordsikonene og appene dine ikke er tilstede, i stedet vil du ha et helt tomt skrivebord og følgende feil dukker opp:
“C:\Windows\system32\config\systemprofile\Desktop refererer til en plassering som ikke er tilgjengelig. Det kan være på en harddisk på denne datamaskinen, eller på et nettverk. Kontroller at disken er riktig satt inn, eller at du er koblet til Internett eller nettverket ditt, og prøv deretter på nytt. Hvis den fortsatt ikke kan lokaliseres, kan informasjonen ha blitt flyttet til et annet sted.“
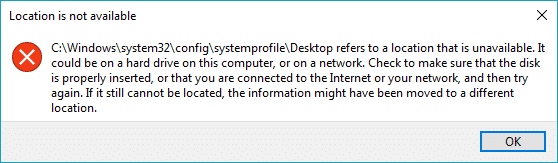
Nå er det ingen spesiell årsak til denne feilmeldingen, men du kan møte dette problemet når du systemet krasjer brått skader systemfiler, ødelegger brukerprofilen eller en korrupt Windows oppdatering osv. Så uten å kaste bort tid, la oss se hvordan du faktisk fikser skrivebordet refererer til et sted som er utilgjengelig ved hjelp av feilsøkingsguiden nedenfor.
Innhold
- Fix Desktop refererer til en plassering som er utilgjengelig
- Metode 1: Tilbakestill skrivebordet til standardplassering
- Metode 2: Registerfiks
- Metode 3: Kopier skrivebordsmappen tilbake til plasseringen
- Metode 4: Utfør systemgjenoppretting
- Metode 5: Opprett en ny brukerkonto
Fix Desktop refererer til en plassering som er utilgjengelig
Sørg for å opprette et gjenopprettingspunkt bare i tilfelle noe går galt.
Metode 1: Tilbakestill skrivebordet til standardplassering
1. Trykk på Windows-tasten + R, skriv deretter inn følgende og trykk Enter:
C:\brukere\%brukernavn%

2. Høyreklikk på Skrivebord mappe og velg Egenskaper.
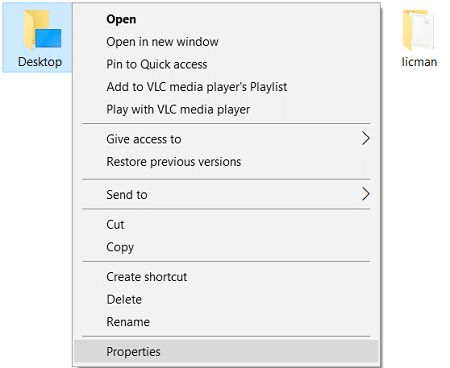
3.I Desktop Properties bytt til Plassering-fanen og klikk på Gjenopprett standardknapp.
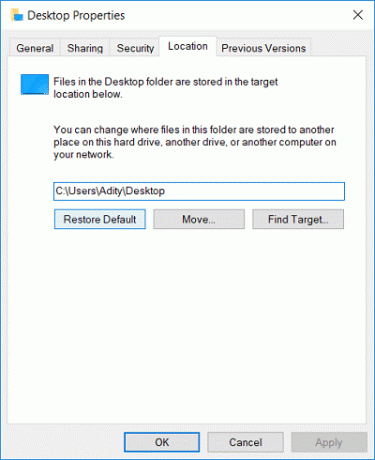
4. Klikk på Bruk etterfulgt av OK.
5. Start PC-en på nytt for å lagre endringer og se om du er i stand til det Fix Desktop refererer til et sted som er utilgjengelig Feil.
Metode 2: Registerfiks
Hvis metoden ovenfor ikke fungerer, kan du prøve denne i stedet:
1. Trykk på Windows-tasten + R og skriv deretter regedit og trykk Enter for å åpne Registerredigering.

2. Naviger til følgende registernøkkel:
HKEY_CURRENT_USER\Software\Microsoft\Windows\CurrentVersion\Explorer\User Shell Folders
3. Sørg for å velge Brukerskallmapper dobbeltklikk deretter på i høyre vindusrute Skrivebord.
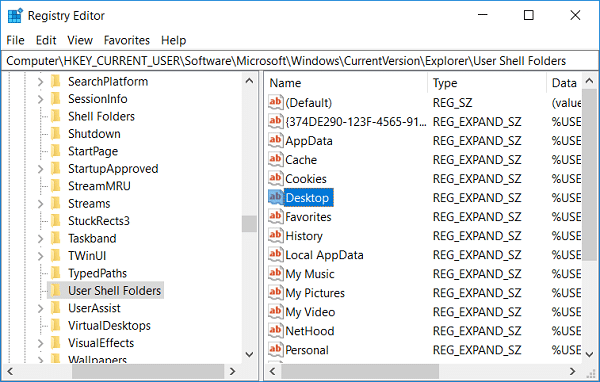
4. Kontroller nå at verdien er satt til i verdidatafeltet:
%BRUKERPROFIL%\Desktop
ELLER
C:\Brukere\%BRUKERNAVN%\Desktop
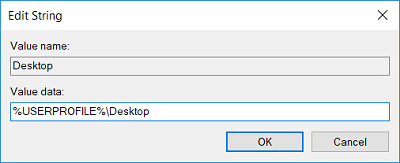
5. Klikk OK og lukk Registerredigering.
6. Start PC-en på nytt for å lagre endringene.
Metode 3: Kopier skrivebordsmappen tilbake til plasseringen
1. Trykk på Windows-tasten + R, skriv deretter inn følgende og trykk Enter:
C:\brukere\%brukernavn%

2. Se om du kan finne to skrivebordsmapper, en tom og en annen med skrivebordsinnholdet.
3. Hvis du gjør det, da slett skrivebordsmappen som er tom.
4. Kopier nå skrivebordsmappen som inneholder dataene dine og naviger til følgende plassering:
C:\Windows\system32\config\systemprofile\
5. Når du navigerer til systemprofilmappen vil den for din tillatelse, bare klikk Fortsette for å få tilgang til mappen.
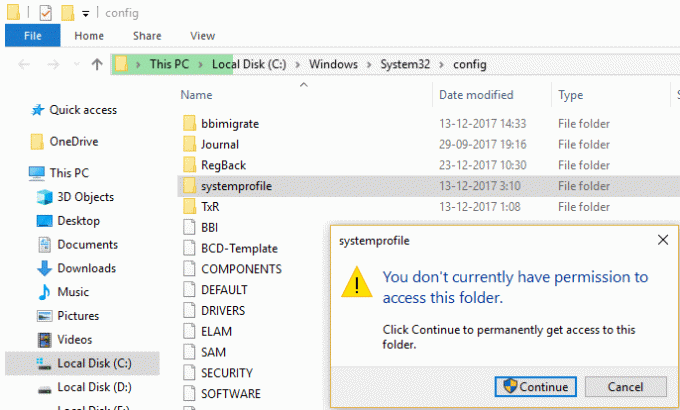
6.Lim inn skrivebordsmappen inn i det systemprofilmappen.
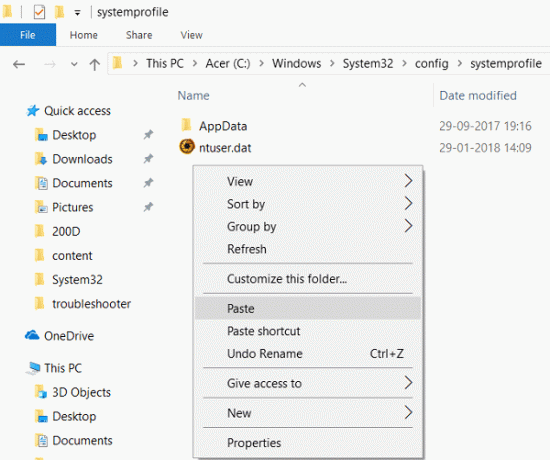
7. Start PC-en på nytt for å lagre endringer og se om du er i stand til det Fix Desktop refererer til et sted som er utilgjengelig Feil.
Metode 4: Utfør systemgjenoppretting
1. Trykk på Windows-tasten + R og skriv"sysdm.cpl" trykk deretter enter.

2. Velg Systembeskyttelse fanen og velg Systemgjenoppretting.

3. Klikk på Neste og velg ønsket Systemgjenopprettingspunkt.

4. Følg instruksjonene på skjermen for å fullføre systemgjenopprettingen.
5. Etter omstart kan du kanskje Fix Desktop refererer til et sted som er utilgjengelig Feil.
Metode 5: Opprett en ny brukerkonto
1. Trykk på Windows-tasten + I for å åpne Innstillinger og klikk deretter Kontoer.

2. Klikk på Fanen Familie og andre mennesker i menyen til venstre og klikk Legg til noen andre til denne PC-en under Andre mennesker.

3. Klikk Jeg har ikke denne personens påloggingsinformasjon i bunnen.

4. Velg Legg til en bruker uten Microsoft-konto i bunnen.

5. Skriv inn brukernavnet og passordet for den nye kontoen og klikk Neste.

Logg deretter på den nye brukerkontoen:
1.Åpne filutforskeren og klikk deretter på Vis > Alternativer.

2.Bytt til Vis-fanen og hake Vis skjulte filer, mapper og stasjoner.

3.Fjern merket for Skjul beskyttede operativsystemfiler (anbefalt).
4. Klikk på Bruk etterfulgt av OK.
5. Naviger til følgende plassering:
C:\Brukere\Gammel_brukernavn
Merk: Her er C stasjonen som Windows er installert på og Old_Username er navnet på det gamle brukernavnet for kontoen din.
6.Velg alle filene fra mappen ovenfor bortsett fra følgende:
Ntuser.dat
Ntuser.dat.log
Ntuser.ini
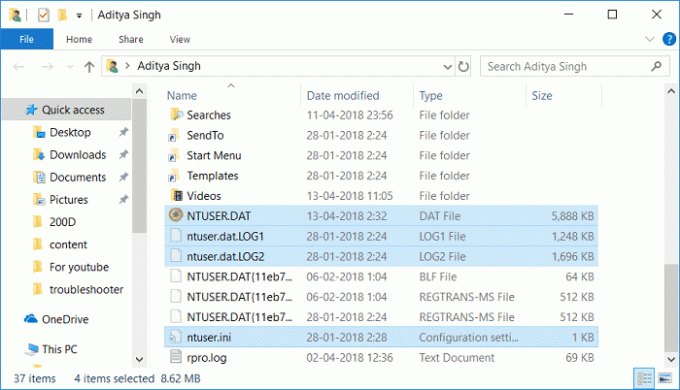
7. Trykk nå Windows-tast + R, skriv deretter inn følgende og trykk Enter:
C:\brukere\%brukernavn%

Merk: Dette vil være din nye brukerkontomapp.
8. Lim inn det kopierte innholdet her og start PC-en på nytt.
Anbefalt:
- Fix Kan ikke angi standard skriverfeil 0x00000709
- Reparer mikrofon som ikke fungerer på Windows 10
- Fjern Candy Crush Soda Saga fra Windows 10
- Fix WiFi kobles ikke til automatisk i Windows 10
Det er det du har lykkes med Fix Desktop refererer til et sted som er utilgjengelig Feil men hvis du fortsatt har spørsmål angående denne veiledningen, kan du gjerne spørre dem i kommentarfeltet.



