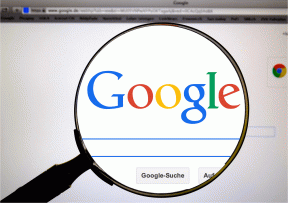Slik bruker du høytlesingsfunksjonen i Microsoft Edge
Miscellanea / / June 19, 2023
Microsoft Edge har lenge tilbudt Read Aloud-funksjonen, som lar deg lese tekst fra nettsider, PDF-er og e-bøker. Med tekst-til-tale-teknologien (TTS) kan Microsoft Edge lese innhold høyt, slik at du kan fokusere på andre oppgaver eller slappe av. Med denne funksjonen er det ikke nødvendig å bla gjennom lange nettsider eller anstrenge øynene.
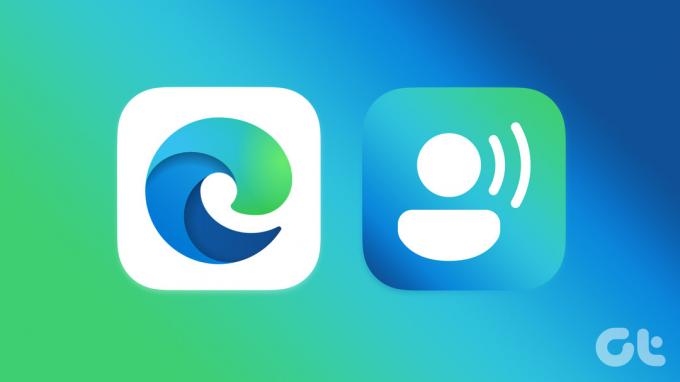
Om bruker Microsoft Edge på telefonen eller datamaskinen, er Les høyt-funksjonen tilgjengelig på alle plattformer. I denne veiledningen vil vi lede deg gjennom trinnene for bruk av Les høyt-funksjonen i Microsoft Edge.
Slik bruker du høytlesingsfunksjonen i Microsoft Edge for Desktop
Microsoft Edge sin høytlesningsfunksjon er ganske enkel å bruke og krever ingen oppsett. Naviger til nettsiden du vil at Edge skal lese høyt, og klikk på Les høyt-ikonet øverst. Trykk på Ctrl + Shift + U hurtigtast i Edge for å få tilgang til høytlesingsfunksjonen.

Etter at du har aktivert Les høyt, vil Edge lese innholdet på nettsiden høyt. Øverst finner du avspillingskontroller for å spille av, sette på pause og hoppe forover eller bakover. Du kan fritt bytte mellom faner og vinduer mens Edge leser innholdet hørbart.

Hvis du vil at Microsoft Edge bare skal lese et bestemt avsnitt eller avsnitt, klikker og drar du musen over ønsket tekst for å markere den. Høyreklikk på den og velg "Les høyt valg" fra hurtigmenyen.

Etter å ha brukt funksjonen, klikk på Les høyt-ikonet igjen for å slå den av.
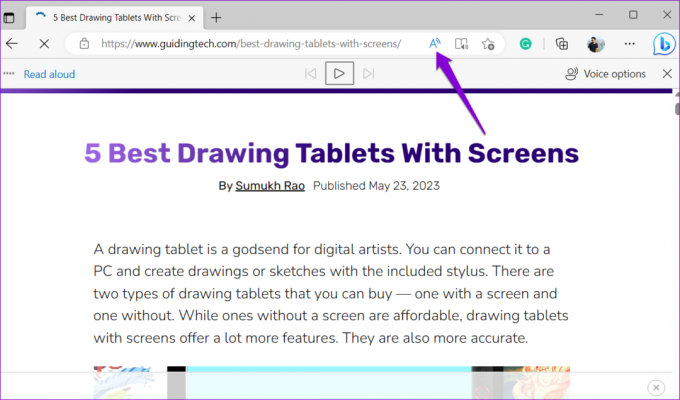
Slik endrer du høytlesingsinnstillinger i Microsoft Edge for Desktop
Mens du bruker Edge sin høytlesingsfunksjon, kan du forbedre opplevelsen din ved å bytte mellom ulike stemmer og aksenter. Videre kan du øke eller redusere avspillingshastigheten etter eget ønske.
For å justere Edges høytlesningsinnstillinger, bruk disse trinnene:
Trinn 1: Åpne Microsoft Edge og naviger til nettsiden du vil ha lest opp.
Steg 2: Klikk på Les høyt-ikonet øverst.

Trinn 3: Klikk på Stemmealternativer øverst til høyre.
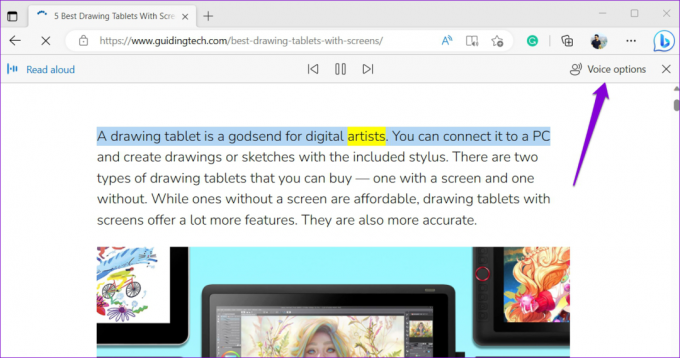
Trinn 4: Bruk glidebryteren under Speed for å justere lesehastigheten etter behov. Alternativt kan du bruke venstre eller høyre piltast for å gjøre det samme.

Trinn 5: Klikk på rullegardinmenyen under Velg en stemme for å velge din foretrukne talepakke.

Hvordan få Microsoft Edge til å lese PDF-er høyt på skrivebordet
I tillegg til nettsider kan du bruke Edge's Read Aloud-funksjon for å få nettleseren til å lese PDF-er høyt. Åpne filen i Microsoft Edges PDF-visning og klikk på Les høyt-alternativet øverst.

Hvis du allerede har lastet ned PDF-en, finn den på datamaskinen din. Høyreklikk på den, gå til Åpne med og velg Microsoft Edge fra undermenyen.

Etter åpne PDF-en i Edge, klikk på Les høyt-alternativet øverst. Du kan endre avspillings- og stemmealternativene fra verktøylinjen øverst.
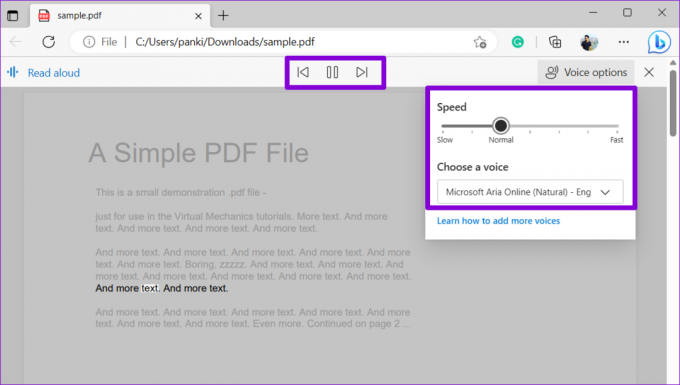
Slik bruker du Microsoft Edges høytlesningsfunksjon på Android eller iPhone
Les høyt-funksjonen i Microsoft Edge er ikke begrenset til skrivebordsappen alene; den er også tilgjengelig på Android og iPhone. Slik bruker du den.
Siden Edge har et lignende brukergrensesnitt på Android og iPhone, vil følgende trinn fungere på alle smarttelefoner.
Trinn 1: Åpne Microsoft Edge på Android eller iPhone. Naviger til nettsiden du vil at nettleseren skal lese høyt.
Steg 2: Trykk på menyikonet (tre horisontale prikker) nederst og velg Les høyt-alternativet fra menyen som åpnes.

Trinn 3: Edge vil begynne å lese teksten på siden høyt. Du kan bruke avspillingskontrollene øverst til å spille av, pause eller hoppe over avsnitt. For å justere innstillingene for høytlesing, trykk på Stemmealternativer-ikonet øverst til høyre.

Trinn 4: Dra glidebryteren under Hastighet for å øke eller redusere avspillingshastigheten. I tillegg kan du velge din foretrukne stemme fra denne menyen.
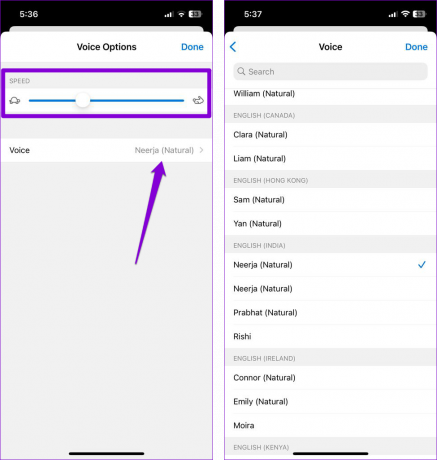
Trinn 5: Etter å ha brukt Les høyt-funksjonen, trykk på X-ikonet øverst til venstre for å lukke det.

Det er verdt å merke seg at Les høyt-funksjonen ikke er tilgjengelig for PDF-filer i mobilversjonen av Edge. Så du kan bare bruke den på nettsider.
Lytt og lær
Les høyt-funksjonen i Microsoft Edge kan komme godt med når du har problemer med å lese tekst eller bare vil gi øynene en pause. Så, hva venter du på? Prøv Edge sin høytlesningsfunksjon og del tankene dine om den i kommentarene nedenfor.
Sist oppdatert 24. mai 2023
Artikkelen ovenfor kan inneholde tilknyttede lenker som hjelper til med å støtte Guiding Tech. Det påvirker imidlertid ikke vår redaksjonelle integritet. Innholdet forblir objektivt og autentisk.

Skrevet av
Pankil er sivilingeniør av yrke som startet sin reise som forfatter ved EOTO.tech. Han begynte nylig i Guiding Tech som frilansskribent for å dekke fremgangsmåter, forklaringer, kjøpsguider, tips og triks for Android, iOS, Windows og Web.