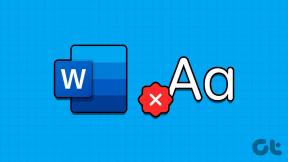8 enkle måter å åpne skjerminnstillinger i Windows 11
Miscellanea / / June 19, 2023
Er teksten på skjermen for liten? Eller kanskje skjermen din bare er for lyssterk? Er ikke fargene like levende? Eller ser oppløsningen litt skjev ut? Uansett hva, så lenge du har et problem knyttet til visningen av den bærbare datamaskinen, kan det løses ved å bruke menyen for skjerminnstillinger i Windows. Men hvordan åpner jeg skjerminnstillingene i Windows 11? Fortsett å lese for å vite.
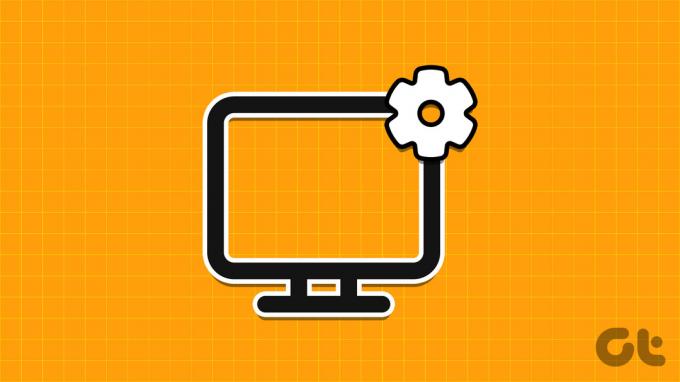
Bortsett fra å løse eventuelle skjermproblemer, kan du også bruke skjerminnstillinger-menyen for å se på alle skjermfunksjonene som er tilgjengelige på enheten din og bruke dem deretter. Og så, her er 8 enkle måter du kan åpne skjerminnstillinger i Windows 11. La oss komme i gang.

Kjøpe
1. Bruke Høyreklikk
En av de enkleste måtene å åpne skjerminnstillinger i Windows 11 er ved å høyreklikke på en tom plass på skrivebordet og åpne skjerminnstillingene. Følg trinnene nedenfor for å gjøre det.
Trinn 1: Bruk Windows + D-tasten for å åpne skrivebordet.
Steg 2: Her, høyreklikk på et tomt område.
Trinn 3: Fra menyen klikker du på Skjerminnstillinger.
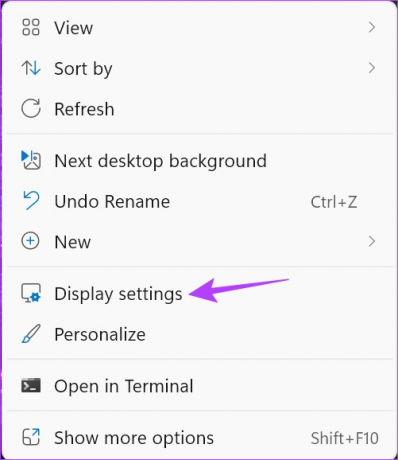
Dette vil øyeblikkelig åpne menyen for skjerminnstillinger i Windows 11.
2. Bruke søkefeltet
Bruk søkefeltet i Windows, søk opp skjerminnstillingene for enheten din. Klikk deretter på den relevante appen fra søkeresultatene for å åpne den. Dette er hvordan.
Trinn 1: Klikk på søkefeltet.
Steg 2: Skriv deretter Skjerminnstillinger.
Trinn 3: Åpne appen fra søkeresultatene.
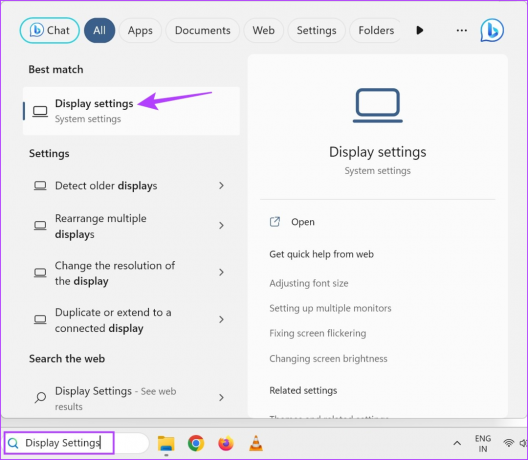
Skjerminnstillingene for din Windows 11-enhet vil nå være synlige.
3. Bruker Kjør kommando
Så lenge du har den riktige kommandoen, ved å bruke Kjør-dialogboksen, kan du åpne alle viktige Windows-funksjoner eller -funksjoner. Så la oss ta en titt på hvordan du åpner skjerminnstillingene i Windows 11 ved å bruke Kjør.
Trinn 1: Bruk Windows + R-tasten for å åpne Kjør-vinduet.
Steg 2: Her, skriv ms-innstillinger: display og trykk enter.

Når kommandoen er utført, åpnes skjerminnstillingene i Windows.
4. Bruke Task Manager
Bortsett fra å avslutte oppgaver, kan du også bruke Oppgavebehandling til å kjøre nye oppgaver. Dette er spesielt nyttig når du åpner skjerminnstillinger i Windows 11. Her er en trinnvis titt på hvordan du gjør det.
Trinn 1: Gå til Windows-oppgavelinjen og høyreklikk for flere alternativer.
Steg 2: Her klikker du på Task Manager.
Les også: Ulike måter å åpne Oppgavebehandling på Windows
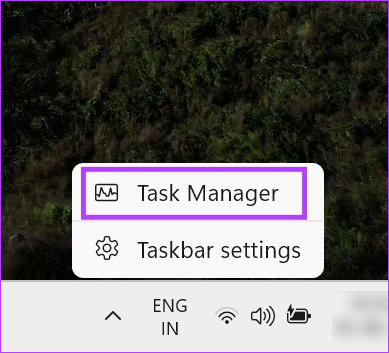
Trinn 3: Når Task Manager-vinduet åpnes, klikker du på "Kjør ny oppgave".

Trinn 4: Type ms-innstillinger: display og klikk på OK.

Dette åpner skjerminnstillingene for enheten din.
5. Bruke innstillingsmenyen
Windows Settings-appen er et knutepunkt for alle viktige Windows-innstillinger og funksjoner. Så det kommer ikke som noen overraskelse at den har bestemmelser for å få tilgang til skjerminnstillinger-menyen. Dette er hvordan.
Trinn 1: Bruk Windows + I-tasten for å åpne Innstillinger-menyen.
Steg 2: Fra menyalternativene klikker du på System.
Trinn 3: Her klikker du på Display.
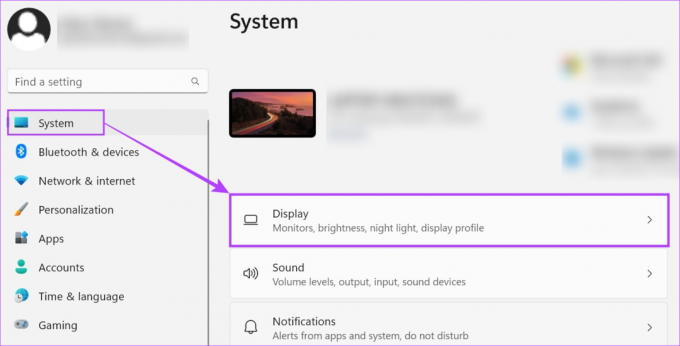
Bruk nå skjerminnstillingene til å justere enhetens nattlys, retninger og mer.
6. Lag en skrivebordssnarvei til skjerminnstillinger
Hvis du ikke har lyst til å klikke på forskjellige ikoner bare for å åpne skjerminnstillingene i Windows 11, kan du også lage en snarvei for visningsinnstilling. Dette lar deg åpne skjerminnstillinger ved å klikke på en knapp, alt fra enhetens skrivebord. Dette er hvordan.
Trinn 1: Høyreklikk på en ledig plass på skrivebordet.
Steg 2: Gå til Ny og klikk på Snarvei.
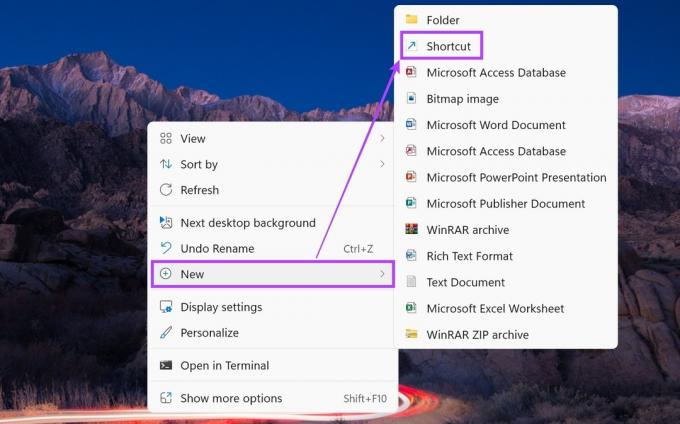
Trinn 3: Her, skriv ms-innstillinger: display og klikk på Neste.
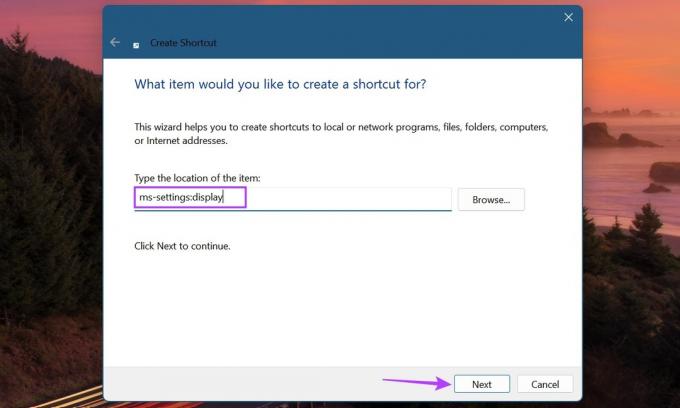
Trinn 4: Du kan også gi nytt navn til snarveien til 'Snarvei for skjerminnstillinger'.
Trinn 5: Når dette er gjort, klikker du på Fullfør.

Dette vil lage en snarvei for skjerminnstillinger på skrivebordet.
7. Bruke ledeteksten
Det er spesifikke kommandoer tilgjengelig som kan hjelpe deg med å åpne menyen for skjerminnstillinger i Windows. Selv om dette kan være en komplisert metode, bruk denne hvis du føler deg litt eventyrlysten og vil prøve ut en ny måte. Slik gjør du det.
Tips: Sjekk ut 7 enkle måter å åpne kommandoprompt på Windows.
Trinn 1: Høyreklikk på Start.
Steg 2: Klikk deretter på Terminal.
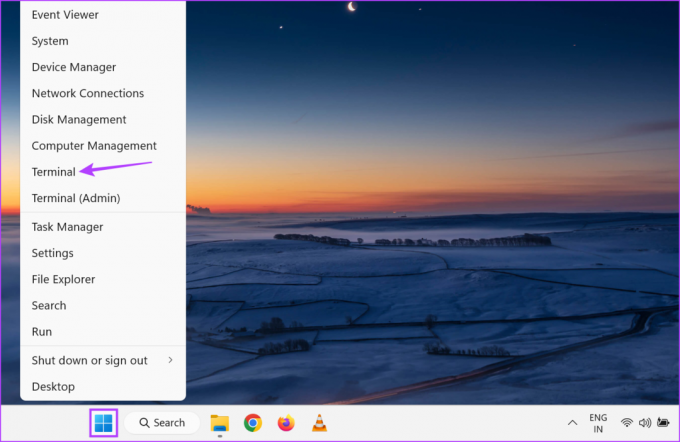
Trinn 3: Her klikker du på nedoverpilen og klikker på ledetekst.
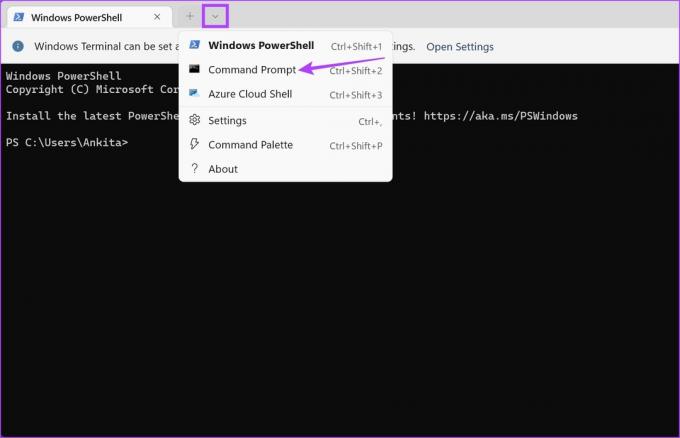
Trinn 4: Skriv inn følgende kommando og trykk enter for å utføre.
start ms-innstillinger: display
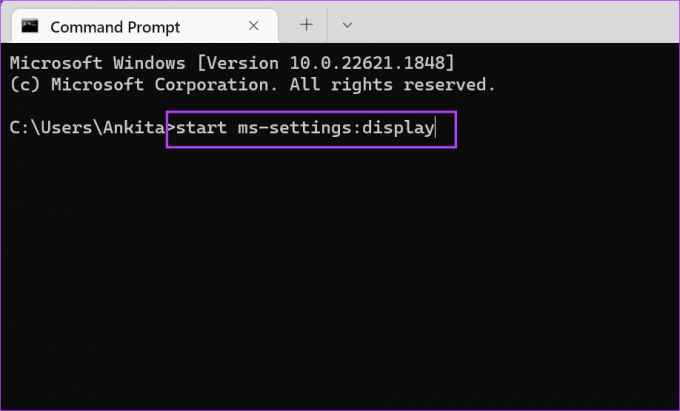
Skjerminnstillinger åpnes nå på din Windows 11-enhet.
8. Bruker Windows PowerShell
Akkurat som å bruke ledeteksten, kan du også bruke Windows PowerShell til å åpne skjerminnstillinger på din Windows 11-enhet. Følg trinnene nedenfor for å gjøre det.
Trinn 1: Gå til Windows-oppgavelinjen og høyreklikk på Start.
Steg 2: Fra alternativene klikker du på Terminal.
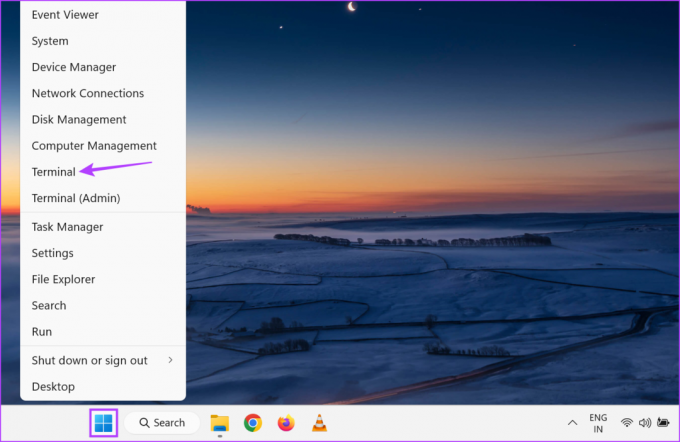
Trinn 3: Skriv inn følgende kommando.
start-prosess ms-innstillinger: display

Når du trykker enter, vil Windows PowerShell åpne skjerminnstillinger-menyen.
Vanlige spørsmål for bruk av skjerminnstillinger i Windows
Til endre eller tilbakestille skjermoppløsningen på Windows 11, åpne skjerminnstillinger ved å bruke en av de ovennevnte metodene. Gå deretter til rullegardinmenyen Skjermoppløsning og juster skjermoppløsningen deretter. For å tilbakestille, velg den anbefalte oppløsningen fra rullegardinmenyen.
Bruk Windows + K-tasten for å åpne Cast-menyen. Her velger du enheten du ønsker å koble til den bærbare datamaskinen. I tillegg, hvis du bruker en HDMI-kabel, bruk de tidligere nevnte metodene for å åpne skjerminnstillinger og koble den bærbare datamaskinen til den primære skjermen. For en mer detaljert forklaring, sjekk veiledningen vår om hvordan bruke den bærbare datamaskinen som en ekstra skjerm.
Åpne Windows Skjerminnstillinger
Enhetsvisning har stor innvirkning på den totale enhetsbruken din. Med det i tankene håper vi at denne artikkelen hjalp deg med å forstå alle måtene du kan åpne skjerminnstillingene i Windows 11 og justere dem i henhold til dine preferanser. I tillegg, hvis du føler at enhetens skjerm er på den mørkere siden, prøv justere lysstyrken på Windows 11 enheten og se om det hjelper.
Sist oppdatert 19. juni 2023
Artikkelen ovenfor kan inneholde tilknyttede lenker som hjelper til med å støtte Guiding Tech. Det påvirker imidlertid ikke vår redaksjonelle integritet. Innholdet forblir objektivt og autentisk.

Skrevet av
Ankita, en forfatter i hjertet, elsker å skrive om Android- og Windows-økosystemer på Guiding Tech. På fritiden kan hun bli funnet å utforske teknologirelaterte blogger og videoer. Ellers kan du fange henne lenket til den bærbare datamaskinen, møte tidsfrister, skrive manus og se programmer (hva som helst språk!) generelt.