Topp 10 måter å fikse Chromebook som ikke kobles til Wi-Fi
Miscellanea / / June 21, 2023
Googles ChromeOS er et rimelig alternativ til Windows og macOS. Takket være deres brukervennlige, rimelige prislapp, og flere modeller fra forskjellige produsenter, Chromebooks er ganske populære i utdanningssektoren. Noen ganger kan Chromebooken gi deg problemer med å koble til et Wi-Fi-nettverk hjemme eller på skolen. Her er de beste måtene å fikse Wi-Fi som ikke fungerer på Chromebook.

Google Chrome-nettleseren er hjertet i ChromeOS. Uten et aktivt Wi-Fi-nettverk er Chromebooken din like god som å se videoer uten nett. Du kan bruke feilsøkingstriksene nedenfor, fikse Wi-Fi-problemer og nyte tusenvis av Android-apper på Chromebooken din.
1. Start ruteren på nytt
Har du problemer med Wi-Fi på alle de tilkoblede enhetene dine, inkludert Chromebook? Du må starte ruteren på nytt og prøve på nytt.
Du må se etter en dedikert Wi-Fi-knapp på Chromebooken. Sørg for å aktivere den før du kobler til et Wi-Fi-nettverk.
2. Flytt ruteren
Har du satt opp hjemmeruteren i et annet rom eller langt unna oppsettet? Fysiske gjenstander som vegger og tykke dører kan hemme Wi-Fi-rekkevidden. Du må endre ruterposisjonen i nærheten av arbeidsoppsettet ditt og prøve å koble til et Wi-Fi-nettverk igjen.
3. Koble til 5GHz Wi-Fi-frekvens
De fleste Chromebook-enheter støtter dual-band Wi-Fi. Du trenger ikke bruke et eldre 2,4 GHz Wi-Fi-frekvensbånd. Det er ikke like pålitelig som 5GHz-frekvensbåndet. Koble til et 5GHz Wi-Fi-nettverk for å nyte robuste og høyhastighets internetthastigheter.
4. Foretrekk ditt Wi-Fi-nettverk hjemme eller på kontoret
Etter at du har koblet til en 5GHz Wi-Fi-frekvens, gjør den til standard og foretrukne Wi-Fi-nettverk på Chromebooken. Når du slår på Chromebook, kobles systemet automatisk til nettverket.
Trinn 1: Klikk på søkeikonet på oppgavelinjen og skriv Innstillinger. Åpne Innstillinger-appen.

Steg 2: Velg Nettverk fra sidefeltet og åpne Wi-Fi-menyen.

Trinn 3: Velg navnet på Wi-Fi-nettverket.

Trinn 4: Aktiver bryterne "Foretrekk dette nettverket" og "Koble automatisk til dette nettverket".
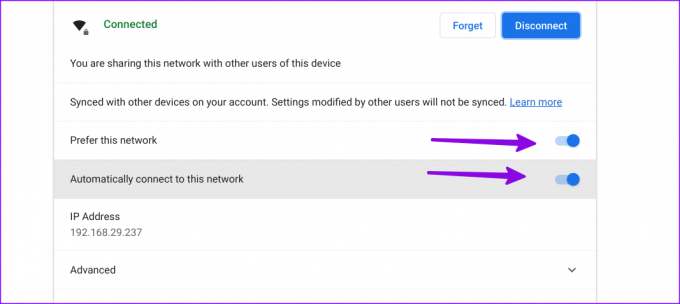
5. Start Chromebook på nytt
De fleste brukere rett og slett låse Chromebooken. Du bør starte den på nytt en gang i blant. Å starte Chromebooken på nytt er et annet nyttig triks for å fikse Wi-Fi-problemer.
Trinn 1: Klikk på klokkeikonet nederst til høyre.
Steg 2: Velg Avslutt for å slå av Chromebook.
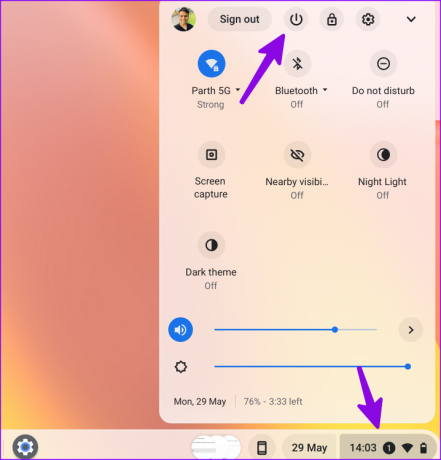
Fortsett å trykke på strømknappen for å slå på Chromebooken og koble til et Wi-Fi-nettverk.
6. Oppdater ruterens fastvare
Hvis ruteren din har utdatert fastvare, kan den fungere feil og føre til Wi-Fi-problemer på alle enhetene dine. Asus er en av de beste ruterprodusentene, og du kan bruke selskapets dedikerte guide for å oppdatere ruterens fastvare.
7. Legg til Wi-Fi-nettverket på nytt
Har Chromebooken fortsatt problemer med å koble til et lagret Wi-Fi-nettverk? Hvis du har endret Wi-Fi-navnet eller passordet, glem det gjeldende nettverket og legg det til igjen.
Trinn 1: Åpne ChromeOS-innstillinger (sjekk trinnene ovenfor).
Steg 2: Velg Nettverk og åpne Wi-Fi-menyen.
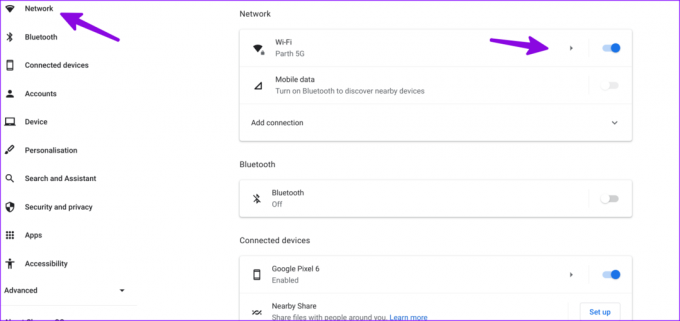
Trinn 3: Klikk på Wi-Fi-nettverket ditt.

Trinn 4: Velg Glem. Gå tilbake til Wi-Fi-menyen og koble til et Wi-Fi-nettverk.
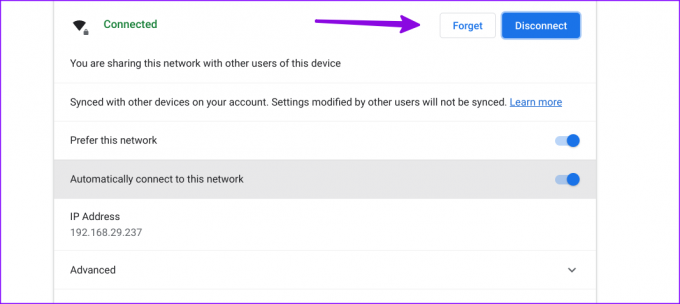
8. Kjør Connectivity Diagnostics
ChromeOS leveres med et tilkoblingsdiagnoseverktøy for å feilsøke Wi-Fi-problemer. Slik kan du bruke det.
Trinn 1: Gå til ChromeOS-innstillinger (se trinnene ovenfor).
Steg 2: Velg Om Chrome OS. Åpne Diagnostikk.
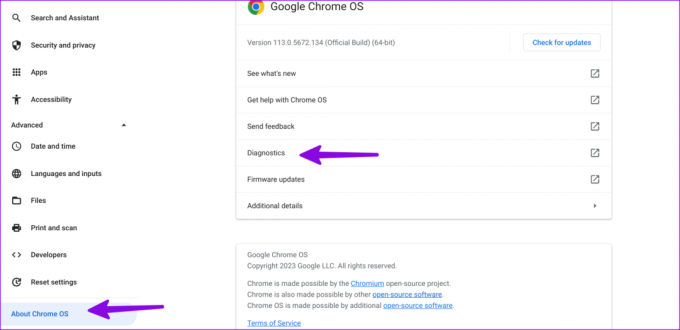
Trinn 3: Klikk "Tilkobling" fra sidefeltet og kjør de relevante testene for å bekrefte et fungerende Wi-Fi-nettverk.

9. Bruk Ethernet-tilkobling
Hvis Chromebooken din har en dedikert Ethernet-port, kobler du en Ethernet-kabel til den. Sammenlignet med et Wi-Fi-nettverk tilbyr Ethernet pålitelig og høyhastighets Internett-tilkobling.
10. Tilbakestill Chromebook
Når ingen av triksene fungerer, er det på tide å tilbakestille Chromebooken fra bunnen av. Systemet sletter alle installerte apper, filer, data og innstillinger. Hvis du har viktige filer på Chromebooken, ta en sikkerhetskopi på en ekstern enhet og følg trinnene nedenfor.
Trinn 1: Åpne ChromeOS-innstillinger (sjekk trinnene ovenfor).
Steg 2: Rull til Tilbakestill innstillinger.
Trinn 3: Velg Tilbakestill og bekreft avgjørelsen fra hurtigmenyen.

Fullfør ChromeOS-opplevelsen din
Et stabilt Wi-Fi-nettverk er avgjørende for Chromebooken din. Før det siste kjøpet ditt blir til en papirvekt, bruk triksene ovenfor for å fikse Wi-Fi-problemer på Chromebooken din. Mens du er i gang, la oss få vite trikset som fungerte for deg.
Sist oppdatert 29. mai 2023
Artikkelen ovenfor kan inneholde tilknyttede lenker som hjelper til med å støtte Guiding Tech. Det påvirker imidlertid ikke vår redaksjonelle integritet. Innholdet forblir objektivt og autentisk.

Skrevet av
Parth jobbet tidligere hos EOTO.tech og dekket teknologinyheter. Han er for tiden frilanser hos Guiding Tech og skriver om appsammenligning, veiledninger, programvaretips og triks og dykker dypt inn i iOS-, Android-, macOS- og Windows-plattformer.



