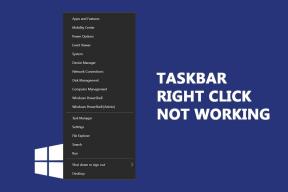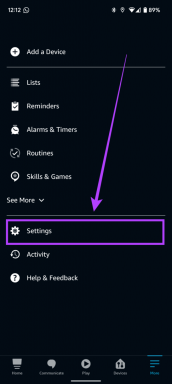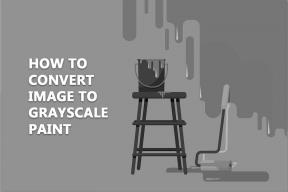Topp 5 måter å fikse Resident Evil 4 Remake-krasj på Windows 11
Miscellanea / / June 22, 2023
Resident Evil 4 Remake er et annet populært tillegg til Resident Evil-serien. Det er en nyinnspilling av det populære Resident Evil 4-spillet fra 2005 med en intens historie og hardtpumpende actionsekvenser. Imidlertid, som alle andre Windows-spill, er det ikke fritt for krasj problem.

Mange brukere har rapportert at Resident Evil 4 Remake (RE4R) krasjer på Windows 11. Hvis du også sliter med det samme problemet, kan du prøve løsningene nedenfor for å feilsøke problemet for godt.
1. Sjekk Resident Evil 4 Remake-systemkravene
Før du gjør noen større endringer, må du bekrefte at datamaskinen din kan kjøre Resident Evil 4 Remake. Hvis et av minimumskravene ikke er oppfylt, vil spillet krasje eller ikke kjøre i det hele tatt på datamaskinen din. Nedenfor er minimumskravene for å kjøre Resident Evil 4 Remake på en Windows-PC:
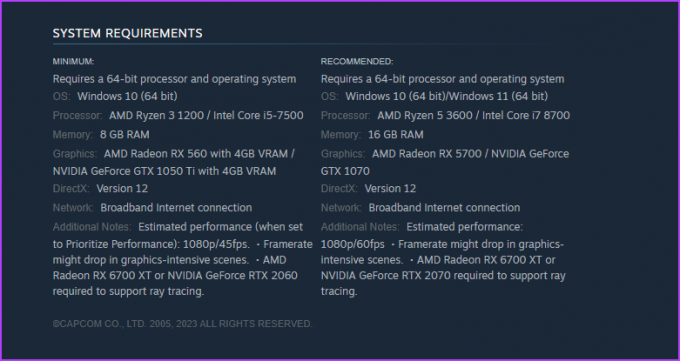
Sjekk om datamaskinen krysser av for alle boksene for å kjøre spillet. Hvis ikke, vil ingen av løsningene nedenfor fungere - du må oppgradere systemet ditt for å fikse problemet med krasj.
2. Endre grafikkinnstillinger for Resident Evil 4 Remake
Resident Evil 4 Remake tilbyr forskjellige grafikkalternativer for å forbedre den visuelle opplevelsen din. Det er imidlertid viktig å merke seg at visse innstillinger kanskje ikke er kompatible med systemet ditt og kan føre til spillkrasj.
I så fall er det greit å ha optimaliserte grafikkinnstillinger som fungerer godt i alle systemene. Nedenfor er de beste Resident Evil 4 Remake-grafikkinnstillingene, som sikrer at du ikke trenger å gå på akkord med stabilitet eller visuell kvalitet.
- Skjermoppløsning – Standard
- Oppdateringsfrekvens – Standard
- Teksturfiltrering – Høyt
- Ray Tracing - Normal
- FidelityFX Super Resolution 2 – Ultra ytelse
- Mesh kvalitet – Høyt
- Skyggekvalitet – Midt
- Omgivende okklusjon – SSAO
- Anti-aliasing – TAA
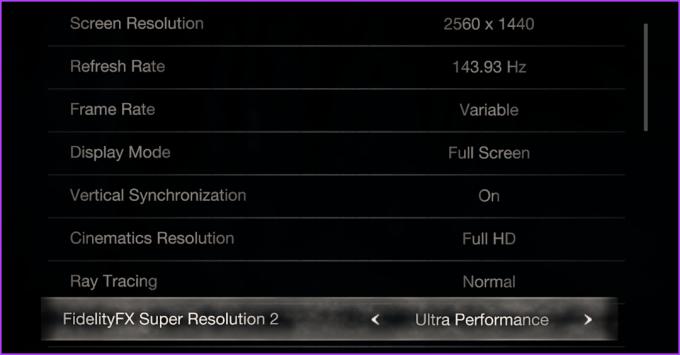
Hold alle de andre grafiske innstillingene til standardverdiene. Men hvis spillet fortsatt krasjer, reduser VRAM-bruken ved å senke Texture, Shadows og Ray Tracing.
3. Oppdater grafikkdriveren
Grafikkdriveren er et viktig element på en Windows-datamaskin, som sikrer den beste seeropplevelsen og forhindrer eventuelle problemer når du deltar i grafikkrelaterte oppgaver.
Men når grafikkdriveren blir utdatert eller korrupt, blir du utsatt for ulike problemer, inkludert den du har for hånden. Du kan oppdater grafikkdriveren. Slik gjør du det:
Trinn 1: Trykk på Windows + X-snarveien for å åpne Power User-menyen og velg Enhetsbehandling fra listen.

Steg 2: Dobbeltklikk på Skjermadaptere.

Trinn 3: Høyreklikk på den installerte grafikkdriveren og velg Oppdater driver.
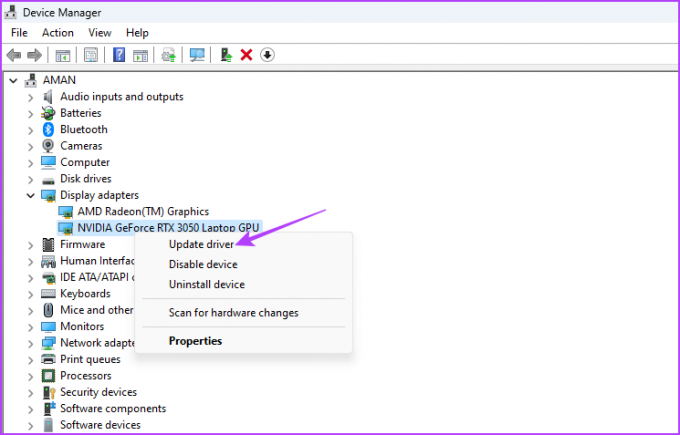
Trinn 4: Velg alternativet "Søk automatisk etter drivere".

Windows vil se etter og laste ned alle tilgjengelige grafikkdriveroppdateringer. Etter at oppdateringsprosessen er fullført, start datamaskinen på nytt og se etter problemet.
Alternativt kan du gå til grafikkortprodusentens nettsted (NVIDIA, AMD, eller Intel) og last ned alle tilgjengelige oppdateringer for grafikkdriveren. NVIDIA har gitt ut en dedikert oppdatering for å løse problemer med krasj i spill som Resident Evil 4 Remake, Assassin's Creed Origins og The Last of Us. Følg disse trinnene for å laste ned oppdateringen:
Trinn 1: Bruk lenken nedenfor for å gå til NVIDIA-støttesiden.
NVIDIA-støtteside
Steg 2: Klikk på Klikk her-knappen for å laste ned driveroppdateringen.
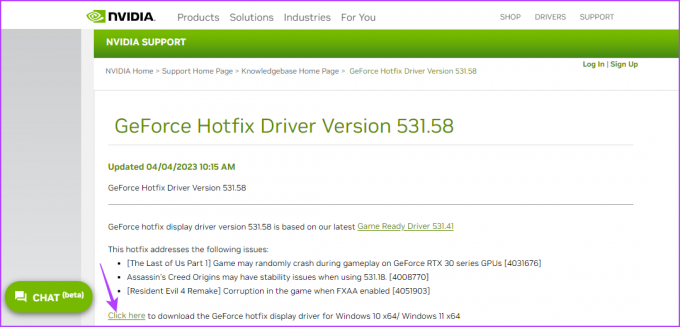
Trinn 3: Åpne den nedlastede filen.

Trinn 4: Vent til utvinningsprosessen er fullført.

Trinn 5: Velg alternativet NVIDIA Graphics Driver and GeForce Experience og klikk på Godta og fortsett-knappen.

Trinn 6: Velg Express-alternativet og klikk på Neste.
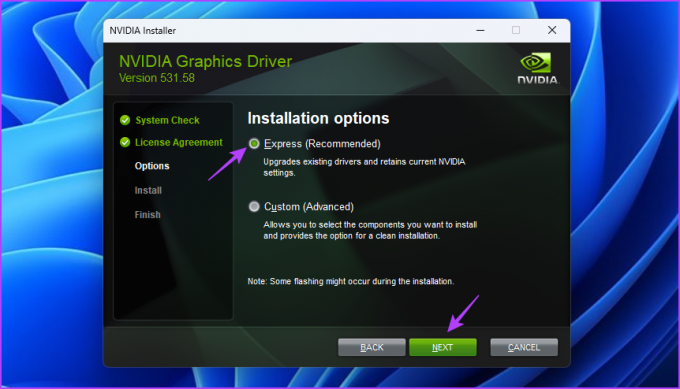
NVIDIA Installer vil installere den nyeste NVIDIA-grafikkdriveroppdateringen på systemet ditt. Etter det, start systemet på nytt og se etter problemet.
3. Deaktiver GPU-overklokking
Overklokking av GPUen er en av mange teknikker du kan bruke for å presse GPU-ytelsen utover begrensningene. Selv om overklokking kan gjøre underverker hvis det gjøres riktig, kan det også føre til at spillet krasjer.
For å bekrefte, sjekk om andre grafikkorienterte programmer krasjer på systemet ditt. Hvis ja, er det din overklokkede GPU som forårsaker problemet.
For å fikse det, start overklokkingsverktøyet og tilbakestill alle de siste endringene i GPU-overklokking. Når du er ferdig, start systemet på nytt og sjekk om krasjproblemet fortsetter.
5. Bekreft spillfilene
En annen viktig grunn til at Resident Evil 4 (RE4R) fortsetter å krasje ved oppstart, kan være dens korrupte spillfiler. Heldigvis kan du oppdage og reparere disse korrupte filene ved å bruke Steams filbekreftelsesfunksjon.
Når du bekrefter spillfilene, vil Steam sammenligne filene med de som finnes på spillserveren. Hvis den finner noe korrupsjon, vil den automatisk erstatte den med sin fungerende motpart. Nå som du vet hvordan denne funksjonen fungerer, la oss sjekke ut hvordan du bruker den:
Trinn 1: Trykk på Windows-tasten for å åpne Start-menyen.
Steg 2: Type Damp i søkefeltet og trykk Enter.
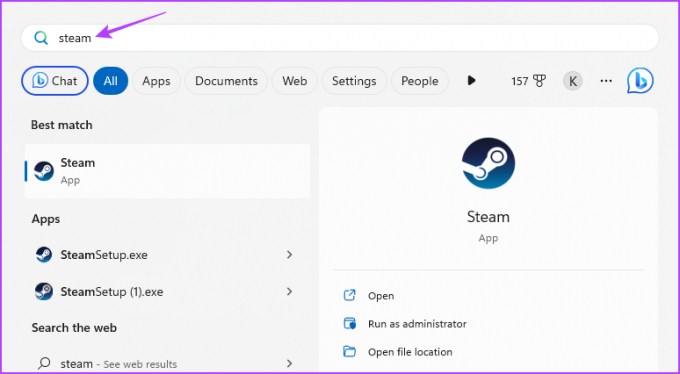
Trinn 3: Klikk på Bibliotek-alternativet øverst.
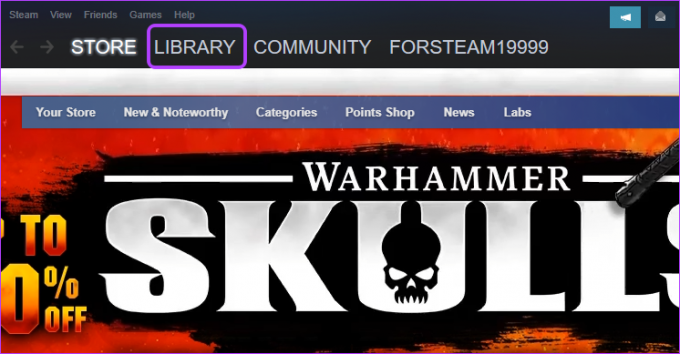
Trinn 4: Høyreklikk på Resident Evil 4 Remake i venstre sidefelt og velg Egenskaper.
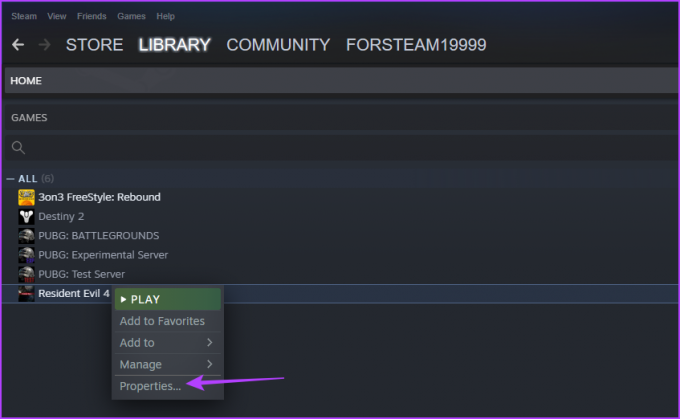
Trinn 5: Velg Lokale filer fra venstre sidefelt og klikk på "Bekreft integriteten til spillfiler" i høyre rute.
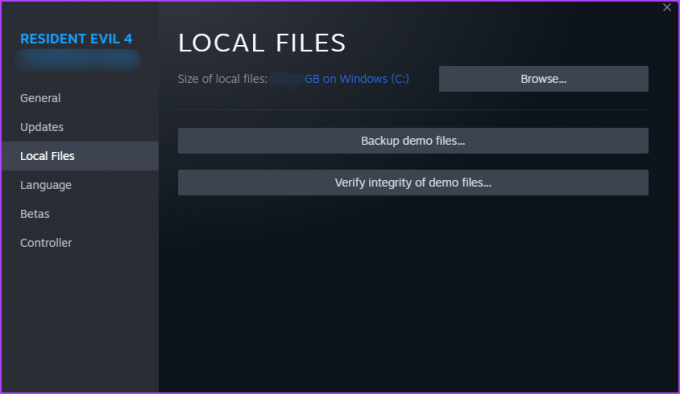
Steam vil nå sammenligne spillfilene med de som er tilgjengelige på serverne. Hvis noen spillfiler mangler på korrupte, vil Steam automatisk erstatte dem med deres fungerende motstykke.
Nyt Resident Evil 4 Remake
Forhåpentligvis hjalp løsningene nevnt ovenfor deg med å fikse Resident Evil 4 Remake (RE4R) krasjproblem på Windows 11. Du kan imidlertid installere spillet på nytt som en siste utvei hvis ingenting fungerer. Du kan også dele en hvilken som helst annen løsning som har hjulpet deg med å løse problemet med krasj.
Sist oppdatert 29. mai 2023
Artikkelen ovenfor kan inneholde tilknyttede lenker som hjelper til med å støtte Guiding Tech. Det påvirker imidlertid ikke vår redaksjonelle integritet. Innholdet forblir objektivt og autentisk.