Slik roterer du skjermen i Windows 11
Miscellanea / / November 28, 2021
Windows 11 støtter en rekke skjermretninger. Denne innstillingen er Automatisk på enkelte nettbrett og mobile enheter, og skjermretningen endres når enheten roterer. Det er også hurtigtaster som lar deg rotere skjermen. Men hvis en av disse hurtigtastene trykkes ved et uhell, blir brukere forvirret over hvorfor skjermen deres plutselig er i liggende modus. Hvis du vil vite hvordan du endrer skjermretning i Windows 11, ikke bekymre deg! Vi gir deg en perfekt guide som vil lære deg hvordan du roterer skjermen i Windows 11.

Innhold
- Slik roterer du skjermen i Windows 11
- Metode 1: Bruke Windows-innstillinger
- Metode 2: Bruke grafikkortinnstillinger
- Metode 3: Bruke hurtigtaster.
Slik roterer du skjermen i Windows 11
Du kan enkelt endre skjermretningen til 4 forskjellige moduser:
- Landskap,
- Portrett,
- Landskap (snudd), eller
- Portrett (snudd).
Det er også to måter å rotere skjermen på Windows 11-PCer.
- Hvis du har installert et Intel-, NVIDIA- eller AMD-grafikkort, kan du kanskje rotere PC-skjermen ved å bruke programvare for grafikkort.
- De innebygd Windows-alternativ, derimot, skal fungere på alle PC-er.
Merk: Hvis Windows ikke klarer å rotere skjermen, må du bruke alternativene som tilbys av systemets grafikkort.
Metode 1: Bruke Windows-innstillinger
Her er hvordan du roterer skjermen på Windows 11 bruker Windows-innstillinger:
1. trykk Windows + Inøkler sammen for å åpne Innstillinger app.
2. Under System seksjon, klikk på Vise alternativet i høyre rute.

3. Deretter velger du Vise skjermen du vil endre retningen på.
Merk: For et enkelt skjermoppsett, velg Skjerm 1. Velg hvilken som helst av skjermene i et flerskjermoppsett for å tilpasse hver enkelt.
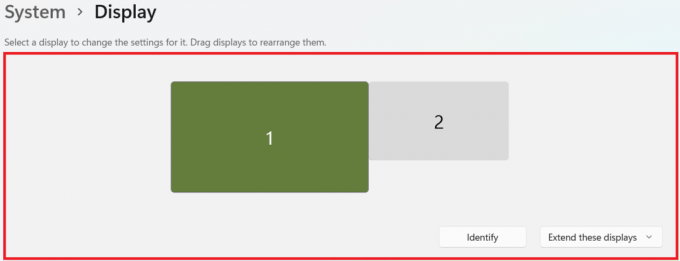
4. Rull ned til Skala og layout seksjon.
5. Klikk på nedtrekkslisten for Vis orientering for å utvide den, som vist.
6. Velg din foretrukne Vis orientering fra de gitte alternativene:
- Landskap
- Portrett
- Liggende (snudd)
- Portrett (snudd)

7. Nå, klikk på Behold endringer i Behold disse skjerminnstillingene bekreftelsesmelding.

Les også:Slik tilbakestiller du driveroppdateringer på Windows 11
Metode 2: Bruke grafikkortinnstillinger
Hvis metoden ovenfor ikke fungerer, kan du endre skjermretningen på Windows 11 ved å bruke grafikkortinnstillingene også. For eksempel kan du endre rotasjonen til 90,180 eller 270 grader i Intel HD Graphics Control Panel.
Metode 3: Bruke hurtigtaster
Du kan også bruke hurtigtaster for å endre skjermretning. Se gitt tabell for det samme.
| Tastatursnarvei | Orientering |
| Ctrl + Alt + pil opp-tast | Visningsretningen endres til liggende. |
| Ctrl + Alt + pil ned-tast | Skjermretningen er snudd opp ned. |
| Ctrl + Alt + Venstre piltast | Skjermretningen roteres 90 grader til venstre. |
| Ctrl + Alt + Høyre piltast | Skjermretningen roteres 90 grader til høyre. |
Anbefalt:
- Slik slår du av adaptiv lysstyrke i Windows 11
- Slik setter du opp Windows Hello på Windows 11
- Slik deaktiverer du varslingsmerker i Windows 11
Vi håper du har lært hvordan du roterer skjermen i Windows 11 på alle mulige måter. Send dine forslag og spørsmål i kommentarfeltet nedenfor.



