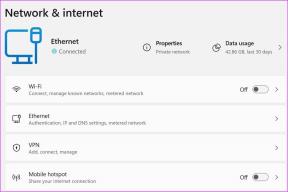3 beste måter å aktivere dra og slipp på Windows 11
Miscellanea / / June 27, 2023
Windows 11 introduserte massevis av nye funksjoner sammen med en designoppdatering under utgivelsen. For eksempel kan du batch endre navn på filer og passordbeskytt mappene dine i Windows 11. Men en viktig funksjon ser ut til å mangle – Dra og slipp.

Det er vanskelig å dra og slippe filer til oppgavelinjen på Windows 11-datamaskiner. I dette innlegget gir vi deg de tre beste måtene å aktivere Dra og slipp i Windows 11 slik at bruken din blir jevnere.
1. Oppdater til Windows 11 22H2
Etter at mange brukere uttrykte sine bekymringer angående denne funksjonen, ga Microsoft ut Windows 11 22H2 oppdatering for alle. Denne oppdateringen gir mange nye funksjoner, inkludert den mye etterspurte Dra og slipp til oppgavelinjen. Slik kan du oppdatere din Windows 11-PC for å nyte denne funksjonen.
Trinn 1: Klikk på Windows-ikonet på oppgavelinjen, skriv inn Innstillinger i søkefeltet, og trykk på Enter.

Steg 2: Klikk på Windows Update øverst til høyre.

Trinn 3: Hvis du ser oppdateringen for Windows 11 22H2, last ned og installer den.
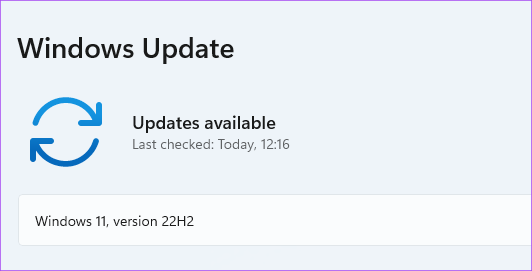
Trinn 4: Etter at installasjonen er fullført, kan du dra og slippe filer til oppgavelinjen.
Hvis du ikke ønsker å installere denne nye oppdateringen, men fortsatt aktivere Dra og slipp, fortsett å lese de neste løsningene.
2. Bruk Alt + Tab-snarvei
Alt + Tab er kommandoen for å bytte mellom vinduer i apper og mapper på Windows-datamaskinen. Denne funksjonen har vært der ganske lenge, og du kan bruke den intelligent til å dra og slippe filer på Windows 11. Dette er hvordan.
Trinn 1: Åpne filplasseringen der du vil dra og slippe den.

Steg 2: Velg, dra og fortsett å trykke på museknappen.

Trinn 3: Trykk og hold Alt + Tab på tastaturet for å navigere mellom forskjellige vinduer. Fortsett å trykke på museknappen for å holde den valgte filen.

Trinn 4: Slipp Alt + Tab når du er på ønsket filplassering.
Trinn 5: Slipp museknappen for å slippe filen på det stedet.
3. Bruk Registerredigering
Registerredigering er en sentralisert database på din Windows-datamaskin som lagrer viktig informasjon, alternativer, innstillinger og detaljer om alle applikasjonene. Du kan sjekke og fikse mange systemfeil ved å justere noen få innstillinger i Registerredigering. Du kan endre innstillingene for dra-og-slipp-følsomhet hvis du vil aktivere Dra og slipp-funksjonen på din Windows 11-datamaskin.
Vær oppmerksom på at endring av Registerredigering kan forårsake irreversibel skade på Windows-datamaskinen. Vi anbefaler å gå videre med trinnene nevnt nedenfor bare hvis du har grundig kjennskap til Registerredigering.
Trinn 1: Trykk på Windows + R for å åpne dialogboksen Kjør.
Steg 2: Type regedit og trykk OK.

Registerredigeringsvinduet åpnes på skjermen. Vi anbefaler på det sterkeste å følge hvert trinn nøye.
Trinn 3: Klikk på 'HKEY_LOCAL_MACHINE fra venstre rute.

Trinn 4: Velg Programvare fra listen over mappealternativer.

Trinn 5: Under Programvare, bla ned og klikk på Microsoft.

Trinn 6: Rull ned og klikk på Shell.

Trinn 7: Klikk på Oppdater.
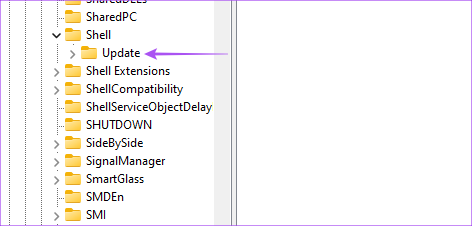
Trinn 8: Under Oppdater klikker du på Pakker.

Hvis du ikke kan se noen mapper under prosessen, skriv inn følgende filoppdatering i søkefeltet øverst:
HKEY_LOCAL_MACHINE\SOFTWARE\Microsoft\Windows\CurrentVersion\Shell \Update\Packages
Trinn 9: I Pakker-mappen høyreklikker du på den tomme plassen på høyre side.

Trinn 10: Klikk på Ny. Klikk deretter på DWORD (32-biters) verdi.

Det vil opprette en "Ny verdi"-nøkkel i Registerredigering.

Trinn 11: Høyreklikk på den nye verdien og velg Gi nytt navn.
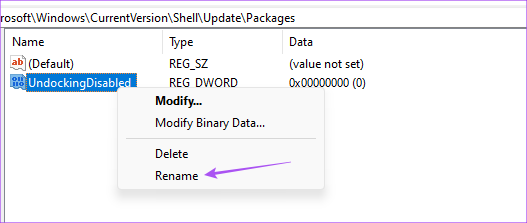
Trinn 12: Gi nytt navn til den nye verdien som UndockingDisabled.
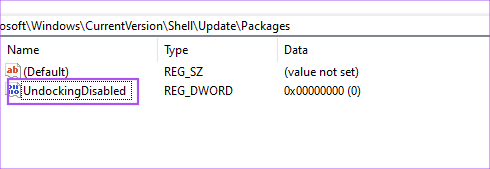
Trinn 13: Høyreklikk på den omdøpte verdien og velg Endre.

Trinn 14: Endre verdidataene fra 0 til 1. Klikk deretter OK.

Trinn 15: Lukk vinduet og start PC-en på nytt ved å høyreklikke på Start-ikonet og velge Start på nytt.

Etter at datamaskinen har startet på nytt, vil du legge merke til at oppgavelinjen ser ut som den i Windows 10. Men vær oppmerksom på at Start, Søk og Cortana ikke åpnes fra oppgavelinjen. Hvil alt på oppgavelinjen åpnes som vanlig.
Du kan nå enkelt dra og slippe filer til oppgavelinjen.
Hvis du vil gjenopprette standardoppgavelinjen i Windows 11, gjør du det her.
Trinn 1: Åpne Registerredigering igjen ved å skrive regedit i Kjør kommandoboksen.

Steg 2: Gå til Pakker-mappen der du har lagret UndockingDisabled-verdien.

Trinn 3: Høyreklikk på UndockingDisabled og velg Slett.

Trinn 4: Klikk på Slett igjen for å bekrefte valget ditt.
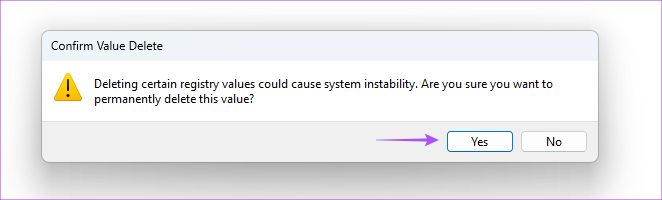
Trinn 5: Lukk vinduet og start PC-en på nytt ved å klikke på Start-ikonet på oppgavelinjen.
Standard oppgavelinjen i Windows 11 vil bli gjenopprettet. Du kan sjekke innlegget vårt som foreslår løsninger for Registerredigering fungerer ikke i Windows 11 hvis du møter noen problemer.
Dra og slipp filer
Disse metodene vil hjelpe deg med å aktivere dra og slipp-funksjonaliteten på din Windows 11-PC. Selv om det er helt ditt valg, foreslår vi at du oppdaterer datamaskinen til den nyeste Windows 11 22H2-versjonen for å nyte denne funksjonen.
Sist oppdatert 07. oktober 2022
Artikkelen ovenfor kan inneholde tilknyttede lenker som hjelper til med å støtte Guiding Tech. Det påvirker imidlertid ikke vår redaksjonelle integritet. Innholdet forblir objektivt og autentisk.