Hva er Steam Storage Manager og hvordan du bruker det
Miscellanea / / June 28, 2023
Hvis du er en lidenskapelig spiller, er sjansen stor for at du jevnlig legger til nye spill i samlingen din. Imidlertid, med hvert tillegg lagringsplass okkupert av spill på datamaskinen din også vokser. Det er der Steam Storage Manager kommer i aksjon.

Så, hva er egentlig Steam Storage Manager, og hvordan kan du få mest mulig ut av det? La oss finne ut av dette i denne detaljerte veiledningen.
Hva er Steam Storage Manager
Steam Storage Manager er en spennende funksjon utgitt av Valve Corporation for Steam-spillplattformen. Dette nye lagringsadministrasjonssystemet gjør det enkelt å lage og administrere spillbiblioteker.
Med Steam Storage Manager får du mer kontroll over spillinstallasjoner og lagringsbruken deres på datamaskinen. Den lar deg også raskt overføre spillfiler mellom forskjellige lagringsenheter uten å måtte avinstallere dem på forhånd.
Overføringsfunksjonen er spesielt nyttig for brukere som konstant sliter med lagringsproblemer på datamaskinen. Det gir en problemfri løsning for
rydding av lager og bruke flere lagringsenheter effektivt. Denne bemerkelsesverdige funksjonen forbedrer spillopplevelsen og gir deg mer kontroll over spillbiblioteket ditt.Slik bruker du Steam Storage Manager
Nå som du har en kort forståelse av Steam Storage Manager, la oss sjekke ut hvordan du bruker den. Det er imidlertid viktig å vite hvordan du får tilgang til Steam Storage Manager i Steam.
Det er to måter å få tilgang til Steam Storage Manager på. Den første metoden er å bruke Steam-innstillingene. La oss sjekke ut denne metoden i detalj:
Trinn 1: Trykk på Windows-tasten for å åpne Start-menyen.
Steg 2: Type Damp i søkefeltet og trykk Enter.

Trinn 3: Klikk på Steam øverst til venstre og velg Innstillinger.

Trinn 4: Velg Nedlastinger fra venstre sidefelt og klikk på Steam Library Folders-knappen i høyre rute.

En annen måte å få tilgang til Steam Storage Manager på er gjennom Steam-nedlastingssiden. Denne metoden vil være nyttig når du raskt vil ha tilgang til funksjonen fra nedlastingssiden. Her er en trinn-for-trinn-instruksjon for å få tilgang til Steam Storage Manager gjennom denne metoden:
Trinn 1: Start Steam-klienten og klikk på Nedlastinger-alternativet på knappen.

Steg 2: Klikk på tannhjulikonet øverst til høyre.

Trinn 3: Velg Nedlastinger fra venstre sidefelt og Steam-biblioteksmapper fra høyre rute.

Du vil se Steam Storage Manager-vinduet på skjermen. La oss sjekke ut forskjellige ting du kan gjøre ved å bruke Steam Storage Manager.
Legg til en ny plassering i Steam Storage Manager
Steam Storage Manager tilbyr fleksibiliteten til å legge til en ny stasjon eller opprette en ny mappe på samme stasjon. La oss begynne med å sjekke ut hvordan du legger til en ny stasjon:
Trinn 1: Åpne Steam Storage Manager-vinduet (sjekk trinnene ovenfor).
Steg 2: Klikk på plussikonet (+) ved siden av den allerede tilgjengelige stasjonen.

Trinn 3: I vinduet «Legg til en ny Steam-biblioteksmappe» klikker du på rullegardinikonet og velger stasjonen du vil legge til.
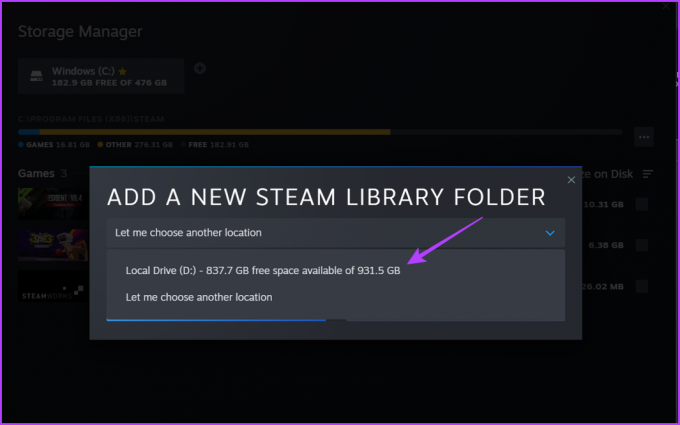
Trinn 4: Klikk på Legg til-knappen.
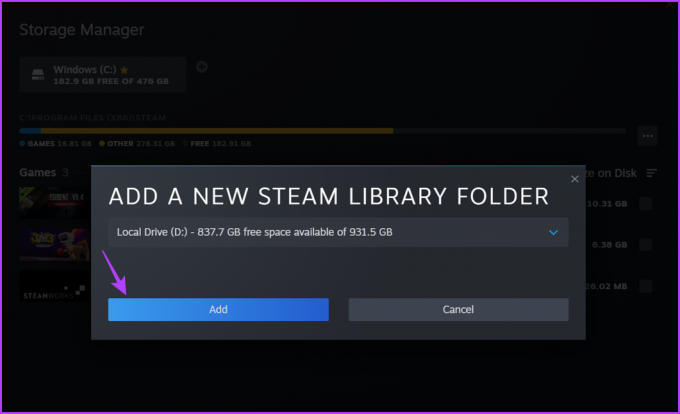
Hvis du vil legge til en bestemt mappe eller plassering, kan du også gjøre det. Dette er hvordan:
Trinn 1: Få tilgang til Steam Storage Manager i Steam-klienten (sjekk trinnene ovenfor).
Steg 2: Klikk på plussikonet (+) ved siden av den allerede tilgjengelige stasjonen.

Trinn 3: Velg alternativet "La meg velge et annet sted".

Trinn 4: I vinduet "Opprett eller velg ny Steam-biblioteksmappe" som dukker opp, velger du mappen og klikker på Velg-knappen.

Angi standard stasjon eller mappe i Steam Download Manager
Steam lar deg velge hvor du vil installere spillene. Men hvis du foretrekker å unngå å velge plasseringen hver gang du installerer et nytt spill, kan du angi en standard stasjon eller mappe. Slik gjør du det:
Trinn 1: Start Steam-klienten og klikk på Nedlastinger-alternativet på knappen.

Steg 2: Klikk på tannhjulikonet øverst til høyre.

Trinn 3: Velg Nedlastinger fra venstre sidefelt og Steam-biblioteksmapper fra høyre rute.

Steg 4: Klikk på stasjonen eller mappeplasseringen du vil angi som standard.
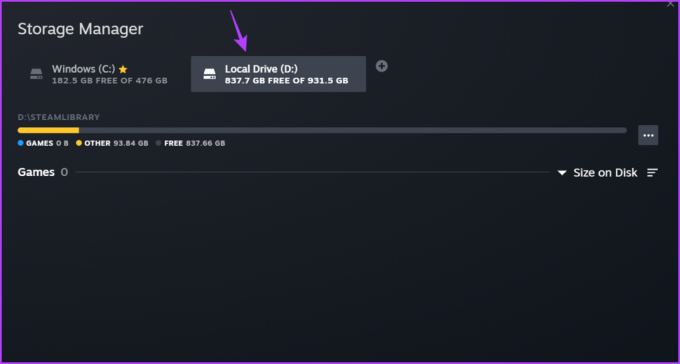
Trinn 5: Klikk på de tre horisontale prikkene ved siden av fremdriftslinjen og velg Gjør som standard.

Et stjerneikon vil vises ved siden av stasjonsnavnet, som indikerer standard spillinstallasjonsstasjon.

Flytt Steam-spill til ekstern harddisk
En fremhevende funksjon i Steam Storage Manager er muligheten til å overføre spillmapper til eksterne harddisker. Dette er en utmerket måte å frigjøre plass på dine lokale stasjoner. Før du kan flytte Steam-spill til en ekstern harddisk, må du imidlertid legge til harddisken i Steam Storage Manager. Se forrige avsnitt for trinnene.

Etter at du har lagt til den eksterne harddisken, er du klar til å flytte spillet. Her er trinnene for å flytte spill til en ekstern stasjon ved hjelp av Steam Storage Manager:
Trinn 1: Start Steam-klienten og klikk på Nedlastinger-alternativet på knappen.

Steg 2: Klikk på tannhjulikonet øverst til høyre.

Trinn 3: Velg Nedlastinger fra venstre sidefelt og Steam-biblioteksmapper fra høyre rute.

Trinn 4: Når Steam Storage Manager åpnes, velg stasjonen der spillet er installert.
Trinn 5: Merk av i boksen ved siden av spillet du vil overføre, og klikk på Flytt-knappen.

Trinn 6: I Move Content-vinduet velger du den eksterne stasjonen.

Steg 7: Klikk på Flytt-knappen.
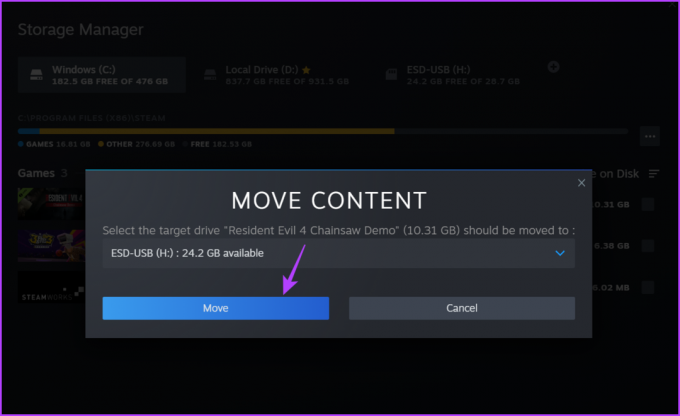
Steam vil nå begynne å overføre spillet. Prosessen kan ta litt tid, avhengig av spillstørrelsen og lese- og skrivehastigheten på den eksterne stasjonen.
Reparer mappe ved hjelp av Steam Storage Manager
Det er vanlig å møte problemer på Steam som forhindrer deg i å installere et nytt spill til standardplasseringen. Slike situasjoner oppstår hovedsakelig på grunn av korrupsjon på standard installasjonssted.
Heldigvis kommer Steam Storage Manager med en reparasjonsfunksjon du kan bruke til å oppdage og fjerne korrupsjon fra standard installasjonssted. Slik bruker du denne funksjonen:
Trinn 1: Start Steam-klienten og klikk på Nedlastinger-alternativet på knappen.

Steg 2: Klikk på tannhjulikonet øverst til høyre.

Trinn 3: Velg Nedlastinger fra venstre sidefelt og Steam-biblioteksmapper fra høyre rute.

Trinn 4: Når Steam Storage Manager åpnes, velg standard installasjonsstasjon.
Trinn 5: Klikk på de tre horisontale prikkene ved siden av fremdriftslinjen og velg Reparer mappe.
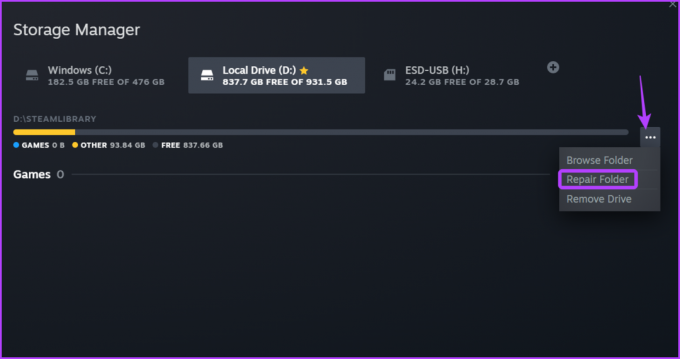
Reparasjonsvinduet vises og fjerner all tilgjengelig korrupsjon fra installasjonsmappen.
Fjern Drive fra Steam Storage Manager
Av en eller annen grunn, hvis du vil fjerne en stasjon fra Steam Storage Manager, kan du også gjøre det. For å gjøre det, følg disse trinnene:
Trinn 1: Start Steam-klienten og klikk på Nedlastinger-alternativet på knappen.

Steg 2: Klikk på tannhjulikonet øverst til høyre.

Trinn 3: Velg Nedlastinger fra venstre sidefelt og Steam-biblioteksmapper fra høyre rute.

Trinn 4: Når Storage Manager åpnes, klikker du på stasjonen du vil fjerne.
Trinn 5: Klikk på de tre prikkene ved siden av fremdriftslinjen og velg Fjern stasjon.

Administrer Steam-spill
Steam Storage Manager er en utrolig funksjon som gjør administrasjon av spill til en cakewalk på Steam. Du kan bruke den til å avinstallere spill, reparere mapper og mye mer. Gi oss beskjed i kommentarene hvilke Storage Manager-funksjoner du likte best.
Sist oppdatert 31. mai 2023
Artikkelen ovenfor kan inneholde tilknyttede lenker som hjelper til med å støtte Guiding Tech. Det påvirker imidlertid ikke vår redaksjonelle integritet. Innholdet forblir objektivt og autentisk.



