Hvordan sette opp fraværsmelding i Mail App på Mac
Miscellanea / / June 28, 2023
Mail-appen lar deg sende og motta e-post fra personlige og profesjonelle kontakter. Du kan opprette en e-postgruppe i Mail-appen å sende bulk e-post til en gruppe kontakter samtidig. Men når du har permisjon, foretrekker du kanskje ikke å motta jobbrelaterte e-poster.

Du kan gå glipp av å informere kontaktene dine om permisjonen din. Mail-appen lar deg sende et automatisk svar som en fraværsmelding. Dette innlegget viser deg hvordan du setter opp en fraværsmelding i Mail-appen på din Mac.
Sett opp fraværsmelding i Mail-appen
Ikke til stede-meldingen er et automatisk svar for kontaktene dine som prøver å nå deg mens du ikke er tilgjengelig. Du kan sette opp et fraværssvar i Apple Mail for å holde kontaktene dine informert om fraværet ditt. Det er to måter å gjøre dette på i Mail-appen på din Mac. Vi foreslår imidlertid at du installerer den nyeste versjonen av Mail-appen før du følger trinnene for å unngå feil.
Bruke regelfunksjonen
Du kan lage regler i Mail-appen på Mac-en for å effektivt administrere e-postene dine. Du kan bruke denne funksjonaliteten til å lage automatiske svar som en fraværsmelding. Trinnene er høyere i antall, men metoden er ganske enkel. Slik går det.
Trinn 1: Trykk på Kommando + mellomromstasten hurtigtast for å åpne Spotlight Search, skriv Post, og trykk på Retur.

Steg 2: Klikk på Mail øverst til venstre.

Trinn 3: Velg Innstillinger.

Trinn 4: Klikk på Regler-fanen i Generelt-vinduet.

Trinn 5: Klikk på Legg til regel på høyre side.

Du vil se forskjellige alternativer for å legge til regelen din. Vi må opprette en for å sette opp et fraværssvar i Apple Mail på Mac-en.
Trinn 6: Behold standarddelen "Alle" til "Hvis følgende betingelser er oppfylt."

Trinn 7: For å starte med starttilstanden, klikk på den første rullegardinmenyen.

Trinn 8: Velg Konto.

Trinn 9: Velg e-postkontoen som skal sende fraværssvaret til kontaktene dine.

Trinn 10: Under «Utfør følgende handlinger» klikker du på den første rullegardinmenyen.

Trinn 11: Velg Svar på melding.

Trinn 12: Klikk på Svar meldingstekst.

Trinn 13: Skriv inn fraværsmeldingen som skal sendes og klikk OK for å bekrefte.

Trinn 14: Klikk på Ok igjen for å bekrefte.

Trinn 15: Velg Ikke bruk. Forsikre deg om at du ikke velger Bruk, da det vil sende fraværsmeldingen til alle dine nåværende e-poster i innboksen.
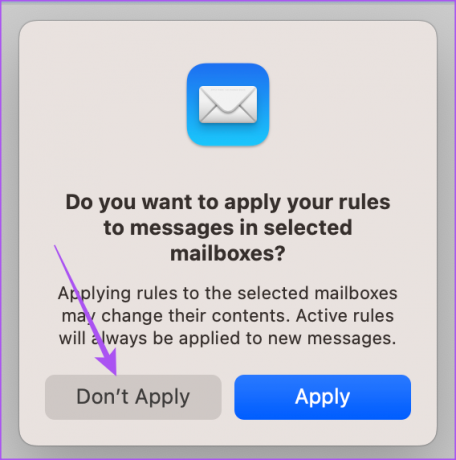
Slik kan du opprette en fraværsmelding i Mail-appen på MacBook eller iMac. Regelen vil være synlig på skjermen din.
Du får også muligheten til å redigere eller fjerne regelen fra postboksen din.
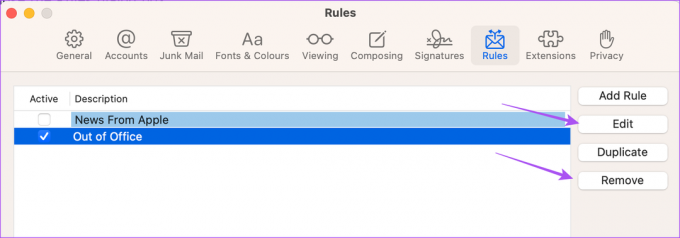
Bruke innboksinnstillinger
Alternativt, her er hvordan du kan bruke innboksinnstillingene til Mail-appen til å sette opp en fraværsmelding på Mac-en.
Trinn 1: Trykk på Kommando + mellomromstasten hurtigtast for å åpne Spotlight Search, skriv Post, og trykk på Retur.

Steg 2: Høyreklikk på Innboks fra venstremenyen.
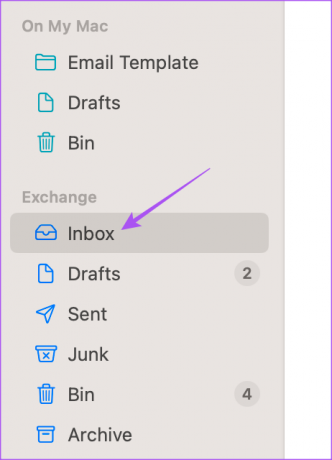
Trinn 3: Velg Ikke på kontoret.

Trinn 4: Velg Ikke til stede-fanen i Kontoinfo-vinduet.

Trinn 5: Aktiver alternativet «Send fraværssvar».
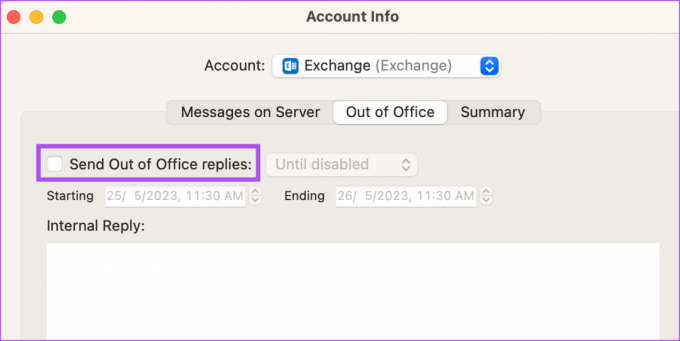
Trinn 6: Velg start- og sluttdato og skriv inn meldingen.
Trinn 7: Velg å sende meldingen Inntil deaktivert eller Mens planlagt fra rullegardinmenyen.

For å fjerne meldingen fravær, kan du bare klikke på avmerkingsboksen igjen for å slå den av.

Nyt fridagen din
Du kan sette opp kontormeldinger i Mail App på Mac for å unngå forsinkelser i kommunikasjonen og holde alle informert om fraværet ditt fra jobben. Du kan følge de samme trinnene for hver e-postklient, som Gmail, Outlook og Yahoo i Mail-appen. Du kan også logge på med Microsoft Exchange-kontoen din i Mail-appen på Mac-en. Men noen brukere klager over at de ser en tom meldingstekst i Mail-appen. I tilfelle du også står overfor det samme, har vi delt de beste løsningene for Apple Mail viser blank brødtekst for meldinger med Microsoft Exchange på Mac.
Sist oppdatert 26. mai 2023
Artikkelen ovenfor kan inneholde tilknyttede lenker som hjelper til med å støtte Guiding Tech. Det påvirker imidlertid ikke vår redaksjonelle integritet. Innholdet forblir objektivt og autentisk.



