7 måter å fikse tastatursnarveien for klippeverktøyet som ikke fungerer
Miscellanea / / June 29, 2023
Snipping Tool fjerner bryet med å ta et fullstendig skjermbilde og beskjære det. Og den beste delen? Du kan enkelt åpne Snipping Tool-appen ved å bruke Windows + Shift + S-tastene. Men hva hvis Snipping Tool-tastatursnarveien ikke fungerer? Finnes det noen måter å fikse dette på? La oss se.
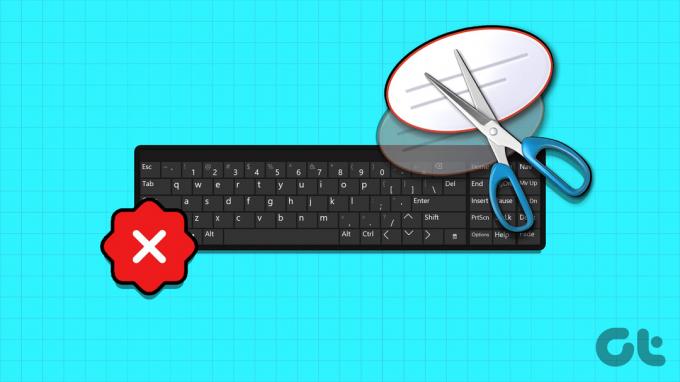
Vanligvis er Snipping Tool-tastatursnarveien aktivert som standard. Så hvis du står overfor problemer som at Snipping Tool-snarveien ikke fungerer, må du bruke Windows Innstillinger-menyen for å sjekke og se om de relevante innstillingene er aktivert. I tillegg, hvis problemet vedvarer, må du kanskje også tilbakestille Snipping Tool-appen.
Fortsett å lese for å vite trinnvise rettelser. La oss begynne.
1. Start Windows på nytt
Før vi fortsetter med feilsøkingstrinnene, anbefales det alltid å starte enheten på nytt først. På denne måten vil Windows lukke alle tjenester og funksjoner og starte dem på nytt. Så hvis denne feilen er forårsaket av en midlertidig feil, bør den løses. Følg trinnene nedenfor for å gjøre det.
Trinn 1: Gå til oppgavelinjen og klikk på Start.
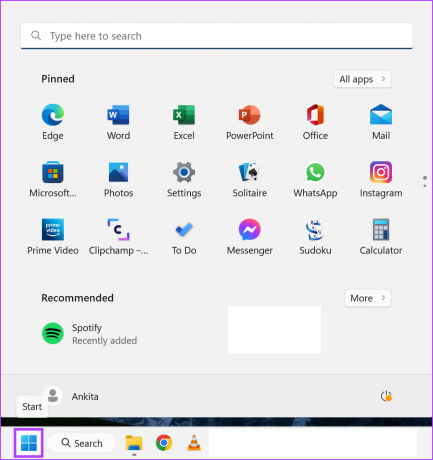
Steg 2: Her klikker du på Power.
Trinn 3: Klikk deretter på Start på nytt.

Når Windows starter på nytt, skriv inn passordet ditt hvis du har angitt et, og prøv å åpne Snipping Tool igjen. Hvis snarveien for Windows Snipping Tool fortsatt ikke fungerer, går du videre til neste retting.
2. Sjekk tastaturet ditt
En annen viktig ting å sjekke før du starter er tastaturet. Enhver fysisk skade på tastaturtastene kan hindre dem i å fungere som forventet. Dette kan også være en av grunnene til at snarveien til Snipping Tool sluttet å virke. Hvis dette er tilfelle, prøv å få utført de nødvendige reparasjonene for tastaturet. Hvis ikke, må du kanskje få en nytt tastatur.
3. Slå på utklippstavlehistorikk
Snipping Tool bruker enhetens utklippstavle til å lagre skjermbildene midlertidig. Dette betyr at hvis historikken for utklippstavlen er av, kan det forårsake problemer når du bruker Snipping Tool. I så fall kan du gå inn i utklippstavleinnstillingene og slå på loggen. Dette er hvordan.
Trinn 1: Bruk Windows + I-tasten for å åpne Innstillinger.
Steg 2: Klikk på System i sidefeltet.
Trinn 3: Klikk deretter på utklippstavlen.
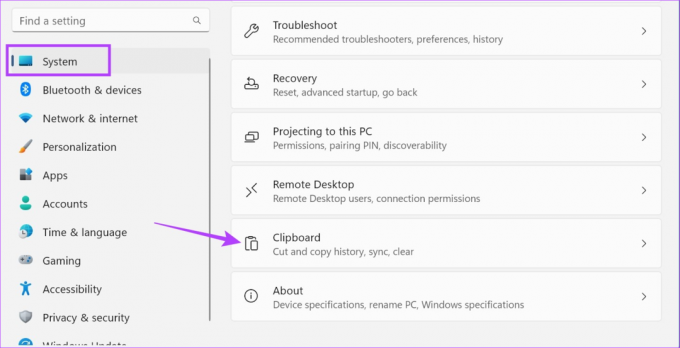
Trinn 4: Slå på bryteren for utklippstavlehistorikk.
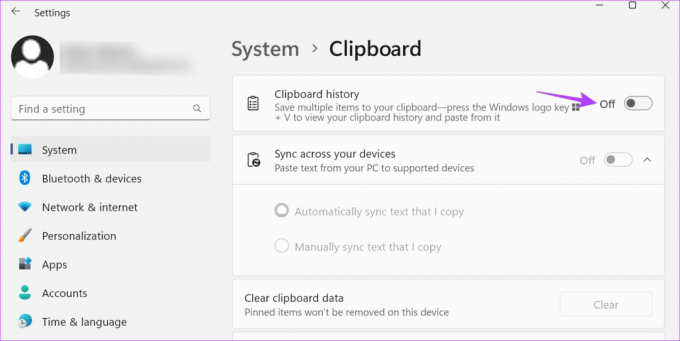
Bruk nå hurtigtasten igjen og se om Snipping Tool fungerer som forventet.
4. Sjekk Windows-varslingsinnstillinger
Snipping Tool varsler deg når skjermbildet er tatt. Men hvis varslingsinnstillingene er av eller fokusmodus er på, kan det hende at Windows begrenser Snipping Tool-appen. I tillegg kan dette også forårsake problemer neste gang du prøver å åpne Snipping Tool.
I dette tilfellet kan du sørge for at varslingsinnstillingene er slått på, og at fokusmodus er deaktivert. Dette er hvordan.
Trinn 1: Åpne Innstillinger ved hjelp av Windows + I-tasten.
Steg 2: Fra sidefeltet klikker du på System.
Trinn 3: Her klikker du på Varsler.
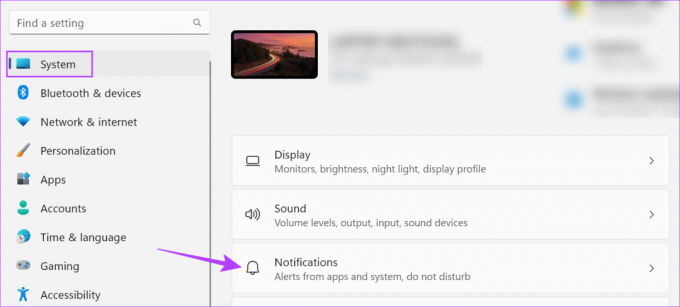
Trinn 4: Slå på bryteren for varsler.
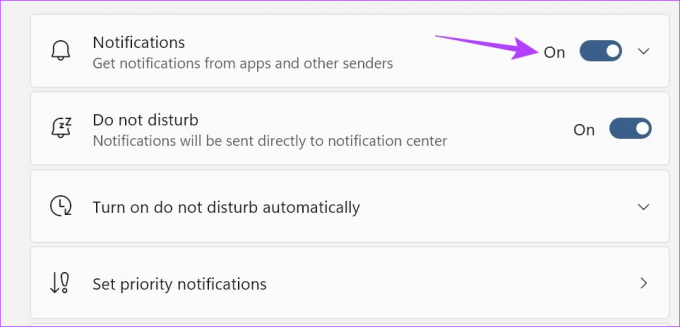
Trinn 5: Nå, bla ned og slå på bryteren for klippeverktøy.
Trinn 6: I tillegg, for å slå av fokusmodus, klikk på Fokus.
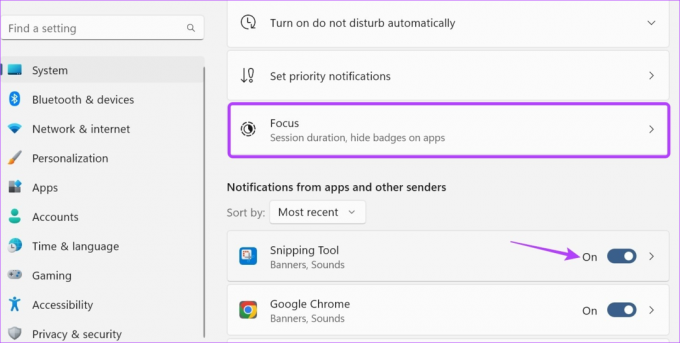
Trinn 7: Her klikker du på 'Stopp fokusøkt'.
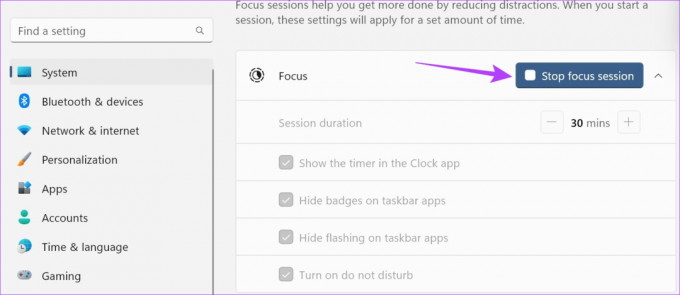
Dette vil deaktivere fokusmodus på Windows-enheten din. Når klippeverktøyet er oppe og går, kan du starte en ny fokusøkt på Windows.
5. Bruk Print Screen-tasten
Hvis, selv etter å ha brukt metodene ovenfor, kan du få klippeverktøyet til å åpne eller hvis en av de relevante snarveistaster er skadet, du kan også bruke Print Screen-snarveistastene til å åpne Snipping Tool i Windows. Dette er hvordan.
Trinn 1: Åpne Innstillinger-menyen ved å bruke Windows + I-tasten.
Steg 2: Her klikker du på Tilgjengelighet i sidefeltet.
Trinn 3: Klikk på Tastatur.

Trinn 4: Deretter slår du på bryteren for "Bruk utskriftsskjermknappen for å åpne skjermklipp".
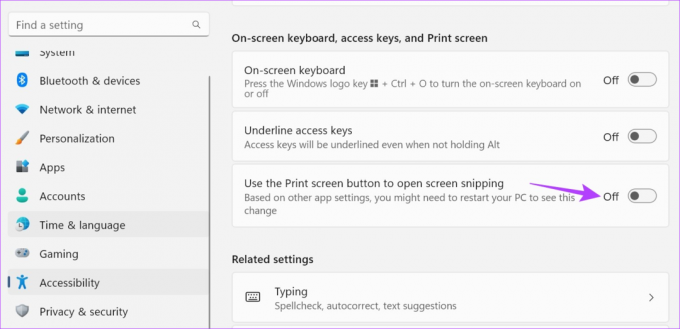
Start enheten på nytt. Deretter bruker du Windows + PrtSc-tasten for å åpne Snipping Tool på enheten din.
6. Se etter appoppdateringer
Appoppdateringer er avgjørende for å sikre at de fortsetter å fungere ordentlig og forblir feilfrie. Så hvis klippeverktøyet venter på noen viktige oppdateringer, kan det forhindre at appen åpnes når du bruker hurtigtasten. Derfor kan du manuelt sjekke og installere de relevante oppdateringene. Slik gjør du det.
Trinn 1: Gå til Søk og skriv Microsoft Store. Åpne Microsoft Store.
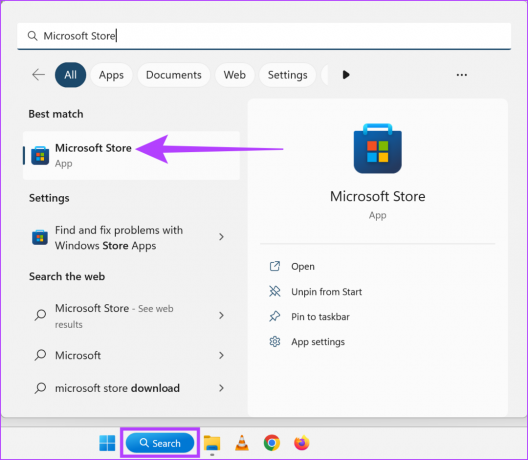
Steg 2: Her, skriv Utklippsverktøy og klikk på søkeresultatet.

Trinn 3: Hvis tilgjengelig, klikk på Oppdater.

Når oppdateringen er ferdig installert, prøv å åpne klippeverktøyet igjen ved å bruke hurtigtastene.
Merk: Hvis problemet vedvarer, foreslår vi at du avinstallerer og installerer appen på nytt og ser om det hjelper.
Tilbakestilling av Snipping Tool-appen vil slette alle appdata. Så hvis problemet med Snipping Tool-tastatursnarveien ikke fungerer er på grunn av en bestemt innstilling eller datafeil, vil det også bli løst. Følg trinnene nedenfor for å gjøre det.
Trinn 1: Åpne Innstillinger ved hjelp av Windows + I-tasten og klikk på Apps.
Steg 2: Klikk deretter på Installerte apper.

Trinn 3: Gå til Snipping Tool og klikk på ikonet med tre prikker.
Trinn 4: Klikk her på Avanserte alternativer.

Trinn 5: Rull ned og klikk på Tilbakestill.
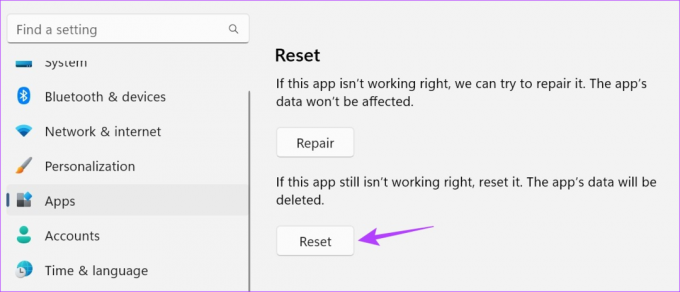
Trinn 6: Klikk på Tilbakestill igjen for å bekrefte.

Prøv nå å bruke Windows + Shift + S-tastene for å åpne klippeverktøyet i Windows 11. Det skal fungere som vanlig.
Ja, bortsett fra å bruke hurtigtasten, kan du også åpne klippeverktøyet ved å bruke Kjør-vinduet, Start-menyen, Oppgavebehandling og Filutforsker. For mer informasjon, sjekk ut guiden vår med åtte enkle måter å gjøre det på åpne Snipping Tool på Windows.
Ja, du kan også bruke alternativet Print Screen for å ta et skjermbilde uten å bruke klippeverktøyet. For å gjøre det, bruk bare Windows + PrtSc-tasten. I tillegg liker visse nettlesere Firefox og Chrome har andre verktøy tilgjengelig for å ta skjermbilder av en nettside.
Vanligvis lagres Snipping Tool-skjermbilder i Skjermbilder-mappen i Mine bilder. Men hvis du har endret plasseringen av skjermbildet mens du lagret det, kan det være tilgjengelig på et annet sted. For ytterligere klarhet, sjekk vår forklaring på hvor du finner skjermbildene dine på Windows.
Vi håper de ovennevnte metodene hjalp deg med å fikse problemet med at Snipping Tool-snarveien ikke fungerer på Windows. Men hvis du ikke kan ta skjermbilder selv etter å ha åpnet appen, kan disse beste reparasjoner for at klippeverktøyet ikke fungerer ville hjelpe.



