Hvordan partisjonere harddisken i Windows 11
Miscellanea / / November 29, 2021
Når du kjøper en ny datamaskin eller kobler en ny harddisk til datamaskinen, kommer den vanligvis med en enkelt partisjon. Det er imidlertid alltid en god idé å ha minst tre partisjoner på harddisken av en rekke årsaker. Jo flere partisjoner du har, jo større kapasitet har harddisken. Skillevegger av en harddisk kalles Driver i Windows og har vanligvis en brev knyttet til det som en indikator. Harddiskpartisjoner kan blant annet opprettes, krympes eller endre størrelse. Vi gir deg en perfekt guide som vil lære deg hvordan du partisjonerer harddisken i Windows 11. Så fortsett å lese!

Innhold
- Hvordan partisjonere harddisken i Windows 11
- Hvorfor opprette partisjoner på harddisken?
- Hvor mange diskpartisjoner bør lages?
- Hvordan lage og endre harddiskpartisjoner
- Trinn 1: Krymp partisjonsstasjon for å opprette ikke-allokert plass
- Trinn 2: Opprett ny stasjonspartisjon fra ikke-allokert plass
- Slik sletter du stasjon for å øke størrelsen på en annen stasjon
Hvordan partisjonere harddisken i Windows 11
Hvorfor opprette partisjoner på harddisken?
Oppretter partisjoner på en harddisk kan være fordelaktig på en rekke måter.
- Det er alltid best å beholde operativsystemet og systemfilene på en separat stasjon eller partisjon. Hvis du trenger å tilbakestille datamaskinen, hvis du har operativsystemet på en separat stasjon, kan du lagre alle andre data ved ganske enkelt å formatere stasjonen der operativsystemet er installert.
- Bortsett fra det ovennevnte, vil installasjon av apper og spill på samme stasjon som operativsystemet til slutt redusere hastigheten på datamaskinen. Derfor vil det være ideelt å holde de to atskilt.
- Å lage partisjoner med etiketter hjelper også med filorganisering.
Derfor anbefaler vi at du deler harddisken i flere partisjoner.
Hvor mange diskpartisjoner bør lages?
Antall partisjoner du bør lage på harddisken din bestemmes utelukkende av størrelsen på harddisken du har installert på datamaskinen. Generelt anbefales det at du oppretter tre partisjoner på harddisken din.
- En for Windows operativsystem
- Den andre for din programmer som programvare og spill etc.
- Den siste partisjonen for din personlige filer som dokumenter, medier og så videre.
Merk: Hvis du har en liten harddisk, som f.eks 128 GB eller 256 GB, bør du ikke opprette noen ekstra partisjoner. Dette er fordi det anbefales at operativsystemet ditt installeres på en stasjon med en minimumskapasitet på 120-150 GB.
På den annen side, hvis du jobber med en 500GB til 2TB harddisk, kan du lage så mange harddiskpartisjoner du trenger.
For å utnytte plass på din Windows-PC, kan du velge å bruke en ekstern stasjon til å lagre mesteparten av dataene dine i stedet. Les vår liste over Beste eksterne harddisk for PC-spilling her.
Hvordan lage og endre harddiskpartisjoner
Prosessen med å lage partisjoner på en harddisk er både systematisk og enkel. Den bruker det innebygde Diskbehandlingsverktøyet. Hvis datamaskinen din har to partisjoner, vil Filutforsker-vinduet vise to stasjoner angitt med en bokstav og så videre.
Trinn 1: Krymp partisjonsstasjon for å opprette ikke-allokert plass
For å kunne opprette en ny stasjon eller partisjon, må du først krympe en eksisterende for å frigjøre ikke-allokert plass. Harddiskens ikke-allokerte plass kan ikke brukes. For å opprette partisjoner må de tilordnes som en ny stasjon.
1. Klikk på Søk-ikon og type Diskbehandling.
2. Klikk deretter på Åpen til Lag og formater harddiskpartisjoner, som vist.
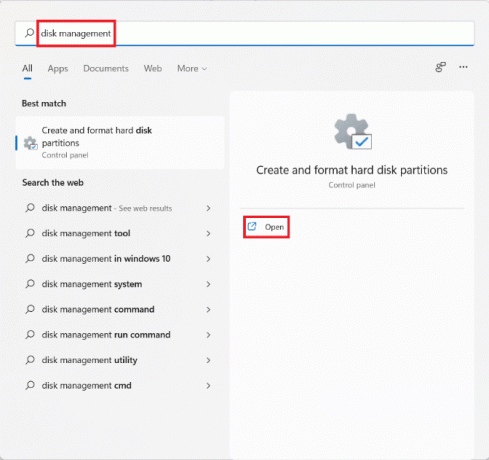
3. I Diskbehandling vinduet, vil du finne informasjon om eksisterende diskpartisjoner og stasjoner installert på din PC kalt Disk 1, Disk 2, og så videre. Klikk på boksen som representerer Kjøre du ønsker å krympe.
Merk: Den valgte stasjonen vil ha diagonale linjer fremheve utvalget.
4. Høyreklikk på Valgt stasjon (f.eks. Kjør (D:)) og velg Krymp volum... fra kontekstmenyen, som illustrert nedenfor.
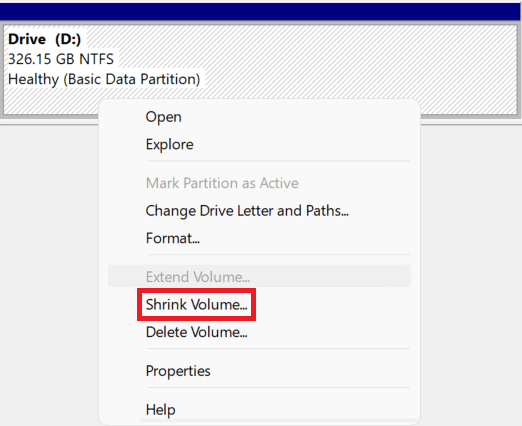
5. I Krymp D: dialogboksen, skriv inn Størrelse du vil skille fra den eksisterende stasjonen i megabyte (MB) og klikk på Krympe.
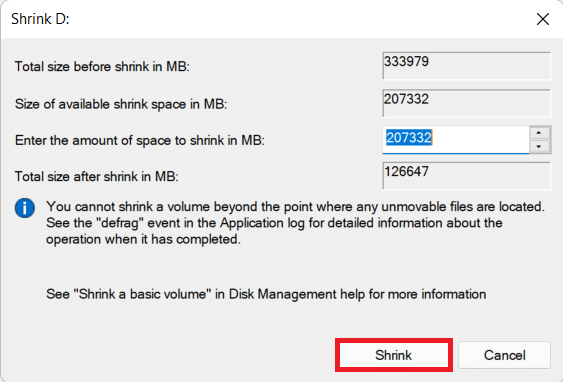
6. Etter krymping vil du se en nyopprettet plass på disken merket som Ikke tildelt av Størrelse du valgte i trinn 5.
Les også: Fix: Ny harddisk vises ikke i Diskbehandling
Trinn 2: Opprett ny stasjonspartisjon fra ikke-allokert plass
Slik partisjonerer du harddisken i Windows 11 ved å lage en ny stasjonspartisjon ved å bruke ikke-allokert plass:
1. Høyreklikk på boksen merket Ikke tildelt.
Merk: Den valgte stasjonen vil ha diagonale linjer fremheve utvalget.
2. Klikk på Nytt enkelt volum... fra kontekstmenyen, som vist.
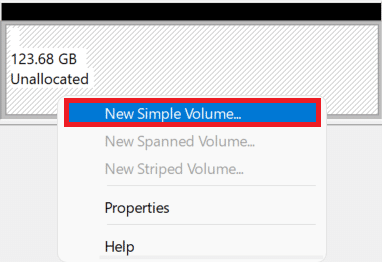
3. I Ny enkel volumveiviser, klikk på Neste.

4. I Enkel volumstørrelse vindu, skriv inn ønsket volum størrelsei MB, og klikk på Neste.
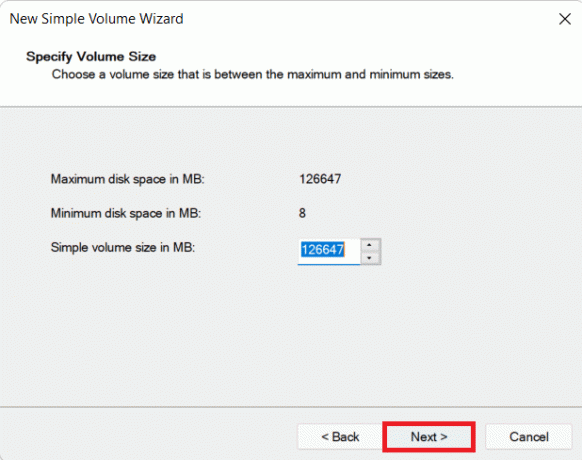
5. På Tilordne stasjonsbokstav eller bane skjerm, velg en Brev fra Tilordne følgende stasjonbrev nedtrekksmenyen. Klikk deretter Neste, som vist.
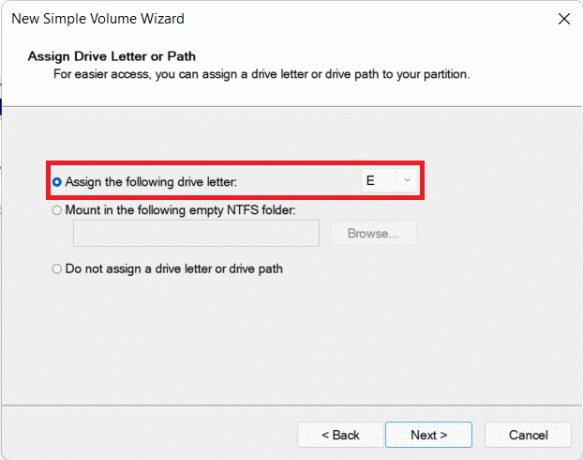
6A. Nå kan du formatere partisjonen ved å velge Formater dette volumet med følgende innstillinger alternativer.
- Filsystem
- Tildelingsenhetsstørrelse
- Volumetikett
6B. Hvis du ikke vil formatere partisjonen, velg Ikke formater dette volumet alternativ.
7. Klikk til slutt på Bli ferdig, som avbildet.
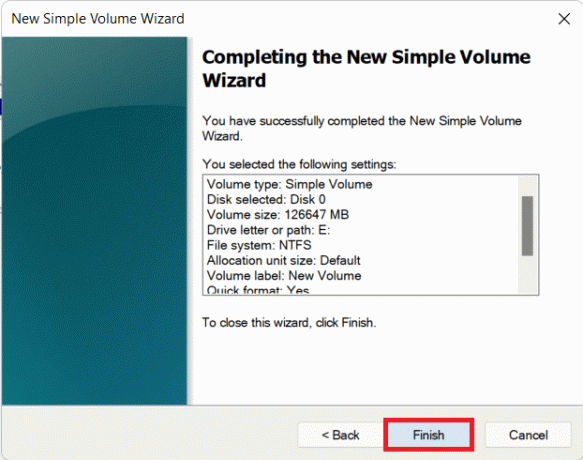
Du kan se den nylig lagt til partisjonen angitt av den tildelte bokstaven og mellomrommet som er valgt.
Les også:3 måter å sjekke om en disk bruker MBR- eller GPT-partisjon i Windows 10
Slik sletter du stasjon for å øke størrelsen på en annen stasjon
I tilfelle du føler at systemytelsen har avtatt eller at du ikke trenger noen ekstra partisjon, kan du velge å slette partisjonen også. Slik endrer du diskpartisjon i Windows 11:
1. Klikk på Søk-ikon og type Diskbehandling.
2. Velg deretter Åpen alternativ for Lag og formater harddiskpartisjoner, som vist.

3. Velg Kjøre du vil slette.
Merk: Sørg for at du har forberedt en sikkerhetskopiering av data for stasjonen du vil slette på en annen stasjon.
4. Høyreklikk på den valgte stasjonen og velg Slett volum... fra kontekstmenyen.
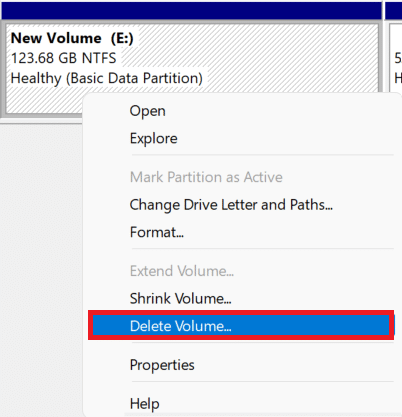
5. Klikk på Ja i Slett enkelt volum bekreftelsesmelding, som vist.
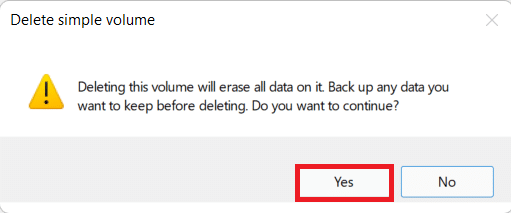
6. Du vil se Utildelt plass med størrelsen på stasjonen du slettet.
7. Høyreklikk på Kjøre du vil utvide i størrelse og velge Utvid volumet... som illustrert nedenfor.
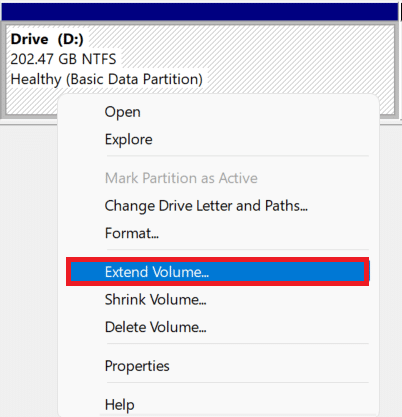
8. Klikk på Neste i Utvid volumveiviseren.
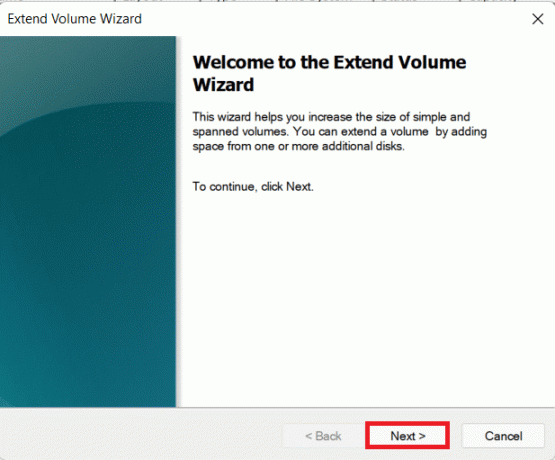
9. Nå, klikk på Neste på neste skjermbilde.
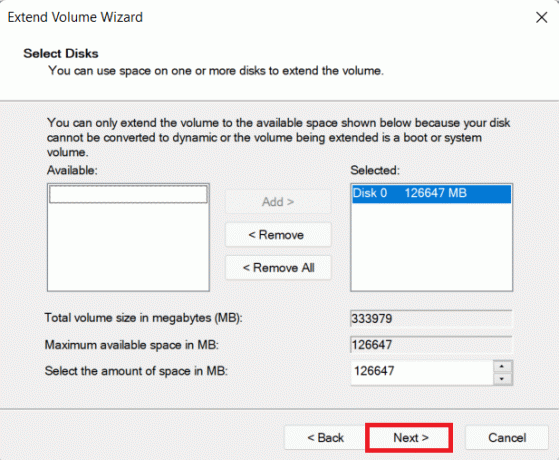
10. Klikk til slutt på Bli ferdig.
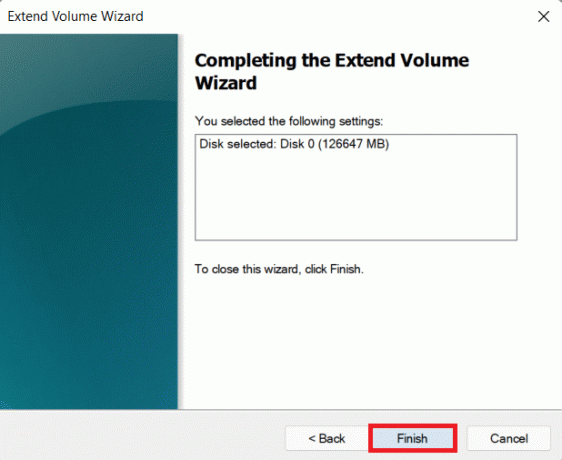
Anbefalt:
- Slik installerer du HEVC-kodeker i Windows 11
- Slik deaktiverer du BitLocker i Windows 10
- Slik ruller du tilbake driveroppdateringer på Windows 11
- Slik setter du opp Windows Hello på Windows 11
Vi håper du fant denne artikkelen interessant og nyttig om hvordan partisjonere harddisken i Windows 11. Du kan sende forslag og spørsmål i kommentarfeltet nedenfor. Vi vil gjerne utstyre fra deg!



