Topp 5 måter å fikse alternativet "Bytt bruker" som mangler fra påloggingsskjermen for Windows
Miscellanea / / June 30, 2023
Windows lar deg bruke flere brukerkontoer på en enkelt PC. Så du kan lage og bytte mellom disse kontoene når du trenger det. Du kan til og med begrense funksjoner på andre brukerkontoer og hindre dem i å gjøre endringer. Noen brukere kan imidlertid ikke bytte til en annen konto på PC-en fordi alternativet "Bytt bruker" mangler på Windows-påloggingsskjermen eller Start-menyen.
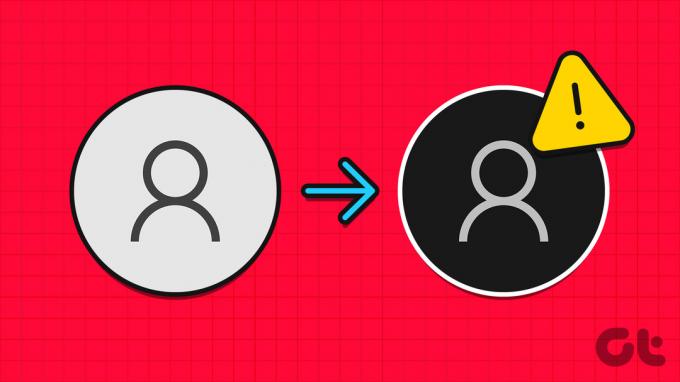
Hovedårsaken bak dette problemet er feilkonfigurerte gruppepolicy- eller registerinnstillinger, en buggy Windows-oppdatering eller en deaktivert brukerkonto. Vi vil diskutere fem metoder for å fikse dette plagsomme problemet på Windows.
1. Konfigurer en policy i Group Policy Editor
Windows Pro-, Enterprise- og Education-brukere har Group Policy Editor innebygd. Hvis policyen for rask brukerbytte er feilkonfigurert, kan du ikke bytte brukere på Windows. Så du må tilbakestille denne policyen ved å bruke Redaktør for gruppepolicy. Slik gjør du det:
Trinn 1: Trykk på Windows-tasten for å åpne Start-menyen, skriv gpedit.msc i søkefeltet, og trykk Enter.

Steg 2: I vinduet Group Policy Editor klikker du på alternativet Computer Configuration fra høyre rute.
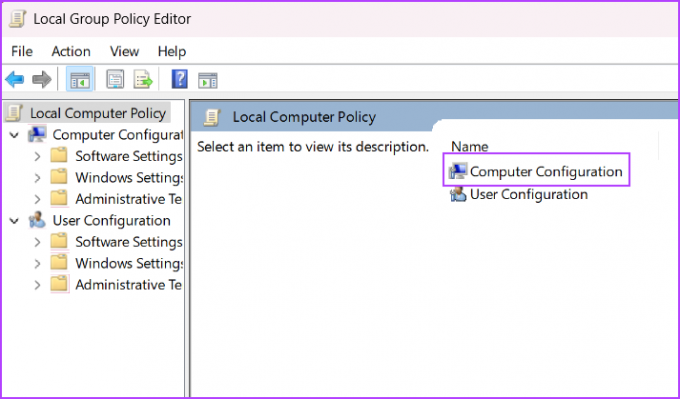
Trinn 3: Klikk på alternativet Administrative maler.
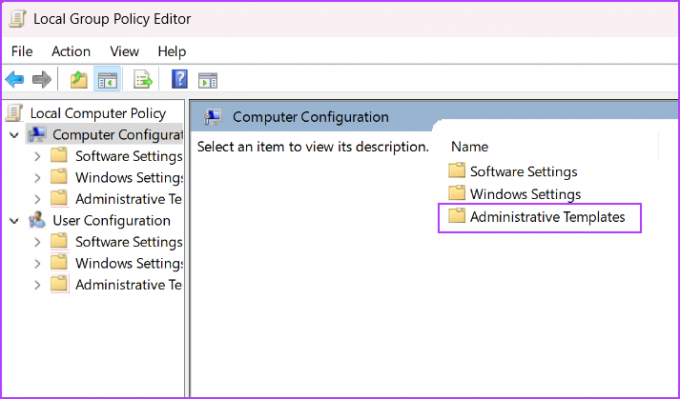
Trinn 4: Klikk deretter på System-alternativet.

Trinn 5: Finn påloggingspolicymappen under System-delen og dobbeltklikk for å åpne den.
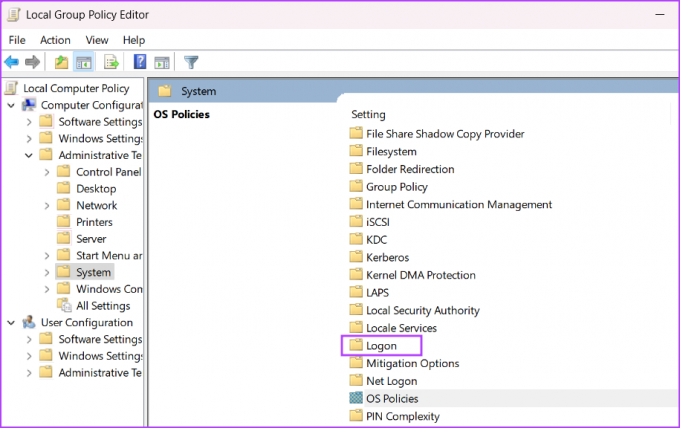
Trinn 6: Finn «Skjul inngangspunkter for rask brukerbytte»-policyen og dobbeltklikk på den for å åpne egenskapene.
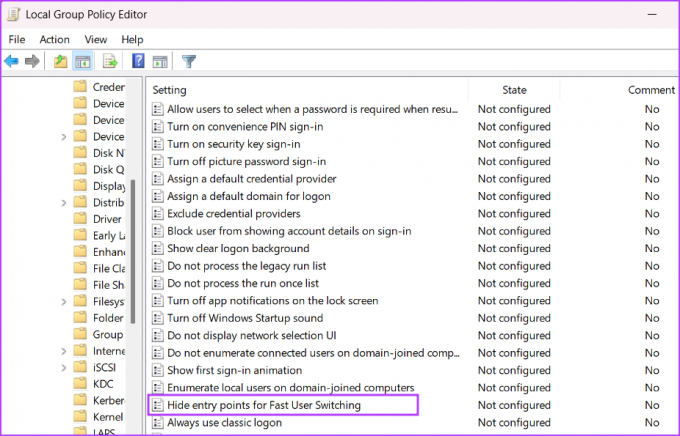
Trinn 7: Velg alternativknappen Ikke konfigurert for å endre policykonfigurasjonen. Klikk på Bruk-knappen og klikk deretter på OK-knappen.
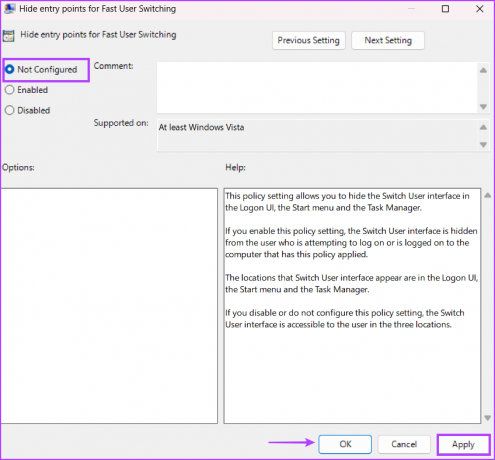
Trinn 8: Lukk Group Policy Editor og start datamaskinen på nytt for å bruke endringene.
2. Endre Windows-registeret
Windows Home-brukere har ikke tilgang til Group Policy Editor. Så du må justere Windows-registret manuelt for å gjenopprette alternativet Bytt bruker i arbeidstilstand. Men før du gjør det, manuelt lage en registersikkerhetskopi og lagre den på en USB-stasjon. Etter det, gjenta følgende trinn:
Trinn 1: Trykk på Windows-tasten for å starte Start-menyen, skriv register i søkefeltet, og trykk Enter.

Steg 2: Gå til den øverste adresselinjen, lim inn følgende bane og trykk Enter:
HKEY_LOCAL_MACHINE\SOFTWARE\Microsoft\Windows\CurrentVersion\Policies\System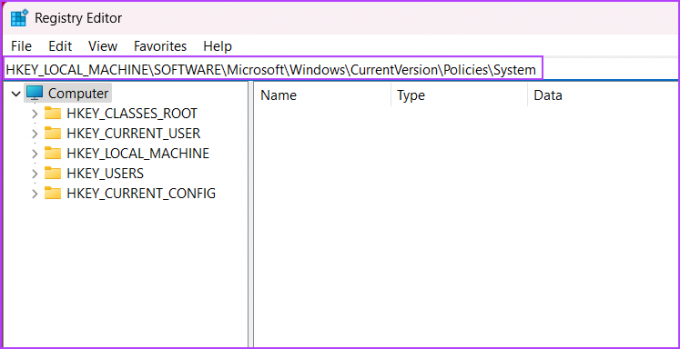
Trinn 3: Finn HideFastUserSwitching-registerverdien. Hvis den ikke eksisterer, høyreklikker du på siden og klikker på Ny. Klikk deretter på DWORD-verdien (32-biters).
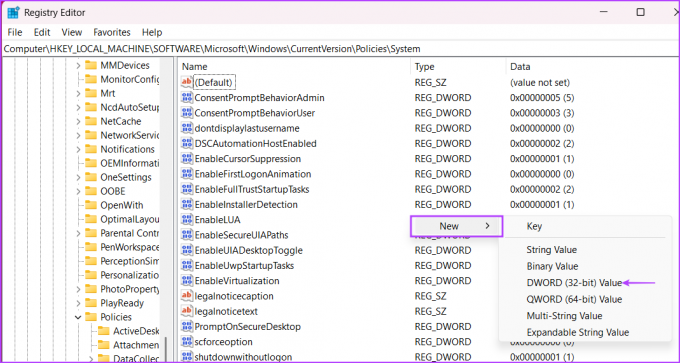
Trinn 4: Gi navn til den nyopprettede DWORD-verdien (32-biters). HideFastUserSwitching og dobbeltklikk på den.
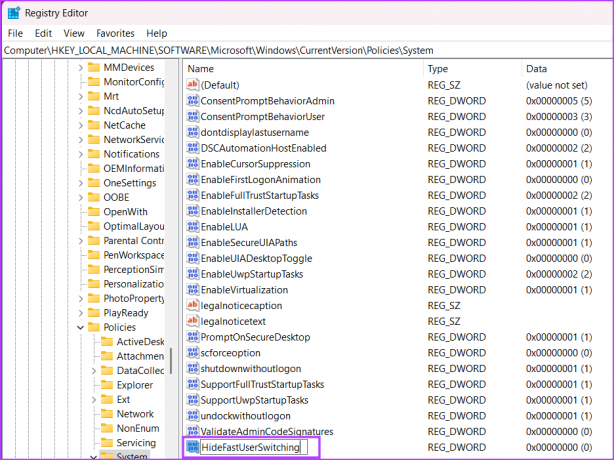
Trinn 5: Sett verdidataene til 0 og klikk på OK-knappen.
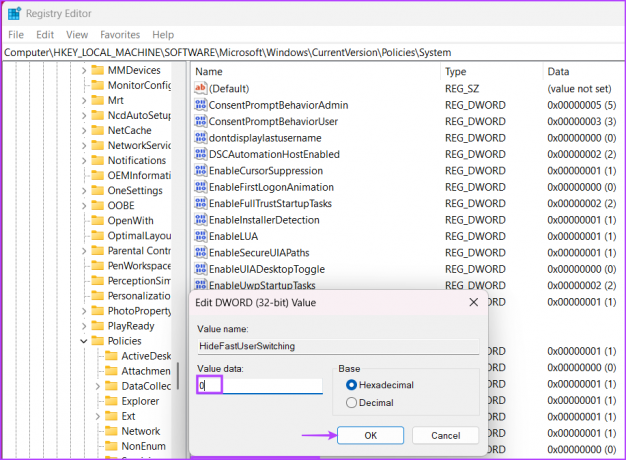
Trinn 6: Lukk Registerredigering og start systemet på nytt for å bruke endringene.
3. Aktiver inaktive kontoer
Hvis de andre brukerkontoene på systemet ditt er deaktivert, vil de ikke vises på påloggingsskjermen. Du vil ikke se de deaktiverte brukerkontoene i Kontrollpanel eller Innstillinger-appen. Så du må aktivere alle de inaktive kontoene på systemet ditt ved å bruke PowerShell. Gjenta følgende trinn:
Trinn 1: Trykk på Windows-tasten for å åpne Start-menyen, skriv Kraftskall i søkefeltet, og klikk på alternativet Kjør som administrator.

Steg 2: Vinduet Brukerkontokontroll vil dukke opp. Klikk på Ja-knappen for å åpne PowerShell med administratorrettigheter.
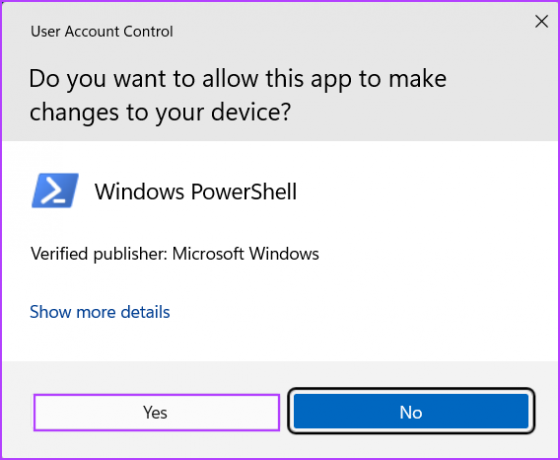
Trinn 3: Skriv inn følgende kommando og trykk Enter:
Get-lokalbruker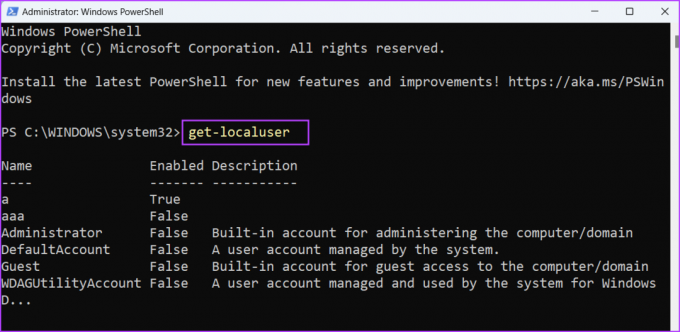
Trinn 4: Du vil se en liste over alle brukerkontoer som finnes på systemet ditt sammen med deres nåværende status (aktivert eller deaktivert). Kommandoen for å aktivere en inaktiv brukerkonto er:
Nettbrukerbrukernavn /aktiv: jaTrinn 5: Erstatt brukernavnet i koden ovenfor med navnet på brukerkontoene som er inaktive på din PC. I vårt tilfelle blir kommandoen:
Nettbruker aaa /aktiv: ja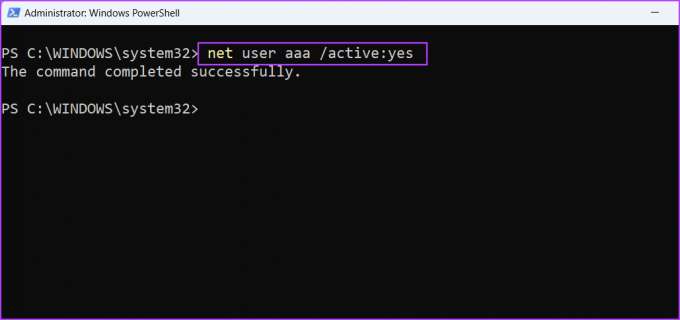
Trinn 5: Hvis det er flere inaktive kontoer, bruk kommandoen ovenfor for å aktivere alle andre inaktive kontoer.
Trinn 6: Til slutt, start PC-en på nytt for å bruke endringene.
4. Fjern en nylig Windows-oppdatering
Windows-oppdateringer kan bryte eksisterende funksjoner på PC-en. Hvis du oppdager at alternativet Bytt bruker mangler etter en nylig installert Windows-oppdatering, må du rulle tilbake oppdateringen. Dette er hvordan:
Trinn 1: Trykk på Windows + I-snarveien for å starte Innstillinger-appen. Klikk på Windows Update-ikonet øverst til høyre.

Steg 2: Klikk på alternativet Oppdater historikk.
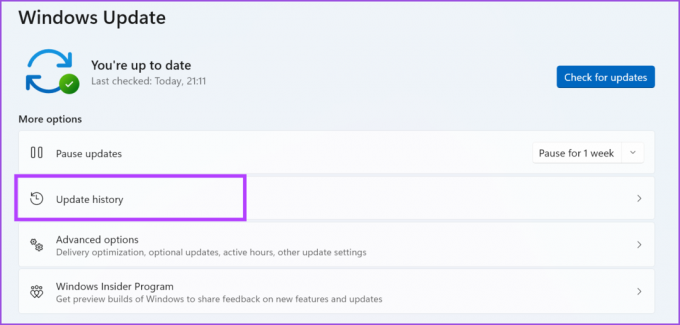
Trinn 3: Rull ned til delen Relaterte innstillinger. Klikk på alternativet Avinstaller oppdateringer.
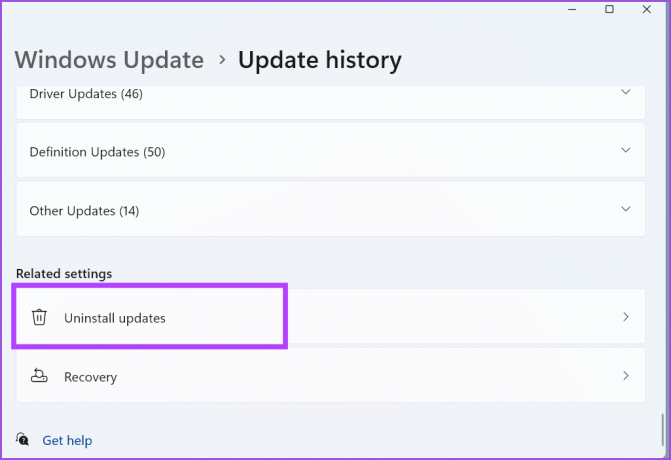
Trinn 4: Finn den sist installerte oppdateringen i listen og klikk på Avinstaller-knappen.

Trinn 5: Windows vil bekrefte beslutningen din om å fjerne oppdateringen. Klikk på Avinstaller-knappen.

Trinn 6: Lukk Innstillinger-appen.
5. Bruk systemgjenoppretting
Hvis fjerning av Windows-oppdateringer ikke løste alternativet Ingen "Bytt bruker", kan du bruke systemgjenopprettingsverktøyet. Windows oppretter et systemgjenopprettingspunkt med jevne mellomrom og hver gang du installerer et nytt program eller driver på PC-en. Det vil hjelpe deg å gå tilbake til et gammelt gjenopprettingspunkt når alt fungerte bra. Gjenta følgende trinn:
Trinn 1: Trykk på Windows-tasten for å starte Start-menyen, skriv rstrui i søkefeltet, og trykk Enter.

Steg 2: Klikk på Neste-knappen.
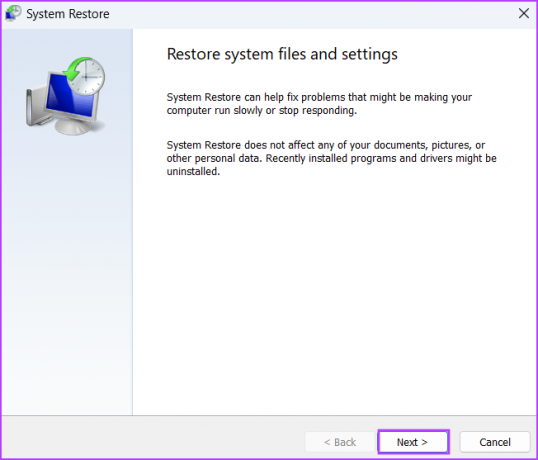
Trinn 3: Systemgjenoppretting vil vise alle tilgjengelige gjenopprettingspunkter på PC-en. Klikk på et gjenopprettingspunkt for å velge det, og klikk på "Skann etter berørte programmer"-knappen.
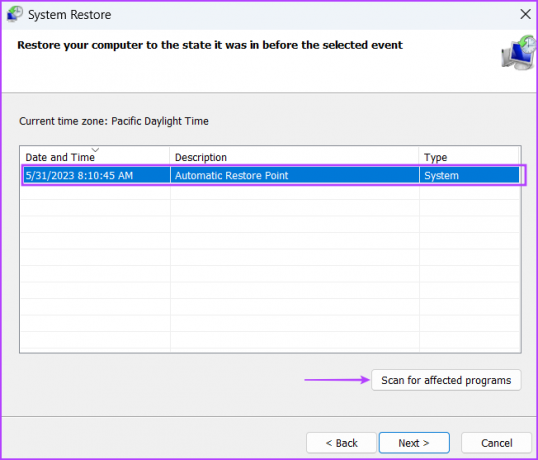
Trinn 4: Verktøyet vil liste opp alle programmene det vil fjerne hvis du bruker det gjenopprettingspunktet. Legg merke til alle programmene og klikk deretter på Lukk-knappen.
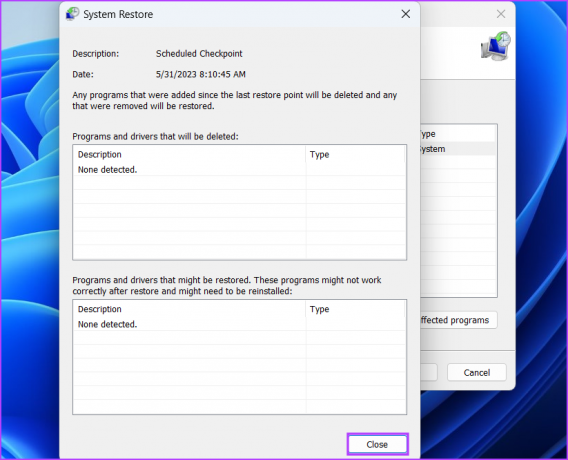
Trinn 5: Klikk på Neste-knappen.
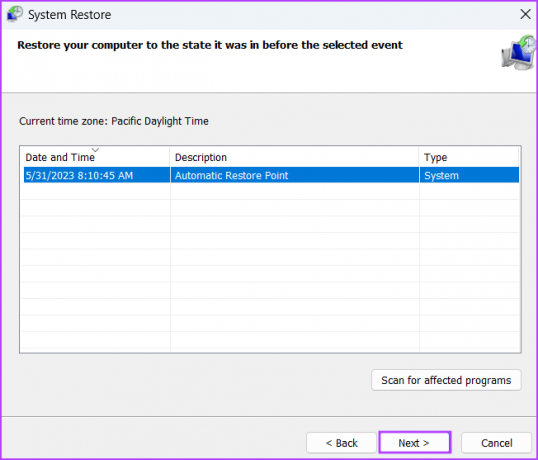
Trinn 6: Klikk på Fullfør-knappen for å starte Systemgjenoppretting. PC-en din starter på nytt for å bruke gjenopprettingspunktet, og det vil ta en stund å starte opp på skrivebordet.
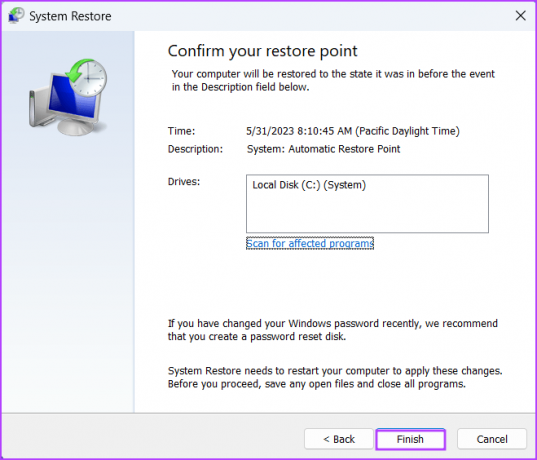
Bytt brukerkonto sømløst
Hvis alternativet "Bytt bruker" mangler på Windows-påloggingsskjermen, blir du tvunget til å logge på med den eneste tilgjengelige brukerkontoen. Gjenopprett policyen for rask brukerbytte til den opprinnelige konfigurasjonen ved hjelp av gruppepolicyredigereren eller Windows-registeret. Deretter aktiverer du alle deaktiverte brukerkontoene på nytt og fjerner en plagsom Windows-oppdatering for å fikse problemet.
Sist oppdatert 1. juni 2023
Artikkelen ovenfor kan inneholde tilknyttede lenker som hjelper til med å støtte Guiding Tech. Det påvirker imidlertid ikke vår redaksjonelle integritet. Innholdet forblir objektivt og autentisk.

Skrevet av
Abhishek holdt seg til Windows-operativsystemet helt siden han kjøpte Lenovo G570. Så åpenbart som det er, elsker han å skrive om Windows og Android, de to vanligste, men fascinerende operativsystemene som er tilgjengelige for menneskeheten. Når han ikke utarbeider et innlegg, elsker han å overdøve OnePiece og hva Netflix har å tilby.



