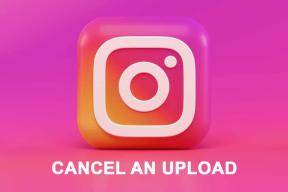Hvordan administrere manuelle og automatiske sideskift i Microsoft Word
Miscellanea / / July 01, 2023
Hvis Microsoft Word er en av dine favoritter søknader om tekstbehandling, så er det en funksjon du bør være kjent med – sideskift. Page Break-funksjonen i Microsoft Word er en av funksjonene som hjelper til med å forbedre presentasjonen og layouten til et dokument. Det er en markør i et Word-dokument som skiller slutten av en side fra begynnelsen av neste side.
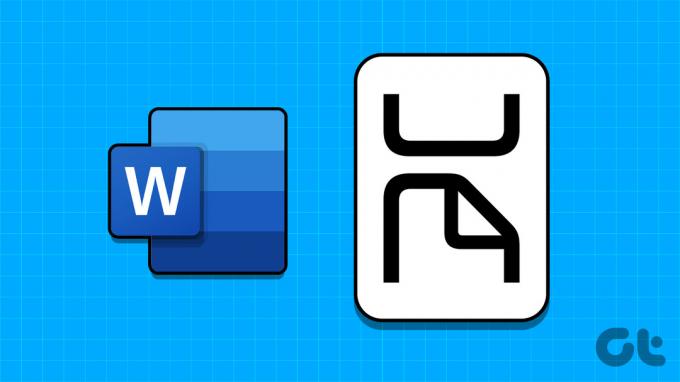
På denne måten, i stedet for å ha tekstlinjer som løper inn i hverandre på en mindre visuelt tiltalende sideskiftet gir plass mellom de forskjellige delene av dokumentet, noe som gjør det enkelt å ta på øynene. Det er to typer sideskift (automatiske og manuelle) i Microsoft Word. Forskjellen mellom de to og hvordan du administrerer dem er forklart nedenfor.
Det automatiske sideskiftet vs. Det manuelle sideskiftet
Det er to typer sideskift i Microsoft Word. Den første typen er det automatiske sideskiftet som Word legger til som standard for å markere slutten på hver side i et dokument. På den annen side er det det manuelle sideskiftet som en Word-bruker kan legge til hvor som helst i dokumentet for å tvinge siden til å avslutte på et bestemt punkt.
Du kan flytte eller slette de manuelle sideskiftene som kan legges til hvor som helst i et Word-dokument. Imidlertid styres automatiske sideskift av Word og kan ikke fjernes. Du kan imidlertid justere hvor de oppstår.
Slik viser du sideskift i Microsoft Word
Automatiske og manuelle sideskift utfører samme funksjon og er bare forskjellige i applikasjon og administrasjon. Som sådan kan du se begge sideskiftene på samme måte. Slik gjør du det:
Trinn 1: Klikk på Start-knappen på oppgavelinjen og skriv inn ord for å søke etter appen.

Steg 2: Fra resultatene klikker du på Microsoft Word-appen eller dokumentet for å åpne det.

Trinn 3: Klikk på Hjem-fanen på Word-båndet.

Trinn 4: Klikk på Vis/skjul-ikonet i Avsnitt-gruppen. Dette vil vise sideskift i dokumentet.

For å skille de automatiske sideskiftene fra de manuelle, husk at manuelle sideskift kan finnes hvor som helst på Word-dokumentet. For de automatiske sideskiftene blir de imidlertid på slutten av hver side i et Word-dokument.
Hvordan administrere et automatisk sideskift i Microsoft Word
Siden Word kontrollerer automatiske sideskift, kan du ikke sette inn eller slette dem. Du kan imidlertid justere plasseringen for å sikre at de ser komfortable ut i dokumentet. Slik gjør du det.
Trinn 1: Klikk på Start-knappen på oppgavelinjen og skriv inn ord for å søke etter appen.

Steg 2: Fra resultatene klikker du på Microsoft Word-appen eller dokumentet for å åpne det.

Trinn 3: På Word-lerretet velger du avsnittene du vil justere sideskiftinnstillingene for.
Trinn 4: Klikk på Hjem-fanen på Word-båndet.

Trinn 5: I Avsnitt-gruppen klikker du på dialogboksvelgeren.

Trinn 6: Klikk kategorien Linje- og sideskift i Avsnitt-dialogboksen.
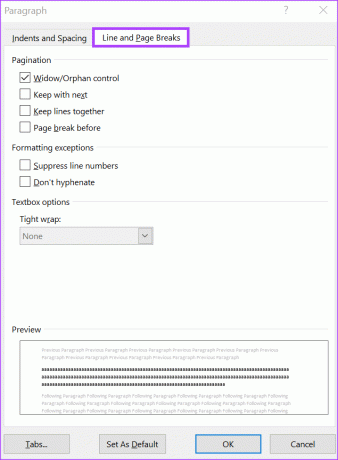
Trinn 7: Under Paginering-delen velger du ett av følgende:
- Enke-/foreldreløsekontroll: dette plasserer minst to linjer i et avsnitt øverst eller nederst på en side.
- Hold med neste: dette forhindrer pauser mellom avsnitt som du vil ha sammen.
- Hold linjene sammen: dette forhindrer sideskift i midten av avsnitt.
- Sideskift før: dette legger til et sideskift før et bestemt avsnitt.
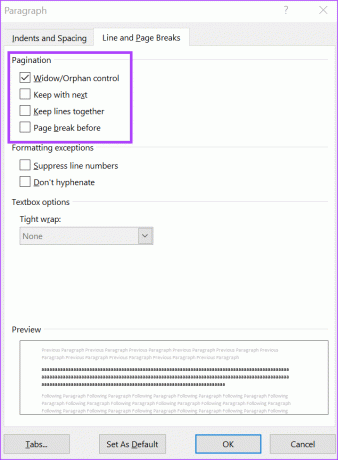
Trinn 8: Klikk OK for å lagre endringene og lukke dialogboksen.
Hvordan administrere et manuelt sideskift i Microsoft Word
Slik setter du inn og fjerner et manuelt sideskift fra Microsoft Word:
Slik setter du inn et manuelt sideskift i Microsoft Word
Her er trinnene for å sette inn et manuelt sideskift i Microsoft Word-dokumentet ditt:
Trinn 1: Klikk på Start-knappen på oppgavelinjen og skriv inn ord for å søke etter appen.

Steg 2: Fra resultatene klikker du på Microsoft Word-appen eller dokumentet for å åpne det.

Trinn 3: På Word-lerretet, plasser markøren der du vil at en side skal slutte og den neste skal begynne.
Trinn 4: På Word-båndet klikker du på Sett inn-fanen.

Trinn 5: Klikk på alternativet Sideskift.

Slik sletter du et manuelt sideskift i Microsoft Word
Her er trinnene for å slette et manuelt sideskift fra Microsoft Word-dokumentet:
Trinn 1: Klikk på Start-knappen på oppgavelinjen og skriv inn ord for å søke etter appen.

Steg 2: Fra resultatene klikker du på Microsoft Word-appen eller dokumentet for å åpne det.

Trinn 3: Klikk på Hjem-fanen på Word-båndet.

Trinn 4: Klikk på Vis/skjul-ikonet i Avsnitt-gruppen. Dette vil vise sideskift i dokumentet.

Trinn 5: Dobbeltklikk på det manuelle sideskiftet for å velge det.

Trinn 6: Trykk på Slett-knappen på tastaturet for å fjerne den.
Justere sidemargen i Microsoft Word
Sideskiftfunksjonen i Microsoft Word er en av mange funksjoner for layoutadministrasjon. Sidemargfunksjonen representerer også de tomme områdene du vanligvis finner langs sidene av et Word-dokument. Du kan også justere sidemargene av et Word-dokument for å få din foretrukne layout.
Sist oppdatert 2. juni 2023
Artikkelen ovenfor kan inneholde tilknyttede lenker som hjelper til med å støtte Guiding Tech. Det påvirker imidlertid ikke vår redaksjonelle integritet. Innholdet forblir objektivt og autentisk.