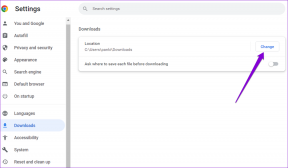Hvordan lage en tidslinje på Google Dokumenter
Miscellanea / / November 29, 2021
Google Dokumenter er min førstegangstjeneste når det gjelder enkel tekstbehandling. Enten det er å skrive en enkel artikkel uten spesifikke stilformater eller samarbeide med lagkameratene mine for en lang artikkel gjør Google Docs det å skrive til en enkel og lett sak.

Enda viktigere, tastatursnarveiene hjelper med tidsstyring, spesielt når du jobber med andre på en stram tidsfrist. Automatisk lagringsfunksjon er også kirsebæret på toppen.
Men på slutten av dagen er disse funksjonene typiske for enhver tekstbehandlingstjeneste. Hva om jeg fortalte deg at Google Docs også gjør det å lage tidslinjer og andre slike enkle tegninger til en ganske enkel affære?
Jepp, du hørte oss rett. Og det beste er at du ikke trenger noen spesifikke ferdigheter for å få det gjort. Bare en grov idé om tidslinjen, og med tegneverktøyet som følgesvenn, vil et tidslinjebilde være klart for deg på kort tid.
Også på Guiding Tech
1. Google Docs tegneverktøy
Hvis du ikke har utforsket Google Docs tegneverktøy, er det en god tid nå. Den kommer med den vanlige mengden verktøy som piler, koblinger og former som kan brukes til å lage diagrammer på grunnleggende nivå. Tross alt er kreativitet og et øye for fargepaletter alt du trenger for å lage noen smakfulle diagrammer.
Hvis du for eksempel trenger å lage en lineær tidslinje som viser vekst av Apple, kan du bruke en blanding av piler og linjekoblinger for å kartlegge tidslinjen. Start med å klikke på Sett inn > Tegning > Ny.

Legg nå til figurene. Klikk på Shape-ikonet øverst og velg en av de mange figurene.

Deretter legger du til tekst ved å klikke på T-ikonet øverst. Den beste delen av Dokumenter er at du kan leke med tekstformateringsverktøyene inne i tegnevinduet. Fra fonter til farger til formater, du kan eksperimentere med mye.

Du kan også legge til relevante ikoner i diagrammet. Mens Dokumenter ikke har noen egne ikoner (bortsett fra noen utklipp), kan du laste opp noen fra PC-en.

Trykk på Lagre og Lukk-knappen når du er ferdig med å redigere bildet.
Ting å huske:
- Du kan erstatte en form direkte via alternativet Endre form på høyreklikkmenyen.
- For å justere et objekt til midten av lerretet, høyreklikk på formen og velg Sentrering på side.
- Du kan også legge til horisontale (eller vertikale) rutenett på lerretet ditt gjennom Handlinger > Hjelpelinjer.
- Legg til ordkunst via Handlinger > Ordkunst.

Med Google Dokumenter kan du lage noen grunnleggende tidslinjer med bobler, chevron eller piler. Men skulle du trenge noe mer som prosjekttidslinjer eller mer interaktive former og farger, må du bruke en av metodene nedenfor.
2. Via maler
Maler er det nest beste hvis du ikke har tid til å lage en detaljert tidslinje. Selv om malgalleriet i Google Dokumenter er ganske imponerende, har det ikke maler for tidslinjer.
Heldigvis er det mange maler der ute for dette formålet. Mens noen få trenger at du lager en kopi for å bruke dem, krever andre at du klikker på knappen Bruk denne malen. Her er noen av nettstedene du kan sjekke ut.
Besøk Smartsheet
Besøk Konsus
Også på Guiding Tech
2. Via tredjeparts tillegg
Google Dokumenter støtter også mange tredjeparts tillegg for diagramverktøy som Lucidchart og Draw.io. Bortsett fra å være vert for mange maler for flytskjemaer og UML-diagrammer, inneholder Lucidchart også et par tidslinjemaler som Event Timeline, Daily Schedule, blant andre.

Selv om du kan lage diagrammer fra Google Dokumenter, er den beste praksisen først å lage det på Lucidchart og deretter legge til diagrammet via tillegget. Denne prosessen har to fordeler.
For det første kan du integrere tegningen direkte uten å laste ned bildet. For det andre kan du velge mellom massevis av forskjellige former og objekter i Lucidchart.
Besøk Lucidchart
For å velge en mal, klikk på Dokumenter på hjemmesiden og søk etter «Tidslinje». Velg deretter malen din og juster den etter dine preferanser.

Når du er ferdig, går du tilbake til Google Dokumenter, klikker på tillegg > Lucidchart og velger mappebanen. Velg deretter diagrammet, og det vil bli lagt til dokumentene dine.


Mens Lucidchart gjør hele prosessen enkel, er det verdt å merke seg at ikke alle maler er tilgjengelige på gratiskontoen. Hvis du er noen som ennå ikke skal oppgradere til en betalt konto, er Draw.io det ideelle verktøyet for deg.
Besøk Draw.io
Det jeg elsker med dette verktøyet er at du kan lagre diagrammene dine rett i din Google Disk-konto. Alt du trenger å gjøre er å integrere Google Disk-kontoen din med Draw.io og velge mappebanen.

Når du er ferdig, velger du bare en mal som passer dine krav. Etter å ha gjort alle endringene, bare navngi den.
Når integreringen er fullført, velg en mal etter din smak. Deretter gjør du alle nødvendige modifikasjoner som å erstatte former, legge til tekst og justere fargene.

Klikk nå på fanen Tillegg i Google Dokumenter, velg Draw.io og velg fra samlingen av diagrammer fra Google Disk.

Forvirret mellom Lucidchart og Draw.io? Les innlegget nedenfor for å få en detaljert ide mellom likhetene og forskjellene mellom begge verktøyene.
Også på Guiding Tech
Hvorfor Google Dokumenter?
Ja, det er hundrevis av forskjellige nettsteder der ute som vi kan bruke til å lage vakre tidslinjer og andre slike tegninger, hvorfor Google Docs? Vel, la meg begynne med å si at Google Dokumenter er tilgjengelig nesten hvor som helst. Alt du trenger er Google-kontoens legitimasjon, og du kan få tilgang til dokumentene dine praktisk talt hvor som helst.
Neste: Vil du at Google Dokumenter og Regneark-filer skal være lett tilgjengelige? Sjekk ut innlegget nedenfor for å finne ut hvordan.