2 beste måter å deaktivere kommandoprompt og Windows PowerShell på Windows 11
Miscellanea / / July 04, 2023
Er du bekymret for sikkerheten til din Windows-PC? En måte å beskytte datamaskinen din er å deaktivere Windows PowerShell og kommandoprompt, ansett som tveegget sverd.

Selv om de hjelper administratorer og utviklere med å utføre forskjellige oppgaver, kan ondsinnede aktører også bruke dem til å kompromittere dataene dine. For å forhindre at det skjer, må du slå av disse kommandolinjeverktøyene når de ikke er i bruk. Vi viser deg hvordan du deaktiverer Windows PowerShell og kommandoprompt. Så la oss begynne.
Hvorfor bør du deaktivere kommandoprompt og Windows PowerShell
Deaktivering av kraftige kommandolinjeverktøy som kommandoprompt og Windows PowerShell kan være en effektiv metode for å forbedre sikkerheten til systemet ditt og beskytte det mot ondsinnede trusler. Her er noen viktige grunner til at du bør deaktivere Windows PowerShell og kommandoprompt:
- Ondsinnede agenter kan bruke kommandoprompt og PowerShell til å starte malware-angrep og kjøre skadelige skript på datamaskinen din.
- En uerfaren bruker kan utilsiktet kjøre noen kommandoer i disse kommandolinjeverktøyene som kan gjøre systemet ditt ustabilt.
- Disse verktøyene kan brukes til å få administrativ tilgang til systemet og føre til skadevareangrep.
Slik deaktiverer du Windows-ledeteksten
Det er to metoder for å deaktivere Windows-ledeteksten på datamaskinen din: den ene er gjennom Registerredigering, og den andre er gjennom den lokale gruppepolicyredigereren. La oss sjekke ut begge metodene i detalj:
1. Bruke Registerredigering
Registerredigering inneholder registre du kan konfigurere for å endre funksjonen til systemet ditt. Ved å åpne kommandoprompt-registret i det, kan du konfigurere innstillingene for å deaktivere ledeteksten. Slik gjør du det:
Merk: Redigering av registeret innebærer risiko, ettersom ett feilgrep kan skade datamaskinen din. For å forhindre at det skjer, må du sikkerhetskopiere registeret og opprette et gjenopprettingspunkt. Ved å gjøre dette sikrer du at du enkelt kan gjenopprette dataene dine hvis noe går galt.
Trinn 1: Trykk på Windows + R-snarveien for å åpne Kjør-verktøyet.
Steg 2: Type regedit i søkefeltet og trykk Enter. Dette vil åpne Registerredigering.

Trinn 3: I Registerredigering, gå mot følgende plassering:
HKEY_CURRENT_USER\Software\Policies\Microsoft\WindowsTrinn 4: Høyreklikk på Windows-tasten, hold markøren på Ny og velg Nøkkel.

Trinn 5: Gi nøkkelen et navn.
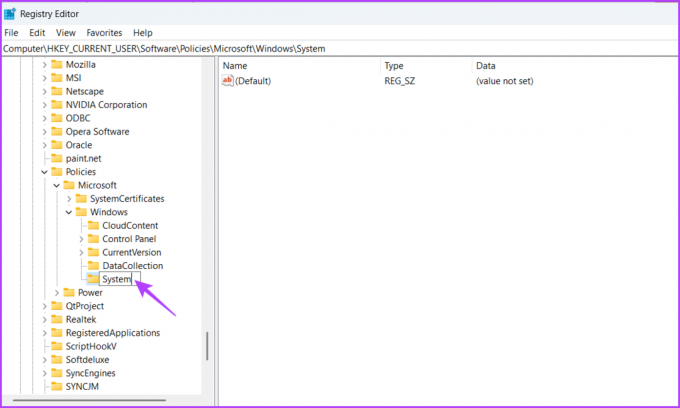
Trinn 6: Høyreklikk på systemtasten, hold markøren over Ny og velg DWORD (32-biters) verdi.
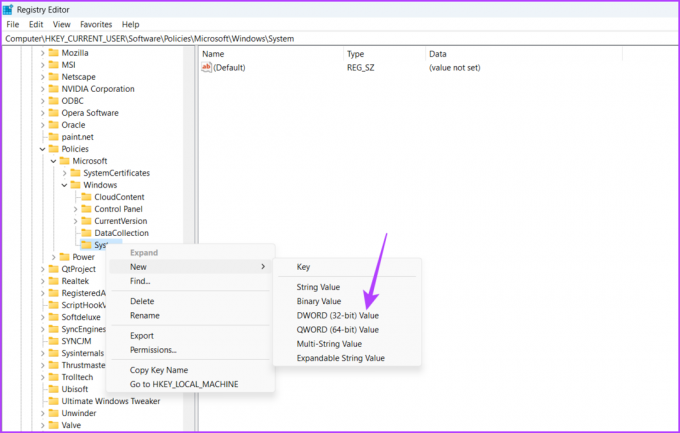
Trinn 7: Navngi verdien DisableCMD.

Trinn 8: Dobbeltklikk på DisableCMD-verdien, skriv inn 1 i Verdidata, og klikk OK. Dette vil deaktivere kommandoprompt.

For å aktivere ledetekst, skriv 0 i verdidataene og lagre endringene.
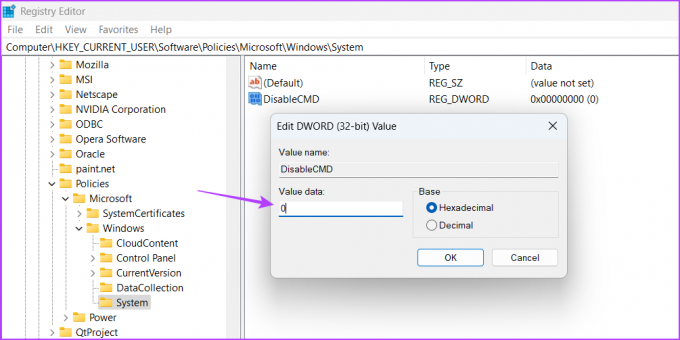
2. Bruke den lokale gruppepolicyredigereren
Local Group Policy Editor er et annet viktig Windows-verktøy som lar deg konfigurere datamaskinens retningslinjer. Du kan bruke dette verktøyet til å stoppe kommandoprompt-tilgang for ikke-administratorbrukere. Følg disse trinnene for å gjøre det:
Local Group Policy Editor er eksklusivt tilgjengelig for Windows Professional, Education og Enterprise-utgaver. Hvis du bruker Windows Home-utgaven, får du en feilmelding som sier "Windows kan ikke finne gpedit.msc" når du prøver å få tilgang til redigeringsprogrammet for lokal gruppepolicy. Heldigvis kan du enkelt feilsøke denne feilen. Sjekk vår guide til fikser gpedit.msc manglende feil og tilgang til Local Group Policy Editor på Windows Home-utgaven.
Trinn 1: Åpne Kjør-verktøyet, skriv gpedit.msc i søkefeltet, og klikk på OK-knappen.

Steg 2: Gå mot følgende plassering i Local Group Policy Editor:
Brukerkonfigurasjon\ Administrative maler\ SystemTrinn 3: Dobbeltklikk på policyen "Forhindre tilgang til ledetekst" i høyre rute.

Trinn 4: Velg alternativet Aktivert. Klikk deretter på Bruk og OK. Dette vil deaktivere kommandoprompt.
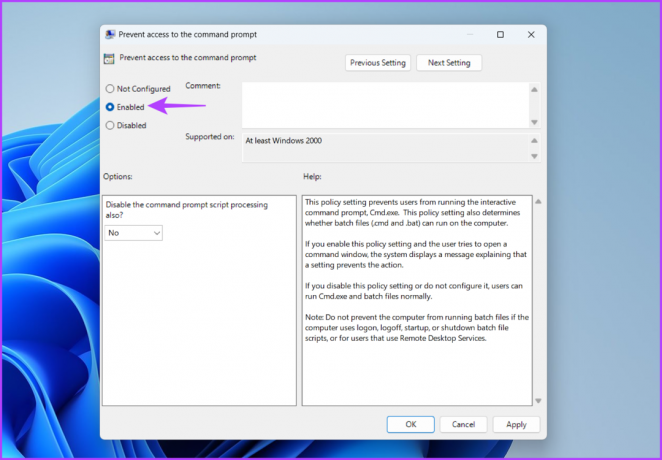
For å aktivere ledetekst, velg alternativet Deaktivert eller Ikke konfigurert. Klikk deretter på Bruk og OK for å lagre endringene.

Slik deaktiverer du Windows PowerShell
Akkurat som ledetekst, er det to tilgjengelige verktøy for å deaktivere Windows PowerShell: det ene er den lokale sikkerhetspolicyen, og den andre er den lokale gruppepolicyredigereren. Fortsett å lese for å vite hvordan du bruker disse verktøyene for å deaktivere PowerShell.
1. Bruker lokal sikkerhetspolicy
Den lokale sikkerhetspolicyen er et innebygd Windows-verktøy som lar deg gjøre sikkerhetsendringer på datamaskinen. Du kan også bruke dette verktøyet til å slå av Windows PowerShell. Dette er hvordan:
Trinn 1: Åpne Kjør-verktøyet, skriv secpol.msc i søkefeltet, og klikk OK.

Steg 2: Høyreklikk 'Software Restrictions Policies' i venstre sidefelt og velg 'New Software Restriction Policies' fra hurtigmenyen.
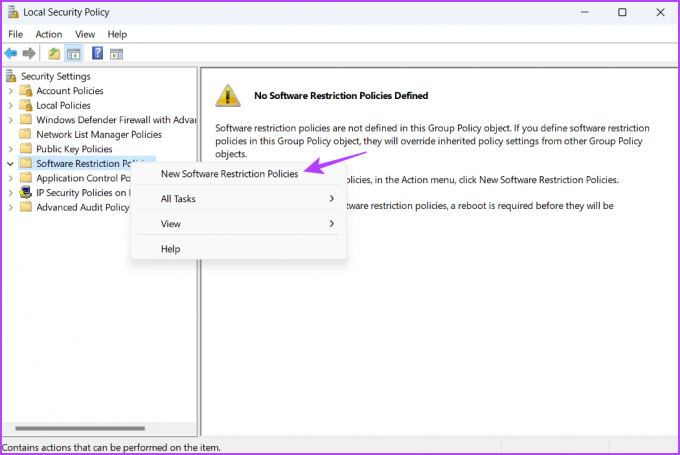
Trinn 3: Høyreklikk på Tilleggsregler og velg "Ny hasjregel".

Trinn 4: Klikk på Bla gjennom-knappen.

Trinn 5: Lim inn følgende adresse i adressefeltet og trykk Enter:
%SystemRoot%\SysWOW64\WindowsPowerShell\v1.0
Trinn 6: Velg PowerShell.exe-filen og klikk deretter på Åpne-knappen.

Trinn 7: Klikk på Bruk og deretter OK for å lagre endringene.

2. Bruke den lokale gruppepolicyredigereren
Den lokale gruppepolicyredigereren inneholder en Windows PowerShell-policy som du konfigurerer for å forhindre tilgang til PowerShell til ikke-administratorer. Følg disse trinnene for å konfigurere denne policyen:
Trinn 1: Start Kjør-verktøyet, skriv gpedit.msc, og klikk deretter OK.

Steg 2: Naviger til følgende plassering:
Brukerkonfigurasjon\ Administrative maler\ SystemTrinn 3: Dobbeltklikk på policyen 'Ikke kjør spesifiserte Windows-applikasjoner'.

Trinn 4: Velg alternativet Aktivert og klikk deretter på Vis-knappen.
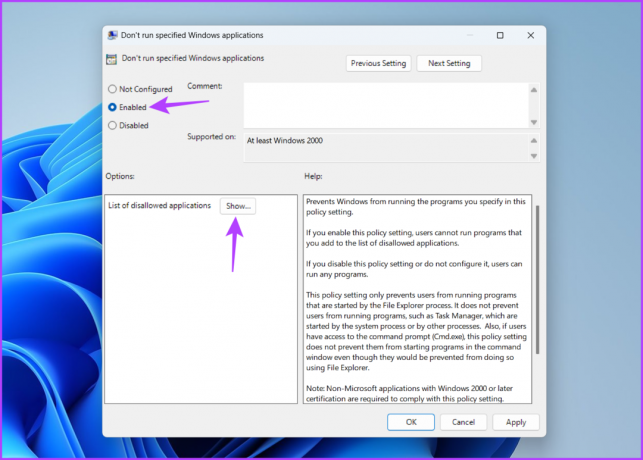
Trinn 5: Type powershell.exe i det nye skallet og klikk deretter OK.

Trinn 6: Klikk på Bruk og deretter OK for å lagre endringene.

Beskytt datamaskinen din
Hvis du deler datamaskinen din med noen andre, er det viktig å deaktivere kommandoprompt og Windows PowerShell når den ikke er i bruk. Du kan deaktivere disse verktøyene ved å bruke metodene ovenfor. Gi oss beskjed i kommentarene hvilken av metodene ovenfor som er den enkleste.
Sist oppdatert 05. juni 2023
Artikkelen ovenfor kan inneholde tilknyttede lenker som hjelper til med å støtte Guiding Tech. Det påvirker imidlertid ikke vår redaksjonelle integritet. Innholdet forblir objektivt og autentisk.



