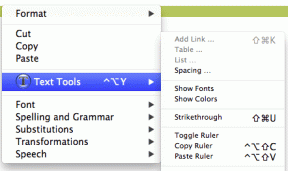Topp 5 måter å fikse Steam Cloud-feil på Windows 11
Miscellanea / / July 06, 2023
Steam er en populær spillplattform for Windows, men den er ikke perfekt. Av og til kan du støte på problemer som hindrer deg i å nyte favorittspillet ditt på Steam. Et slikt problem er Steam-skyfeilen som vises på grunn av feilkonfigurerte innstillinger i Steam og Windows.

Heldigvis, som alle andre andre Steam-problemer, det er en kakegang å fikse Steam-skyfeil på Windows 11. Nedenfor er alle de fungerende løsningene for å feilsøke problemet for godt.
1. Kjør Steam med administrative rettigheter
Enkelte applikasjoner, inkludert Steam, krever administrative tillatelser for å fungere skikkelig. Når disse tillatelsene ikke gis, blir du utsatt for problemer, for eksempel Steam-skyfeilen. Så start Steam med administrative rettigheter og sjekk om det løser problemet. Slik gjør du det:
Trinn 1: Trykk på Windows-tasten for å åpne Start-menyen.
Steg 2: Type Damp i søkefeltet og velg alternativet "Kjør som administrator" fra høyre rute.

Trinn 3: Klikk Ja til forespørselen om brukerkontokontroll som vises.
Etter det, sjekk om du fortsatt støter på problemet. Hvis ja, prøv neste løsning på listen.
2. Aktiver Steam Cloud Synchronization
Steam-skyfeilen oppstår vanligvis når Steam ikke klarer å synkronisere med skyen. Dette problemet oppstår når Steam-skysynkroniseringsinnstillingen er deaktivert. For å løse problemet må du aktivere Steam-synkroniseringsinnstillingen. Du kan gjøre det ved å følge trinnene nedenfor:
Trinn 1: Åpne Start-menyen, skriv Damp i søkefeltet, og velg "Kjør som administrator" fra høyre rute.

Steg 2: Klikk på Steam-alternativet øverst til venstre og velg Innstillinger.

Trinn 3: Velg Cloud fra venstre sidefelt og merk av for ‘Aktiver Steam Cloud-synkronisering for applikasjoner som støtter det’-boksen i høyre rute. Klikk deretter på OK-knappen.

Deretter starter du Steam på nytt med administrative tillatelser og kontrollerer om du fortsatt står overfor problemet.
3. Bekreft integriteten til spillfiler
Steam-skyfeil-problemet "kan ikke synkroniseres" kan også oppstå på grunn av korrupsjon i spillfilene som Steam prøver å synkronisere. For å fikse dette kan du bruke Steams funksjon "Bekreft integritet til spillfiler", som oppdager og eliminerer all korrupsjon i spillfilene. Slik bruker du denne funksjonen:
Trinn 1: Trykk på Windows-tasten for å åpne Start-menyen, skriv Damp og start den med administrative rettigheter.

Steg 2: Klikk på Bibliotek-alternativet øverst.

Trinn 3: Høyreklikk på spillet som forårsaker problemet og velg alternativet Egenskaper.
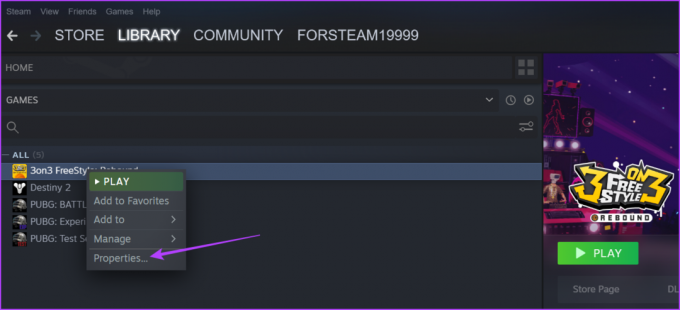
Trinn 4: Velg alternativet Lokale filer fra venstre sidefelt og klikk på "Bekreft integriteten til spillfiler" i høyre rute.

Steam vil nå verifisere spillfilene med de som finnes på serverne. Hvis Steam finner korrupsjon i noen av filene, vil den erstatte den med sin fungerende motpart.
4. Reparer Steam Library-mappen
En annen rask måte å fikse Steam-skyfeilen på er å reparere Steam-bibliotekmappen. Denne metoden er nyttig hvis problemet er forårsaket av korrupsjon i mappen der spillet ditt ligger. Følg disse instruksjonene for å reparere Steam-bibliotekmappen:
Trinn 1: Trykk på Windows-tasten for å åpne Start-menyen, skriv Damp og start den med administrative rettigheter.

Steg 2: Klikk på Steam-alternativet øverst til venstre og velg Innstillinger.

Trinn 3: Velg Nedlastinger fra venstre sidefelt, og klikk deretter på «Steam-biblioteksmapper»-alternativet i høyre rute.

Trinn 4: Klikk på de tre prikkene ved siden av fremdriftslinjen og velg Reparer mappe.

Etter at reparasjonsprosessen er fullført, start Steam på nytt og sjekk om problemet vedvarer.
5. La Steam kjøre gjennom Windows-brannmuren
Hvis Steam ikke kan synkronisere spilldata med skyen, står det sannsynligvis overfor avbrudd fra Windows brannmur. Denne situasjonen oppstår vanligvis når Steam er blokkert under Windows-brannmurinnstillingene.
Du må tillate Steam å kjøre gjennom Windows-brannmuren. Du kan gjøre det ved å følge disse trinnene:
Trinn 1: Åpne Start-menyen, skriv 'Tillat en app gjennom Windows-brannmurenog velg Åpne fra høyre rute.

Steg 2: Klikk på knappen Endre innstillinger. Merk at å gjøre endringer krever at du bruker en konto med administrative rettigheter.
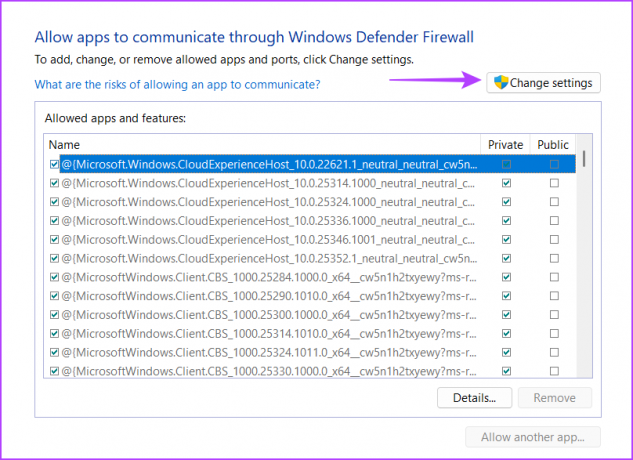
Trinn 3: Finn Steam og sjekk dens private og offentlige bokser.

Trinn 4: Klikk OK for å lagre endringene.
Retting av Steam Cloud-feilen
Å oppleve avbrudd under spilløkter kan være ganske frustrerende. Når Steam Cloud ikke klarer å synkronisere, kan det resultere i feilen 'Kan ikke synkronisere', som hindrer deg i å spille spillet. Heldigvis kan du raskt feilsøke Steam Cloud-feilen ved å bruke løsningene ovenfor.
Sist oppdatert 6. juni 2023
Artikkelen ovenfor kan inneholde tilknyttede lenker som hjelper til med å støtte Guiding Tech. Det påvirker imidlertid ikke vår redaksjonelle integritet. Innholdet forblir objektivt og autentisk.