Hvordan bruke ordbok i enhver Kindle: En omfattende veiledning
Miscellanea / / July 06, 2023
Ordboken er en stor grunn til at vi lese bøker på en Kindle leser. Spesielt når vi leser gamle klassikere, forstår vi betydningen av hvert ord i en Kindle-leser, noe som ellers er skremmende. I denne artikkelen viser vi deg hvordan du bruker ordboken på Kindle-, Kindle Paperwhite- eller Kindle Oasis-leseren.

Vi viser deg også hvordan du bruker Wikipedia, oversettelse og Word Wise-funksjonen på Kindle-leseren din. Alle disse bidrar til en effektiv leseprosess, og etterlater ingen tvetydighet. La oss begynne med å forstå hvordan du laster ned og velger en standardordbok på Kindle-leseren din. La oss begynne.
Les også: Kindle vs. Kindle Paperwhite: Hvilken Kindle bør du kjøpe
Hvordan laste ned ordbok på Kindle
Som standard vil en engelsk ordbok lastes ned til Kindle. Hvis du vil utforske flere ordbøker på forskjellige språk, kan du laste ned og legge til ordbøker på Kindle-leseren din her.
I tillegg hjelper dette deg med å bruke ordboken selv når du leser en bok offline.
Trinn 1: Koble Kindle til internett og åpne biblioteket.
Steg 2: Rull ned for å finne Ordbøker-delen.
Trinn 3: Du vil se en samling ordbøker. Velg den du vil bruke og trykk på ikonet med tre prikker.


Trinn 4: Trykk på Last ned. Ordboken vil nå bli lastet ned på Kindle-leseren din.

Velg og legg til standardordbok på Kindle
Når du har lastet ned den nye ordboken, kan du bruke den hvis du gjør den til standardordboken for det aktuelle språket. Slik gjør du det.
Trinn 1: Trykk hvor som helst på skjermen og velg den nedovervendte pilen på den øverste delen av skjermen.
Steg 2: Trykk på alle innstillinger.

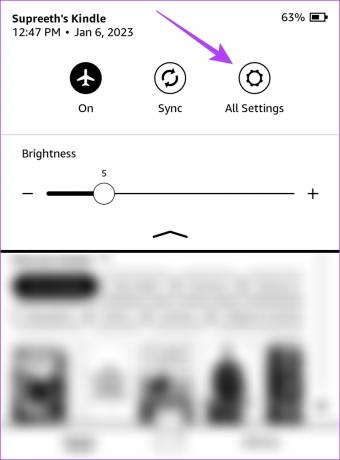
Trinn 3: Trykk på "Språk og ordbøker" etterfulgt av Ordbøker.


Trinn 4: Trykk på språket til ordboken du lastet ned.
Trinn 5: Velg ordboken du vil angi som standard.
Nå kan du bruke den valgte ordboken mens du leser en bok på Kindle e-bokleseren.


Slå opp betydningen av ord ved hjelp av en ordbok på Kindle
Nå som vi vet hvordan du laster ned ordbøker på vår Kindle-leser, må du trykke lenge på ordet, og ordboken dukker opp. Det er så enkelt som det. Men hvis du har problemer, kan du se veiledningen vår som hjelper deg fikse at Kindle-ordboken ikke fungerer.

Hvordan bytte ordbok i Kindle
Hvis du vil bytte til en annen ordbok på samme språk, gjør du det her.
Trinn 1: Trykk på navnet på ordboken under betydningen av ordet.

Steg 2: Velg ordboken du vil bytte til. Du må imidlertid sørge for at ordboken du planlegger å bytte til allerede er lastet ned til Kindle-leseren.

Hva er Word Wise og hvordan du bruker det på Kindle
Så du kan bruke ordboken ved å trykke lenge på et ord mens du leser. Men hva med å lese en bok der språket er svært komplekst, og du bruker ordboken i nesten hver eneste setning? Word Wise er her for å hjelpe.
Word Wise er en funksjon i bøker kjøpt på Amazon Kindle Library. Den oppdager automatisk komplekse ord og legger til mening på toppen av dem. Derfor trenger du ikke å trykke lenge på ordet manuelt for å finne ut hva det betyr. Slik aktiverer du Word Wise på boken din.
Sørg for at den kjøpte boken har Word Wise-funksjonen. Du kan sjekke om Kindle-utgaven av boken har Word Wise eller ikke fra kjøpssiden på Amazon.

Trinn 1: Åpne boken, og hvis boken din støtter Word Wise, vil du se alternativet nederst i venstre hjørne. Trykk på den.

Steg 2: Trykk på Vis. Juster glidebryteren for antall ord du vil se betydningen av.
Færre hint betyr at mindre antall komplekse ord vil ha betydninger knyttet. Flere hint betyr at mer komplekse ord vil ha betydning.


Når Word Wise er aktivert, ser en side her ut.
Du kan trykke på ordet hvis du vil at betydningen skal utdypes.


Bruk Wikipedia på Kindle
En ordbok vil ikke ha betydninger for egennavn og andre ord som kan kreve mer kontekst. Derfor gir Kindle deg en mulighet til å slå opp betydningen av ordet på Wikipedia. Slik bruker du funksjonen.
Trinn 1: Koble Kindle til internett. Sørg for at du har koblet til Wi-Fi og deaktivert flymodus.
Steg 2: Trykk lenge på ordet du søker informasjon om.
Trinn 3: Du vil se ordbokens betydning, hvis den finnes. Sveip til venstre til den andre fanen.
Du vil se forklaringen på ordet på Wikipedia.


Bruk Translate på Kindle
Hvis du vil oversette et ord på Kindle til et annet språk, er det også en innebygd oversettelsesfunksjon. Slik bruker du den.
Trinn 1: Koble Kindle til internett. Sørg for at du har koblet til Wi-Fi og deaktivert flymodus.
Steg 2: Trykk lenge på ordet du vil oversette.
Trinn 3: Den første fanen vil være ordbokfanen. Sveip til venstre to ganger, og gå over til den tredje fanen - som er oversettelsesfanen.
Trinn 4: Velg språket du vil oversette ordet til fra rullegardinmenyen.
Du vil se oversettelsesresultatet.


Der går du – det er alt du trenger å vite om å bruke ordboken på Kindle. Hvis du har flere spørsmål, se FAQ-delen nedenfor.
Vanlige spørsmål om Kindle Dictionary
Nei. Du kan ikke bruke Wikipedia og oversettelse uten internett på Kindle.
Du kan alltid laste den ned igjen fra prosedyren vist i den første delen av denne artikkelen.
Ja. Kindle tilbyr en nedlastbar spansk ordbok.
Nei. Alle bøker har ikke funksjonen Word Wise. Sjekk om boken støtter det før du kjøper på Amazon.
Les uten forvirring
Vi håper denne artikkelen hjelper deg med å laste ned og bruke ordboken på Kindle. Sørg videre for å bruke Wikipedia og oversettelsesfunksjoner når det er nødvendig. De gjør lesingen enklere på Kindle, og det er derfor disse enhetene selger som varmt kaker. Vi håper Amazon legger til flere slike funksjoner til Kindle-leseren!
Sist oppdatert 06. juli 2023
Artikkelen ovenfor kan inneholde tilknyttede lenker som hjelper til med å støtte Guiding Tech. Det påvirker imidlertid ikke vår redaksjonelle integritet. Innholdet forblir objektivt og autentisk.



