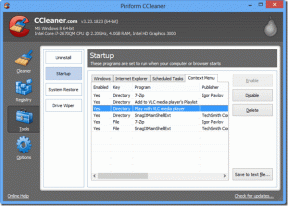Topp 7 måter å fikse Kan ikke legge til vedlegg i Microsoft Outlook for Windows
Miscellanea / / July 08, 2023
Har du problemer med å legge ved filer i Outlook-appen for Windows? Problemet kan ligge i vedleggsfilen, ett av tilleggene dine eller det valgte e-postformatet. Å fikse slike problemer med Outlook-appen bør ikke ta lang tid hvis du følger de riktige feilsøkingstrinnene.

Vanligvis er det en sømløs affære å legge til vedlegg i Outlook-appen. Det er imidlertid tilfeller der du kan støte på uvanlige feil når du legger til vedlegg i Outlook på grunn av ulike årsaker. Før du bytter til nettversjonen av Outlook og nøyer deg med en dårlig opplevelse, bør du vurdere å bruke følgende tips for å fikse problemet.
1. Sjekk størrelsen på vedleggsfilen
Maksimal filstørrelse tillatt for vedlegg i Outlook er 20 MB. Hvis vedleggene dine overskrider denne grensen, kan du støte på en feilmelding som lyder «Følgende filer». kunne ikke legges ved.’ Derfor er det en god idé å sjekke størrelsen på vedleggsfilen før du prøver noe ellers.
Hvis størrelsen på filen din er større enn den tillatte grensen, bør du vurdere å komprimere den eller sende den via en skylagringsplattform som Google Drive eller OneDrive.
2. Sjekk om Outlook støtter vedleggsfilformat
Selv om Outlook støtter nesten alle populære filformater som er tilgjengelige, støtter den ikke alle. Outlook tillater for eksempel ikke brukere å sende kjørbare filer (.exe), skriptfiler (.vbs, .js) og visse arkivformater (.zip, .rar) som vedlegg på grunn av sikkerhetsårsaker.

Du kan gå til Microsofts nettsted for å se en liste over filtyper som Outlook ikke støtter. Hvis filen din er i et format som ikke støttes, er en mulig løsning å endre filtypen til en som Outlook støtter. Etter å ha mottatt den, kan du be mottakeren om å tilbakestille filtypen til det opprinnelige formatet.
3. Endre e-postformatet
En annen ting du kan gjøre er å endre e-postformatet i Outlook til HTML eller ren tekst og se om det hjelper. Slik kan du gå frem.
Trinn 1: Åpne Outlook-appen på PC-en og klikk på Fil-menyen øverst til venstre.

Steg 2: Velg Alternativer fra venstre rute.

Trinn 3: I Mail-fanen klikker du på rullegardinmenyen under Skriv meldinger-delen for å velge HTML eller ren tekst. Klikk deretter OK.

4. Unngå å kjøre Outlook i kompatibilitetsmodus
Kjører Microsoft Outlook i kompatibilitetsmodus kan forstyrre dens evne til å legge til eller håndtere vedlegg. For å unngå dette kan du stoppe Outlook fra å kjøre i kompatibilitetsmodus ved å følge disse trinnene:
Trinn 1: Høyreklikk på Outlooks app-snarvei og velg Egenskaper.

Steg 2: Under kategorien Kompatibilitet fjerner du avmerkingsboksen "Kjør dette programmet i kompatibilitetsmodus for". Deretter trykker du på Bruk etterfulgt av OK.

Åpne Outlook igjen og se om du kan legge til vedlegg.
5. Kjør Outlook i sikkermodus
Å kjøre Outlook i sikker modus lar appen kjøre uten noen av tilleggene dine. Dette kan hjelpe deg med å finne ut om et defekt tillegg hindrer deg i å legge til vedlegg.
Hold nede CTRL-tasten og dobbeltklikk på Outlook-snarveien for å åpne den i sikker modus. Klikk Ja når bekreftelsesmeldingen vises.

Etter at Outlook åpnes i sikker modus, se om du kan legge til vedlegg i e-posten din. Hvis du kan, betyr det at en av tredjeparts-tilleggene dine har skylden. Du kan deaktivere alle Outlook-tillegg og deretter aktivere dem én om gangen for å finne den som forårsaker problemet.
Trinn 1: I Outlook-appen klikker du på Fil-menyen øverst.

Steg 2: Bruk venstre rute for å navigere til Alternativer.

Trinn 3: I vinduet Alternativer for Outlook bytter du til fanen Tillegg. Bruk rullegardinmenyen ved siden av Administrer for å velge COM-tillegg. Klikk deretter på Gå-knappen ved siden av den.

Trinn 4: Fjern alle avmerkingsboksene for å deaktivere tillegg og klikk OK.

Start Outlook på nytt i normal modus og aktiver tilleggene dine ett etter ett til problemet oppstår igjen. Når du finner det defekte tillegget, bør du vurdere å fjerne det.
6. Oppdater Outlook-appen
Outlook-appen kan ikke oppdateres av seg selv hvis du har deaktivert automatiske oppdateringer for Office-apper. Dette kan resultere i ulike problemstillinger, inkludert den som diskuteres her. Du kan oppdatere Outlook-appen manuelt for å se om det løser problemet.
Trinn 1: Åpne Outlook og klikk på Fil-menyen øverst til venstre.

Steg 2: Bytt til Office-konto-fanen, utvid Oppdateringsalternativer og velg Oppdater nå.

7. Kjør reparasjonsverktøyet for Office
Hvis du fortsatt ikke kan legge ved filer i Outlook-appen, kan du prøve å kjøre Office-reparasjonsverktøyet på Windows som en siste utvei. Dette verktøyet kan automatisk finne og fikse eventuelle problemer med alle Office-appene dine, inkludert Outlook.
Trinn 1: Trykk på Windows + R-snarveien for å starte Kjør-kommandoen. Skriv inn i Åpne-feltet appwiz.cpl og trykk Enter.

Steg 2: Finn og velg Microsoft Office Suite eller Microsoft 365 på listen. Klikk deretter på Endre-alternativet øverst.

Trinn 3: Velg alternativet Hurtigreparasjon og trykk Reparer.

Hvis problemet vedvarer, regner Microsoft med at du utfører en online reparasjon i stedet. Denne prosessen kan ta litt lengre tid, men den løser sannsynligvis problemet.

Begynn å sende vedlegg igjen
Det er ingen tvil om at Microsoft Outlook har forbedret seg mye gjennom årene for å gjøre e-post enkelt for alle. Noen ganger kan du imidlertid oppleve en hikke eller to mens du bruker den. Forhåpentligvis har ett av tipsene ovenfor hjulpet deg med å fikse problemet, og du kan nå legge ved filer i Outlook for Windows som før.
Sist oppdatert 9. juni 2023
Artikkelen ovenfor kan inneholde tilknyttede lenker som hjelper til med å støtte Guiding Tech. Det påvirker imidlertid ikke vår redaksjonelle integritet. Innholdet forblir objektivt og autentisk.

Skrevet av
Pankil er sivilingeniør av yrke som startet sin reise som forfatter ved EOTO.tech. Han begynte nylig i Guiding Tech som frilansskribent for å dekke fremgangsmåter, forklaringer, kjøpsguider, tips og triks for Android, iOS, Windows og Web.