Topp 5 måter å fikse filsystemfeil på Windows 11
Miscellanea / / July 08, 2023
En filsystemfeil er et vanlig Windows-problem som hindrer deg i å få tilgang til filer og programmer på Windows-datamaskinen. Disse feilene manifesterer seg vanligvis som NTFS-skrivefeil forårsaket av korrupte systemfiler eller maskinvarefeil.

Heldigvis, akkurat som alle andre Windows-problemer, er det en kakegang å feilsøke NTFS-filsystemfeilene. I denne artikkelen vil vi utforske fem fungerende løsninger for å fikse filsystemfeil i Windows. Så la oss begynne.
Liste over vanlige filsystemfeilkoder
Før vi dykker inn i løsningene, la oss sjekke ut noen vanlige feilkoder som følger med filsystemfeil.
- 1073741819 – Denne filsystemfeilkoden vises på grunn av korrupsjon i systemfilene eller feilkonfigurert registerverdi for brukerkontokontroll.
- 2147163893 – Du vil se denne feilkoden når disken din blir ødelagt.
- 1073741521 – En korrupt harddisk er hovedårsaken bak denne filsystemfeilen.
- 2018375670 – Denne feilkoden ser ut til å være en dårlig sektor på harddisken.
- 2147219200 – Du vil støte på denne feilen når det er korrupsjon i denne systemfilen som er ansvarlig for kjøringen av et program.
- 2144927439 – Denne feilen vil dukke opp når du ikke har tilordnet en app for filen du prøver å åpne.
- 2147219196 – Denne filsystemfeilen vises når det er korrupsjon i installasjonsfilen til UWP-appen.
- 805305975 – Du vil sannsynligvis støte på denne feilen når du åpner et bilde.
- 2147219195 – Denne feilen dukker opp når du ser på et bilde ved hjelp av Microsoft Photos-appen.
- 2143322101 – Du kan se denne filsystemfeilen når du starter en UWP-app.
- 89839862 – En NTFS-filsystemfeil som skyldes korrupsjon i viktige systemfiler.
Dette var noen av de mest populære filsystemfeilene. La oss nå sjekke ut hvordan du fikser disse filsystemfeilene på datamaskinen din.
1. Kjør SFC- og DISM-skanninger
De fleste filsystemfeil er ofte forårsaket av korrupte systemfiler. Heldigvis kan du enkelt oppdage og eliminere disse filene ved å kjøre en SFC (System File Checker) og DISM (Deployment Image Servicing and Management) skanning.
Disse innebygde Windows-verktøyene søker etter og eliminerer korrupte filer i ulike sektorer av Windows. Slik kjører du SFC- og DISM-skanning:
Trinn 1: Trykk på Windows-tasten for å starte Start-menyen.
Steg 2: Type Ledeteksten i søkefeltet og velg "Kjør som administrator" fra høyre rute.

Trinn 3: Skriv inn følgende kommando i det forhøyede ledetekstvinduet og trykk Enter. Dette vil kjøre SFC-skanningen.
sfc /scannow
Trinn 4: Skriv inn følgende kommandoer en etter en og trykk Enter etter hver kommando. Dette vil utføre DISM-skanningen.
DISM /Online /Cleanup-Image /CheckHealth. DISM /Online /Cleanup-Image /ScanHealth. DISM /Online /Cleanup-Image /RestoreHealth
Etter det, start datamaskinen på nytt og sjekk om problemet vedvarer. Hvis ja, prøv neste løsning på listen.
2. Kjør CHKDSK Scan
En annen rask måte å fikse filsystemfeil på Windows er å utfør CHKDSK-skanningen. Denne skanningen sjekker harddisken din og reparerer eventuelle dårlige sektorer den oppdager. Følg disse trinnene for å kjøre CHKDSK-skanningen:
Trinn 1: Trykk på Windows-tasten for å starte Start-menyen.
Steg 2: Type Ledeteksten i søkefeltet og velg "Kjør som administrator" fra høyre rute.

Trinn 3: Skriv inn følgende kommando og trykk Enter.
chkdsk c: /r /scan /perf
Vent til skanningen er fullført. Etter det starter du datamaskinen på nytt for å se etter problemet.

3. Sjekk statusen til Windows License Manager-tjenesten
Hvis du støter på en filsystemfeil når du starter en UWP-app, må du sjekke statusen til Windows License Manager-tjenesten. Denne tjenesten spiller en viktig rolle for å gjøre det mulig for UWP-apper å fungere ordentlig på datamaskinen din.
Hvis Windows License Manager-tjenesten er deaktivert, vil UWP-apper enten ikke fungere i det hele tatt eller generere feil ved lansering. Du må starte denne tjenesten på datamaskinen din for å fikse dette. Slik gjør du det:
Trinn 1: Trykk på Windows-tasten for å starte Start-menyen, skriv Tjenester i søkefeltet, og trykk Enter.

Steg 2: I Tjenester-vinduet høyreklikker du på 'Windows License Manager Service' og velger Start fra hurtigmenyen.

4. Utfør en ren oppstart
En filsystemfeil kan også oppstå på grunn av konflikter mellom oppstartsprogrammer og Windows Utforsker. I slike tilfeller utfører en ren støvel kan gi en løsning.
Under en ren oppstart starter datamaskinen med et minimalt sett med drivere og oppstartsprogrammer, og eliminerer potensielle konflikter som kan utløse filsystemfeil. For å utføre en ren oppstart, følg trinnene nedenfor:
Trinn 1: Klikk på Start-knappen for å åpne Start-menyen, skriv inn msconfig i søkefeltet, og trykk Enter.

Steg 2: Velg alternativet Selektiv oppstart og klikk på kategorien Tjenester.

Trinn 3: Merk av for "Skjul alle Microsoft-tjenester", klikk på Deaktiver alle-knappen og klikk OK.

Når du starter datamaskinen på nytt, starter den i ren oppstartstilstand. Prøv å starte programmet eller filen som sendte feilen. Hvis applikasjonen eller filen åpnes uten problemer, indikerer det at en av de deaktiverte tjenestene var ansvarlig for problemet.
For å identifisere den problematiske tjenesten, må du gjenta de foregående trinnene og gradvis aktivere tjenestene på nytt til filsystemfeilen oppstår igjen. Når du har begrenset tjenesten som forårsaker problemet, last ned og installer alle tilgjengelige driveroppdateringer for den tjenesten.
5. Installer den berørte appen på nytt
Hvis du fortsatt står overfor filsystemfeilen når du starter en UWP-app, kan du prøve å installere den på nytt som en siste utvei. Å installere appen på nytt vil eliminere eventuell korrupsjon i installasjonsfilene som kan forårsake problemet. Følg disse trinnene for å installere en UWP-app på nytt:
Trinn 1: Trykk på Windows + I-snarveien for å åpne Innstillinger-appen.
Steg 2: Velg Apper fra venstre sidefelt og Installerte apper fra høyre rute.

Trinn 3: Klikk på menyen med tre horisontale prikker ved siden av den berørte appen og velg Avinstaller.
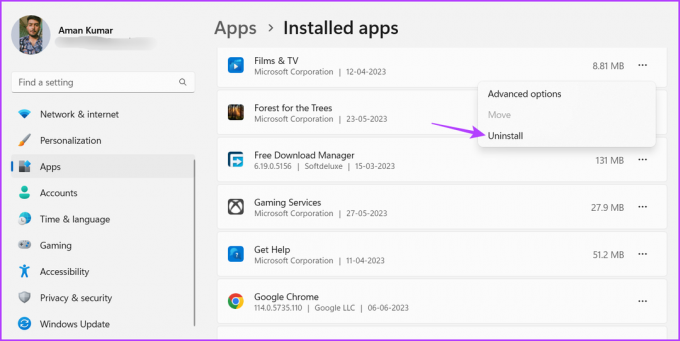
Klikk 4: Klikk Avinstaller.

Etter at avinstalleringsprosessen er fullført, start datamaskinen på nytt og start Microsoft Store. Søk deretter etter appen din og klikk på Installer-knappen ved siden av den for å installere den på datamaskinen.

Start apper uten problemer
Dette var alle de fungerende løsningene for å fikse filsystemfeil i Windows. Disse feilene oppstår på grunn av korrupte systemfiler. Heldigvis kan du raskt feilsøke problemet ved å bruke løsningene ovenfor.
Sist oppdatert 8. juni 2023
Artikkelen ovenfor kan inneholde tilknyttede lenker som hjelper til med å støtte Guiding Tech. Det påvirker imidlertid ikke vår redaksjonelle integritet. Innholdet forblir objektivt og autentisk.
VISSTE DU
Notion, produktivitetsappen, ble grunnlagt i 2013.



