Slik fikser du filsystemfeil 1073741819 på Windows 10 - TechCult
Miscellanea / / July 08, 2023
Filsystemfeil 1073741819 er et frustrerende problem som oppstår når du prøver å installere noe eller åpne bestemte filer på Windows 10. Men hvorfor skjer denne feilen, og hvordan kan du fikse den? Hvis du er forvirret og ser etter løsninger, er du på rett sted. I denne artikkelen vil vi forklare årsakene bak denne feilen og tilby effektive metoder for å løse den. La oss begynne!

Innholdsfortegnelse
Slik fikser du filsystemfeil 1073741819 på Windows 10
Når du prøver å installere et program på Windows 10, kan du få feilkode 1073741819. Dette skjer vanligvis under en oppgradering fra
Windows 7 til Windows 10. Denne feilen forhindrer deg i å installere programmer eller bruke administrative rettigheter. Heldigvis kan du løse dette problemet ved å følge feilsøkingsmetodene nedenfor. La oss dykke inn og finne en løsning!Raskt svar
For å fikse filsystemfeil 1073741819, sett Windows 10-temaet til standard med disse trinnene:
1. Høyreklikk på skrivebordet og velg Tilpass.
2. Klikk på Temaer og velg Windows 10 under Bruk et tema.
3. Omstartdin PC for å lagre endringene.
Årsaker bak filsystemfeil 1073741819 på Windows 10
La oss nå forstå hva som kan forårsake denne irriterende feilen. Det kan utløses av ulike faktorer. Disse inkluderer:
- Korrupte filer
- Dårlige disksektorer
- Korrupt diskintegritet.
- Endrede innstillinger for brukerkontokontroll (UAC).
Å forstå disse årsakene er et viktig skritt mot å løse feilen. La oss nå gå videre til metodene som vil hjelpe deg å fikse det.
Metode 1: Oppdater Windows
Ok, før du begynner, la oss sørge for at du har oppdatert Windows. Hvis Windows ikke er oppdatert, kan oppdateringen fikse filsystemfeilkoden 1073741819. Slik gjør du det:
1. trykk Windows-tast og type Se etter oppdateringer i søkefeltet.
2. Se etter Se etter oppdateringer og klikk på den.
3. Sjekk om Windows er oppdatert. Hvis ikke, oppdater den.

4. Etter oppdatering starter du PC-en på nytt og kontrollerer om problemet er løst.
Metode 2: Kjør Check Disk Utility
Check Disk Utility er en innebygd Windows-funksjon designet for å identifisere og fikse harddiskfeil. La oss gi det en sjanse:
1. trykk Windows-tast + X på tastaturet ditt.
2. Se etter Windows PowerShell (admin) alternativet og klikk på det.
3. Gi tillatelse ved å velge Ja.
4. I kommandoprompt-vinduet skriver du inn:
chkdsk [stasjonsbokstav]: /f
Sørg for å erstatte [drivbokstav] med riktig bokstav på disken du vil sjekke. For eksempel, hvis du vil sjekke C:-stasjonen, vil kommandoen være: chkdsk C: /f
5. Truffet Tast inn. Hvis du ser en melding om å planlegge disksjekken ved neste omstart, skriver du Y og start systemet på nytt.
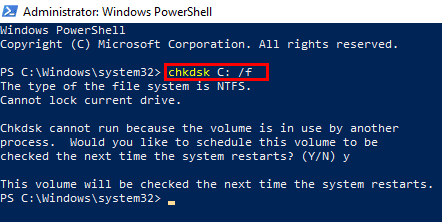
Les også:Slik fikser du filsystemfeil på Windows 10
Metode 3: Kjør System File Checker & DISM
Nå kommer verktøyene System File Checker (SFC) og Deployment Imaging and Servicing Management (DISM). De kan hjelpe deg med å oppdage og reparere eventuelle ødelagte systemfiler. Du kan utføre denne metoden ved hjelp av vår detaljerte veiledning om Hvordan reparere systemfiler på Windows 10.

Metode 4: Kjør Malware/Virus Scan
Ah, de irriterende skadevare og virus kan forstyrre det sunne systemet ditt og forårsake filsystemfeil. Det er på tide å ta dem ned med en grundig skanning:
1. Åpen Windows Defender Security Center ved å søke etter WindowsForsvarer i Startmeny.
2. Klikk på Virus- og trusselbeskyttelse og velg Avansert skanning.
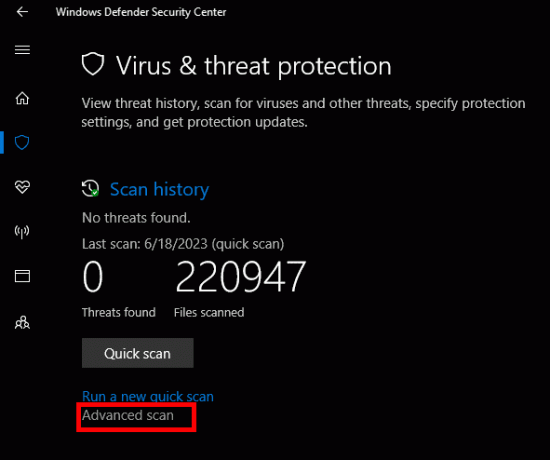
3. Velg Full skanning alternativet for en omfattende systemskanning og klikk på Skann nå.
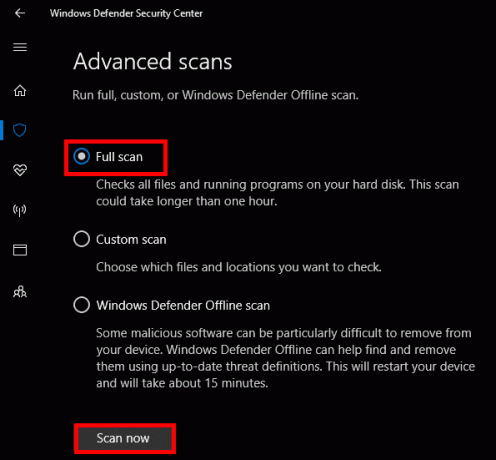
Metode 5: Sett Windows 10-tema til standard
Noen ganger kan det å endre Windows 10-temaet til standard gjøre susen og løse filsystemfeilen. Slik gjør du det:
1. Høyreklikk på skrivebordet og velg Tilpass.
2. Klikk på Temaer og velg Windows 10 under Bruk et tema.

3. Omstartdin PC for å lagre endringene.
Hvis problemet er løst, kan du gå tilbake til favoritttemaet ditt ved å følge de samme trinnene.
Les også:6 måter å slette systemfeilminnedumpfiler
Metode 6: Endre lydskjema til Ingen lyder eller Windows-standard
En annen metode å prøve er å justere lydskjemaet på PC-en. Denne justeringen kan bidra til å løse filsystemfeilen. Følg disse instruksjonene:
1. Høyreklikk på Volumikon nederst til høyre på skrivebordsskjermen.
2. Plukke ut Lyder fra rullegardinlisten.
3. Endre Sound Scheme til Ingen lyder eller Windows standard.
4. Klikk Søke om og så OK for å lagre endringene.
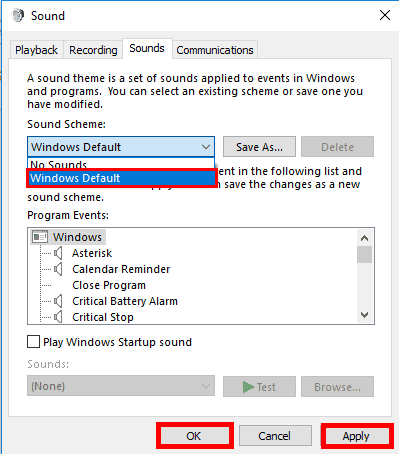
5. Omstart din PC.
Metode 7: Tilbakestill Windows Store Cache
Her er en annen metode som kan hjelpe med å fikse filsystemfeilen: tilbakestilling av Windows Store Cache. Følg disse instruksjonene:
1. trykk Windows-tast + R for å starte Run-programmet.
2. Type WSReset.exe og klikk OK.
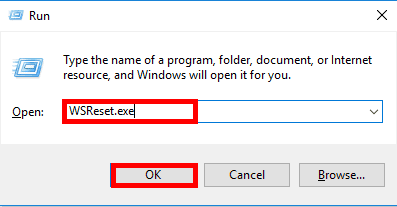
3. Etter at tilbakestillingsprosessen er fullført, start PC-en på nytt og sjekk om problemet er løst.
Metode 8: Deaktiver UAC (User Account Control) midlertidig
Sist men ikke minst, la oss prøve å midlertidig deaktivere User Account Control (UAC). Dette er hvordan:
1. Åpne Startmeny og søk etter UAC i søkefeltet.
2. Klikk på Endre innstillinger for brukerkontokontroll.
3. Dra glidebryteren til laveste nivå, som er Aldri varsle.
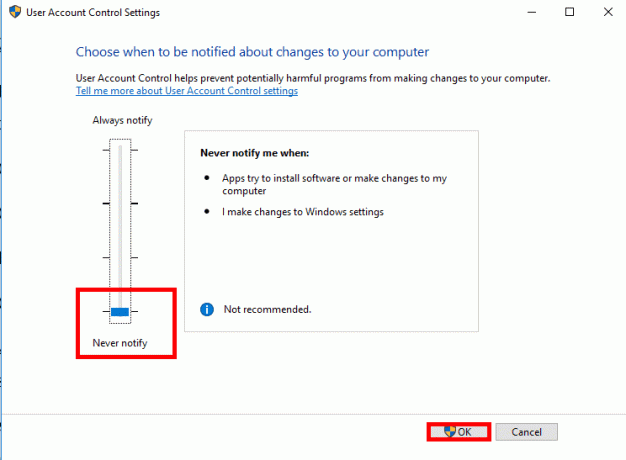
4. Klikk OK og start PC-en på nytt.
Etter å ha løst feilen, husk å tilbakestille UAC-innstillingene til det opprinnelige nivået av sikkerhetsmessige årsaker.
Metode 9: Kjør systemgjenoppretting
La oss nå starte med en kraftig løsning kalt Systemgjenoppretting. Ved å bruke denne funksjonen kan du potensielt fikse filsystemfeilkoden 1073741819 på Windows 10.
Merk: Denne metoden fungerer bare hvis du har systembeskyttelse slått på.
Slik går du frem:
1. trykk Windows-tast og type sysdm.cpl i søkefeltet.
2. Se etter sysdm.cpl alternativet i søkeresultatene og trykk Enter.
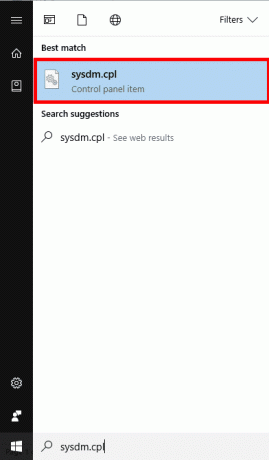
3. I vinduet Systemegenskaper går du til Systembeskyttelse fanen.
4. Klikk på Systemgjenoppretting… knapp.

5. Et nytt vindu vil dukke opp som ber deg velge et passende gjenopprettingspunkt. Velg en som er før forekomsten av filsystemfeilen.
6. Følg instruksjoner på skjermen for å fullføre systemgjenopprettingsprosessen.
Ved å følge metodene nevnt i veiledningen ovenfor, kan du ta farvel med filsystemfeil 1073741819 på Windows 10 system. Bare husk å ta det steg for steg, og hvis den ene metoden ikke gjør susen, kan du bare gå videre til den neste til du finner løsningen som fungerer for deg. Hvis du har andre spørsmål eller forslag angående denne feilen, del dem gjerne i kommentarfeltet.
Henry er en erfaren teknologiskribent med en lidenskap for å gjøre komplekse teknologiemner tilgjengelige for hverdagslesere. Med over ti års erfaring i teknologibransjen, har Henry blitt en pålitelig kilde til informasjon for sine lesere.



