Topp 7 måter å fikse "Kan ikke opprette gjenopprettingspunkt 0x80042306"-feil i Windows
Miscellanea / / July 11, 2023
Windows System Restore-funksjonen er en livredder når de fleste feilsøkingsmetoder ikke løser et problem på PC-en. Men hva hvis du ikke klarer å opprette et gjenopprettingspunkt på Windows? Det er et irriterende problem, spesielt når du vil opprette gjenopprettingspunkter manuelt før du gjør noen endringer på PC-en.

Hovedårsakene til feilen "Kan ikke opprette gjenopprettingspunkt" (0x80042306) inkluderer en feil tjeneste, korrupte eller manglende VSS-komponenter (Volume Shadow Copy Service), manglende lagringsplass, eller diskfeil. Vi vil liste opp syv metoder for å fikse dette problemet og hjelpe deg med å få systemgjenoppretting til å fungere igjen.
1. Sørg for tilstrekkelig lagringsplass i C Drive
En typisk Systemgjenopprettingsbilde krever omtrent én GB lagringsplass. Den kan imidlertid være større avhengig av antall endringer du ofte gjør på PC-en (inkludert programvareinstallasjoner). Hvis det ikke er nok plass på C-stasjonen, vil du møte feilen "Kan ikke opprette gjenopprettingspunkt 0x80042306".
Du kan manuelt slette alle store filer fra C-stasjonen eller flytte dem til en annen stasjon. Hvis det ikke er tilfelle, kan du bruke Diskopprydding til å fjerne midlertidige filer, hurtigbuffer og Windows Update-installasjonsfiler som noen ganger kan ta opptil 5-10 GB plass. Slik kjører du Diskopprydding på C-stasjonen:
Trinn 1: Trykk på Windows-tasten for å åpne Start-menyen, skriv renmgr i søkefeltet, og klikk på Kjør som administrator fra søkeresultatet for Diskopprydding.

Steg 2: Merk av i alle avmerkingsboksene under "Filer som skal slettes" i Diskopprydding-vinduet. Klikk deretter på OK-knappen.

Trinn 3: Klikk på Slett filer-knappen for å bekrefte avgjørelsen.

2. Konfigurer nødvendige tjenester
Systemgjenoppretting er avhengig av at Volume Shadow Copy Service (VSS) fungerer som den skal. Hvis denne tjenesten møter en feil og slutter å fungere, vil du møte "Skyggekopileverandøren hadde en feil. Sjekk system- og programhendelsesloggene for mer informasjon. (0x80042306)' feil. Så du må sjekke statusen til tjenesten og starte den på nytt. Dette er hvordan:
Trinn 1: Trykk på Windows-tasten for å starte Start-menyen, skriv tjenester i søkefeltet, og trykk på Enter-tasten for å åpne Tjenester-vinduet.

Steg 2: Rull nedover tjenestelisten og finn Volume Shadow Copy-tjenesten. Høyreklikk på den og velg Start på nytt.

Trinn 3: Hvis tjenestestatusen er deaktivert, dobbeltklikker du på den for å åpne egenskapene. Gå til delen Oppstartstype og velg alternativet Automatisk fra listen.

Trinn 4: Klikk deretter på Bruk-knappen.

Trinn 5: Etter det klikker du på Start-knappen. Klikk deretter på OK-knappen.

Trinn 6: Lukk Services-verktøyet.
3. Registrer VSS-komponenter på nytt
Hvis konfigurering av Volume Shadow-tjenesten ikke fungerte, må du registrere VSS-komponenter på nytt på din Windows-PC. Det vil fjerne og installere VSS-komponentene på nytt, hvoretter du forhåpentligvis kan opprette et systemgjenopprettingspunkt. Siden det er flere kommandoer, vil vi opprette og bruke en batchfil. Slik gjør du det:
Trinn 1: Trykk på Windows-tasten for å åpne Start-menyen, skriv Notisblokk i søkefeltet og trykk Enter for å åpne Notisblokk.

Steg 2: Lim inn følgende kommandoer i Notisblokk-vinduet:
cd /d %windir%\system32
nettstopp vss
nettstopp swprv
regsvr32 /s ole32.dll
regsvr32 /s oleaut32.dll
regsvr32 /s vss_ps.dll
vssvc /register
regsvr32 /s /i swprv.dll
regsvr32 /s /i eventcls.dll
regsvr32 /s es.dll
regsvr32 /s stdprov.dll
regsvr32 /s vssui.dll
regsvr32 /s msxml.dll
regsvr32 /s msxml3.dll
regsvr32 /s msxml4.dll
vssvc /register
net start swprv
netto start vss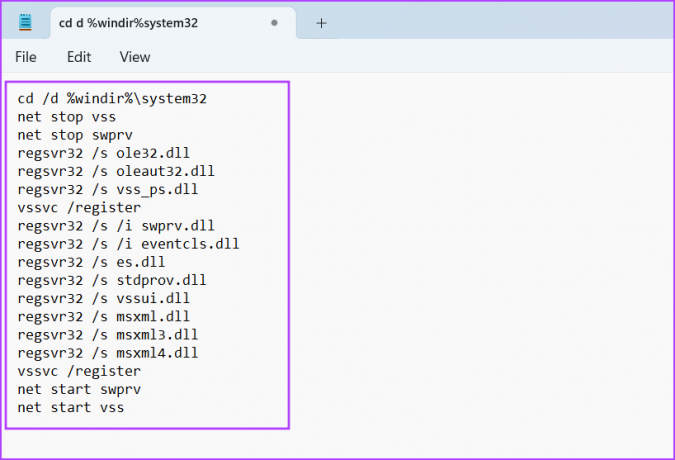
Trinn 3: Trykk Ctrl + Shift + S hurtigtast for å åpne Lagre som-vinduet. Skriv inn batchfilnavnet som VSS.bat. Klikk på "Lagre som type:" og velg Alle filer. Klikk deretter på Lagre-knappen.

Trinn 4: Høyreklikk på batchfilen og velg alternativet Kjør som administrator.

Trinn 5: Når vinduet Brukerkontokontroll åpnes, klikker du på Ja-knappen.

Kommandoprompt starter automatisk og utfører alle kommandoene. Du trenger ikke å samhandle med den eller lukke den.
4. Bruk Clean Boot for å opprette et gjenopprettingspunkt
Hvis et tredjepartsprogram forstyrrer systemgjenoppretting, bruk ren støvel og prøv å opprette et gjenopprettingspunkt. Gjenta følgende trinn:
Trinn 1: Trykk på Windows-tasten for å åpne Start-menyen, skriv msconfig i søkefeltet, og trykk på Enter for å åpne systemkonfigurasjonsverktøyet.

Steg 2: Bytt til fanen Tjenester. Merk av for "Skjul alle Microsoft-tjenester". Klikk på Deaktiver alle-knappen.

Trinn 3: Klikk på Bruk-knappen og klikk deretter på OK-knappen.

Trinn 4: Klikk på Restart-knappen.

Trinn 5: Logg på Windows og prøv å opprette et systemgjenopprettingspunkt manuelt og sjekk om du står overfor samme feil.
5. Kjør Chkdsk Scan
Hvis du fortsatt ikke kan opprette et systemgjenopprettingspunkt i Windows, kan du prøve å kjøre en sjekkdiskskanning. Den vil skanne disken for ødelagte filer og dårlige sektorer, og prøve å reparere dem. Dette er hvordan:
Trinn 1: Trykk på Windows + I-snarveien for å åpne filutforskeren.
Steg 2: Bytt til denne PC-delen. Høyreklikk på C:-stasjonen og velg alternativet Egenskaper.

Trinn 3: Bytt til Verktøy-fanen. Klikk på Sjekk-knappen.
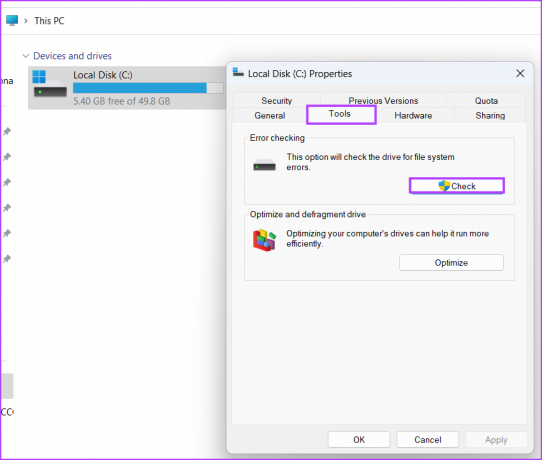
Trinn 4: Klikk på alternativet Skann stasjon.
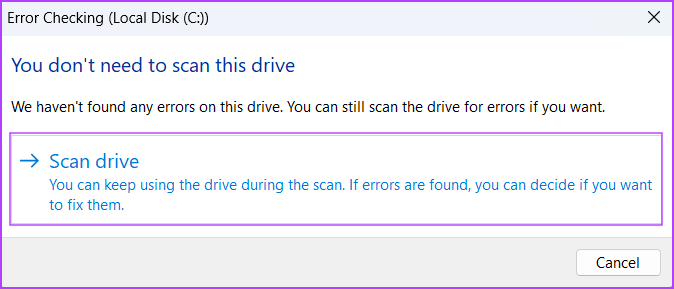
Trinn 5: Vent til skanningen er fullført. Lukk feilkontrollvinduet.
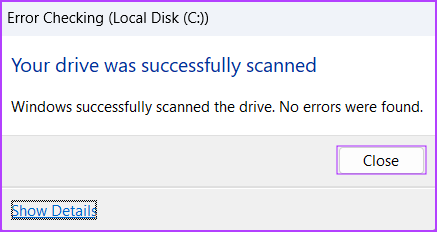
6. Bruk SFC- og DISM-skanninger
Du kan bruke skanneverktøyene System File Checker (SFC) og Deployment Image Servicing and Management (DISM) til å reparere manglende eller korrupte systemfiler og betjene Windows-bilder. Gjenta følgende trinn for å kjøre disse skanningene én etter én på PC-en:
Trinn 1: Trykk på Windows-tasten for å åpne Start-menyen, skriv cmd i søkefeltet, og klikk på alternativet Kjør som administrator.

Steg 2: Brukerkontokontroll vil dukke opp. Klikk på Ja-knappen.

Trinn 3: Skriv inn følgende kommando i ledeteksten og trykk Enter:
SFC /scannowTrinn 5: Etter at SFC-skanningen er fullført, skriv cls og trykk Enter for å tømme terminalen.
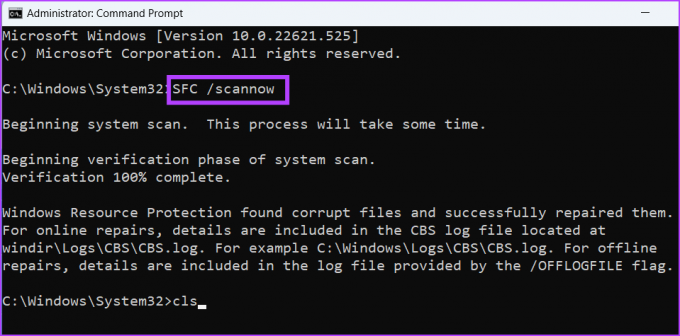
Trinn 6: Skriv inn følgende kommandoer og utfør dem en etter en:
DISM /Online /Cleanup-Image /CheckHealth
DISM /Online /Cleanup-Image /ScanHealth
DISM /Online /Cleanup-Image /RestoreHealth
Trinn 7: Vent tålmodig på at disse skanningene skal fullføres. Lukk kommandoprompt-vinduet og start PC-en på nytt.
7. Tilbakestill PC-en
Den siste utveien er å tilbakestille Windows-PCen. Hvis alle metodene ovenfor ikke påvirker opprettelsen av gjenopprettingspunkt, må du tilbakestille PC-en. Det er mye bedre enn å gjøre en ren installasjon av Windows 11 hvor du mister alle dine personlige filer. Velg alternativet Behold filene mine mens du tilbakestiller PC-en, og du trenger bare å installere drivere og noen apper etterpå.
Gjør systemgjenopprettingen funksjonell igjen
Systemgjenoppretting er en pålitelig måte å tilbakestille endringer som er gjort under eller av en programvareinstallasjon på systemet ditt. Prøv metodene ovenfor for å få verktøyet tilbake på sporet når du ser feilen "Kan ikke opprette gjenopprettingspunkt 0x80042306".
Sist oppdatert 12. juni 2023
Artikkelen ovenfor kan inneholde tilknyttede lenker som hjelper til med å støtte Guiding Tech. Det påvirker imidlertid ikke vår redaksjonelle integritet. Innholdet forblir objektivt og autentisk.

Skrevet av
Abhishek holdt seg til Windows-operativsystemet helt siden han kjøpte Lenovo G570. Så åpenbart som det er, elsker han å skrive om Windows og Android, de to vanligste, men fascinerende operativsystemene som er tilgjengelige for menneskeheten. Når han ikke utarbeider et innlegg, elsker han å overdøve OnePiece og hva Netflix har å tilby.


