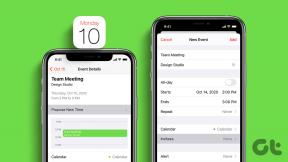Topp 7 måter å fikse «nvlddmkm.sys Failed»-feilen i Windows
Miscellanea / / July 13, 2023
NVIDIA lager kraftige GPUer og tar brorparten av GPU-markedet. Men kortene deres er ikke ugjennomtrengelige for feil. En slik feil er "nvlddmkm.sys failed", som resulterer i en blå skjerm av død og tvinger PC-en til å starte brått på nytt.

Hovedårsakene bak denne NVIDIA 'nvlddmkm.sys' blå skjermfeilen kan være en feilaktig GPU, en korrupt driver eller motstridende NVIDIA-apper. Vi vil diskutere syv metoder for å løse feilen 'nvlddmkm.sys failed' og la deg spille spill i fred.
1. Deaktiver Rask oppstart
Rask oppstart hjelper deg å starte opp PC-en raskere etter en avslutning. Den setter datamaskinen i dvale og prosesser på kjernenivå for å oppnå denne bragden. Men hvis disse prosessene og tjenestene feiler, vil du møte feil med apper og drivere. Så du må deaktivere rask oppstart og sjekke om nvlddmkm.sys-feilen dukker opp. Slik gjør du det:
Trinn 1: Trykk på Windows + R-snarveien for å åpne dialogboksen Kjør.
Steg 2: Lim inn følgende kode og trykk Enter:
kontroll /navn Microsoft. PowerOptions /sidesideGlobale innstillinger
Trinn 3: Klikk på alternativet "Endre innstillinger som er tilgjengelige for øyeblikket".
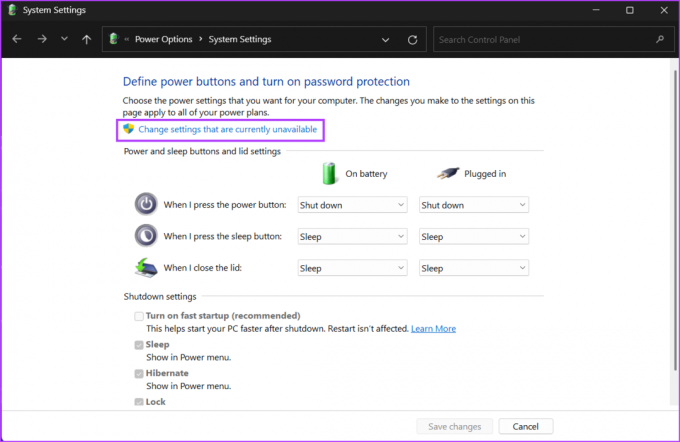
Trinn 4: Fjern merket for alternativet "Slå på rask oppstart (anbefalt)". Klikk på knappen Lagre endringer.

Trinn 5: Start PC-en på nytt.
2. Koble GPU-en til et annet PCIe-spor
Denne metoden gjelder kun for skrivebordsbrukere. Slå av PC-en og åpne kabinettet. Trekk GPU-en forsiktig ut av sporet etter at du har koblet fra alle kablene og fjernet skruene som holder den. Undersøk pinnene og rengjør skitten fra GPU-viftene og PCIe-sporet. Hvis du har et ekstra PCIe-spor på hovedkortet, setter du inn GPU-en i den som er nærmere prosessoren og kobler til kablene igjen. Slå på PC-en og fortsett å bruke GPU-en for å sjekke om 'Video TDR-feil nvlddmkm.sys'-feilen oppstår igjen.
3. Endre registeret
Du kan endre TDR-verdien som tvinger Windows til å vente lenger på svar fra GPU. Siden denne prosessen innebærer å opprette to registeroppføringer, anbefaler vi deg å gjøre det sikkerhetskopiere registeret ditt før du gjør det. Lagre registersikkerhetskopien på en USB-stasjon for ekstra sikkerhet. Gjenta nå følgende trinn:
Trinn 1: Trykk på Windows-tasten for å åpne Start-menyen, skriv cmd i søkefeltet, og trykk Ctrl + Shift + Enter hurtigtast samtidig.

Steg 2: Når vinduet Brukerkontokontroll åpnes, klikker du på Ja-knappen.

Trinn 3: Skriv inn følgende kommando og trykk Enter:
reg legg til "HKEY_LOCAL_MACHINE\SYSTEM\CurrentControlSet\Control\GraphicsDrivers" /v TdrDelay /t REG_DWORD /d 60 /fTrinn 4: Etter det skriver du denne kommandoen og trykker Enter:
reg legg til "HKEY_LOCAL_MACHINE\SYSTEM\CurrentControlSet\Control\GraphicsDrivers" /v TdrDdiDelay /t REG_DWORD /d 60 /f
Trinn 5: Lukk kommandoprompt-vinduet. Start datamaskinen på nytt for å bruke endringene.
4. Avinstaller andre NVIDIA-apper
Noen brukere oppdaget at NVIDIA Broadcast-appen forårsaket nvlddmkm.sys-feilen på PC-ene deres. Hvis du bruker den samme appen, avinstaller den ved hjelp av Innstillinger-appen. Slik gjør du det:
Trinn 1: Høyreklikk på Start-knappen for å starte Power User-menyen. Klikk på alternativet Installerte apper.

Steg 2: Finn NVIDIA Broadcast-appen i listen. Klikk på ikonet med tre vannrette prikker ved siden av. Velg alternativet Avinstaller.

Trinn 3: Klikk på Avinstaller-knappen.

Trinn 4: Vent til appen avinstalleres fullstendig og start PC-en på nytt.
5. Underklokke GPUen
‘Video TDR-feil nvlddmkm.sys’ kan også oppstå hvis GPUen overopphetes. Så du kan prøve å underklokke GPUen din ved å bruke en app som er ment for datamaskinens hovedkort eller MSI Afterburner. Gjenta følgende trinn:
Trinn 1: Last ned og installer MSI Afterburner på din PC.
Last ned MSI Afterburner
Steg 2: Start MSI Afterburner-appen.
Trinn 3: Du må justere kjerneklokken til GPUen. Noter ned gjeldende verdi for kjerneklokken og minneklokken. Juster deretter glidebryteren for å senke kjerneklokkeverdien med 100 MHz.

Trinn 4: Klikk på hakeikonet for å bruke innstillingene.

Trinn 5: Kjør en GPU-intensiv app eller et spill og sjekk om du har samme BSOD-feil.
6. Installer GPU-drivere på nytt med DDU
Drivere kan bli korrupte og utdaterte over tid. Så du kan oppdatere driverne for din GPU. Slik gjør du det:
Trinn 1: Høyreklikk på Start-knappen for å åpne Power User-menyen. Velg alternativet Enhetsbehandling.

Steg 2: Utvid alternativet Skjermadaptere. Høyreklikk på den og velg alternativet Oppdater driver.

Trinn 3: Klikk på alternativet Søk automatisk etter drivere. Vent til verktøyet laster ned og installerer de nyeste driverne på PC-en.
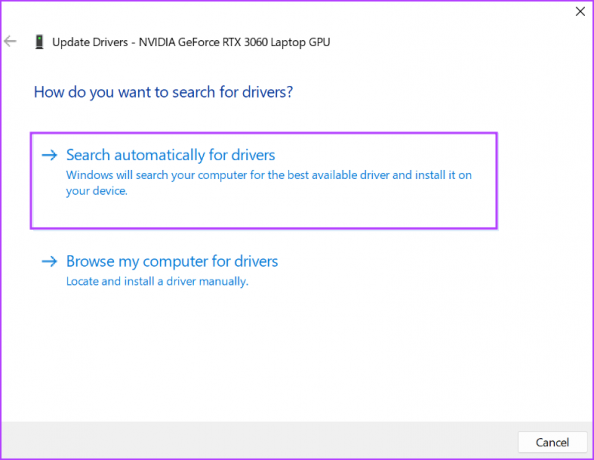
Trinn 4: Lukk Enhetsbehandling.

Men hvis driveroppdateringen ikke har noen effekt, må du bruke Display Driver Uninstaller (DDU) for å fullstendig tørk de eksisterende NVIDIA GPU-driverne og installer dem deretter på nytt. Gjenta følgende trinn:
Trinn 1: Last ned Display Driver Uninstaller-verktøyet.
Last ned DDU
Steg 2: Pakk ut den bærbare versjonen på PC-en. Åpne deretter mappen Display Driver Uninstaller (DDU) og start programmet.
Trinn 3: Når vinduet Brukerkontokontroll vises, klikker du på Ja-knappen.
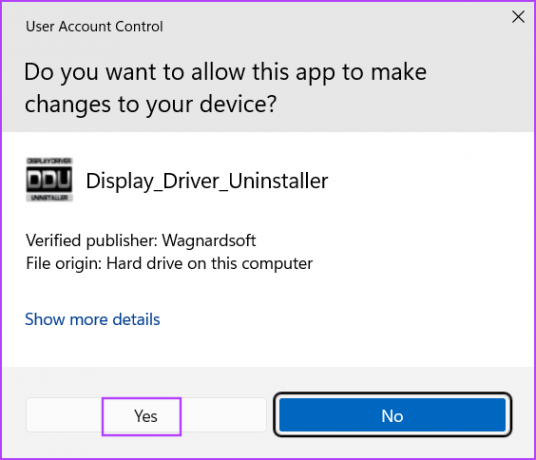
Trinn 4: Klikk på rullegardinlisten Velg enhetstype og klikk på GPU-alternativet.

Trinn 5: Utvid den neste rullegardinlisten for utvalgte enheter og klikk på NVIDIA-alternativet.

Trinn 6: Klikk på alternativet Rengjør og start på nytt.

Trinn 7: Display Driver Uninstaller vil fjerne GPU-driverne og starte PC-en på nytt.
Trinn 8: Besøk NVIDIA-drivernedlastingssiden og last ned den aktuelle spillklare driveren for din GPU.

Trinn 9: Kjør installasjonsfilen. Følg instruksjonene på skjermen for å fullføre installasjonen.
7. Bytt GPU
Hvis din GPU fortsatt støter på BSOD-feil, indikerer det en maskinvarefeil som er et sjeldent tilfelle. Prøv GPU-en i et annet system og sjekk om den har de samme BSOD-feilene. Hvis GPUen din er under garanti, kan du få en støttebillett hos produsenten og få den fikset. Men hvis garantien har utløpt, må du bytte ut GPU. I mellomtiden kan du bruke den integrerte GPUen til vanlige oppgaver.
Spill spill uten BSOD-feil
Dette var de syv metodene for å fikse «nvlddmkm.sys failed»-feilen på Windows. Begynn med å deaktivere Fast Startup-funksjonen og endre TDR-verdiene. Etter det, underklokke GPU-en og installer NVIDIA-drivere fullstendig på nytt ved å bruke verktøyet Display Driver Uninstaller.
Sist oppdatert 13. juni 2023
Artikkelen ovenfor kan inneholde tilknyttede lenker som hjelper til med å støtte Guiding Tech. Det påvirker imidlertid ikke vår redaksjonelle integritet. Innholdet forblir objektivt og autentisk.

Skrevet av
Abhishek holdt seg til Windows-operativsystemet helt siden han kjøpte Lenovo G570. Så åpenbart som det er, elsker han å skrive om Windows og Android, de to vanligste, men fascinerende operativsystemene som er tilgjengelige for menneskeheten. Når han ikke utarbeider et innlegg, elsker han å overdøve OnePiece og hva Netflix har å tilby.