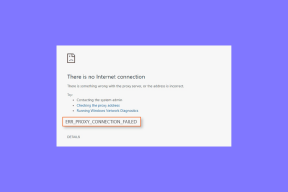6 beste rettelser for at AirPlay ikke fungerer på Apple TV
Miscellanea / / July 13, 2023
I likhet med Chromecast kan du strømme innhold fra Apple-enheten til TV-en din ved å bruke AirPlay-funksjonen. Du kan bruke AirPlay på iPhone, iPad eller Mac for å spille av alle medier eller speile enhetens skjerm på TV-en.

Men hvis du har hatt problemer med å bruke AirPlay på Apple TV eller Apple TV 4K, her er noen løsninger for å hjelpe deg med å fikse AirPlay som ikke fungerer på Apple TV. Disse løsningene gjelder også for Apple TV 4K.

Kjøpe
1. Sørg for samme Wi-Fi-nettverkstilkobling
For at AirPlay i det hele tatt skal fungere, er den første forutsetningen å koble alle Apple-enhetene dine til det samme Wi-Fi-nettverket. Så du må sørge for samme Wi-Fi-nettverkstilkobling som Apple TV og andre Apple-enheter.
Sjekk Wi-Fi-nettverket på Apple TV
Trinn 1: Åpne Innstillinger på Apple TV.

Steg 2: Rull ned og velg Nettverk.

Du vil bruke Wi-Fi-nettverket din Apple TV bruker.

Sjekk Wi-Fi-nettverket på iPhone og iPad
Trinnene forblir de samme for iPhone- og iPad-brukere.
Trinn 1: Åpne Innstillinger på iPhone eller iPad.

Steg 2: Trykk på Wi-Fi.

Sørg for at det tilkoblede Wi-Fi-nettverket er det samme som på Apple TV.
Sjekk Wi-Fi-nettverket på Mac
Trinn 1: Trykk på Kommando + mellomromstasten hurtigtast for å åpne Spotlight Search, skriv Systeminnstillinger, og trykk på Retur.

Steg 2: Klikk på Wi-Fi fra venstremenyen.

Sørg for at det tilkoblede Wi-Fi-nettverket er det samme som på Apple TV.
2. Se etter samme Apple-ID
Den neste grunnleggende løsningen hvis Apple TV-en din ikke fungerer med AirPlay, er å sikre at alle enhetene dine er koblet til samme Apple-ID. Du kan direkte sjekke listen over alle enhetene som er logget på Apple-kontoen din på iPhone, iPad eller Mac. Hvis du ikke ser Apple TV, vet du hva du skal gjøre.
Sjekk Apple ID på iPhone eller iPad
Trinn 1: Åpne Innstillinger på iPhone eller iPad. Trinnene forblir de samme for begge plattformene.

Steg 2: Trykk på profilnavnet ditt øverst.

Trinn 3: Rull ned og sjekk listen over enheter som bruker Apple-ID-en din.

Sjekk Apple ID på Mac
Trinn 1: Trykk på Kommando + mellomromstasten hurtigtast for å åpne Spotlight Search, skriv Systeminnstillinger, og trykk på Retur.

Steg 2: Klikk på profilnavnet ditt øverst til venstre.

Trinn 3: Rull ned og sjekk listen over enheter som bruker Apple-ID-en din.

3. Sjekk AirPlay Access Settings på Apple TV
Hvis du fortsatt har problemer med å bruke AirPlay på Apple TV, foreslår vi at du tar en titt på AirPlay-innstillingene. Dette er hvordan.
Trinn 1: Åpne Innstillinger på Apple TV.

Steg 2: Velg AirPlay og HomeKit fra listen over alternativer.

Trinn 3: Sjekk om AirPlay er slått på. Hvis ikke, velg AirPlay for å aktivere det.

Trinn 4: Velg Tillat tilgang.

Trinn 5: Sørg for at du har fått tilgang til Apple-enhetene dine på samme nettverk.

Trinn 6: Etter det, lukk Innstillinger og sjekk om problemet er løst.
4. Sjekk AirPlay-innstillingene på Apple-enhetene dine
Akkurat som på Apple TV, bør du sjekke AirPlay-innstillingene på de andre Apple-enhetene dine også. Din iPhone, iPad og Mac bør få lov til å dele skjerm og spille av media på Apple TV.
Sjekk på iPhone og iPad
Trinn 1: Åpne Innstillinger på iPhone eller iPad.

Steg 2: Rull ned og trykk på Generelt.

Trinn 3: Trykk på AirPlay og Handoff.

Trinn 4: Velg AirPlay automatisk til TV-er.

Trinn 5: Velg Automatisk.

Trinn 6: Lukk Innstillinger og sjekk om problemet er løst.
Sjekk på Mac
Trinn 1: Trykk på Kommando + mellomromstasten hurtigtast for å åpne Spotlight Search, skriv Systeminnstillinger, og trykk på Retur.

Steg 2: Klikk på Generelt fra venstremenyen.

Trinn 3: Klikk på AirPlay og Handoff.

Trinn 4: Velg rullegardinmenyen ved siden av Tillat AirPlay For.

Trinn 5: Velg din foretrukne innstilling. Vi bruker nåværende bruker.

Trinn 6: Lukk Innstillinger og sjekk om problemet er løst.
5. Oppdater programvare på alle Apple-enheter
Hvis ingen av løsningene har fungert for deg, er siste utvei å oppdatere programvareversjonen på alle enhetene dine. Vi anbefaler at du oppdaterer Apple TV og andre Apple-enheter.
Oppdater Apple TV
Trinn 1: Åpne Innstillinger på Apple TV.

Steg 2: Rull ned og velg System.

Trinn 3: Velg Programvareoppdateringer.

Trinn 4: Velg Oppdater programvare.

Trinn 5: Hvis en oppdatering er tilgjengelig, last ned og installer den.
Oppdater iPhone eller iPad
Trinn 1: Åpne Innstillinger på iPhone eller iPad.

Steg 2: Trykk på Generelt.

Trinn 3: Velg Programvareoppdatering.

Trinn 4: Hvis en oppdatering er tilgjengelig, last ned og installer den.
Oppdater Mac
Trinn 1: Trykk på Kommando + mellomromstasten for å åpne Spotlight Search, skriv Se etter programvareoppdatering, og trykk på Retur.

Steg 2: Hvis en oppdatering er tilgjengelig, last ned og installer den.
Strøm innhold ved hjelp av AirPlay
Disse løsningene skal hjelpe deg med å fikse AirPlay som ikke fungerer på Apple TV. Du kan også lese innleggene våre hvis AirPlay ikke fungerer på din iPhone eller Mac.
Sist oppdatert 13. juni 2023
Artikkelen ovenfor kan inneholde tilknyttede lenker som hjelper til med å støtte Guiding Tech. Det påvirker imidlertid ikke vår redaksjonelle integritet. Innholdet forblir objektivt og autentisk.