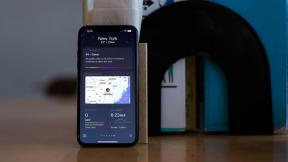Topp 6 måter å fikse Kan ikke kjøre EXE-filer på Windows 11
Miscellanea / / July 14, 2023
EXE (kjørbart) filformat er ment for kjørbare programmer som skal kjøres på Windows. Det er enkelt å kjøre en EXE-fil på Windows. Men hvis du henter disse filene fra skisserte kilder, vil du støte på problemer som virusinfeksjoner, feil filtilknytninger eller korrupte registeroppføringer som kan forårsake forstyrrelser. Når dette skjer, kan Windows ende opp med å åpne din EXE-filer i Notisblokk eller ikke klarer å kjøre dem.

Hvis du har problemer med å åpne programmer eller kjøre oppsettfiler på din Windows 11 PC, ikke bekymre deg. Dette innlegget inneholder nyttige feilsøkingstips for å løse det underliggende problemet.
1. Skann etter skadelig programvare
Infeksjoner av skadelig programvare kan ofte forstyrre Windows-operasjoner og forhindre at EXE-filer kjøres på PC-en din. Derfor må du kjør en fullstendig systemskanning med Windows Defender eller et tredjeparts antivirusprogram du stoler på.

Hvis skanningen oppdager trusler, ta de anbefalte trinnene for å fjerne dem fra PC-en.
2. Rediger registerfiler
Feil eller korrupte registeroppføringer kan også hindre Windows i å åpne EXE-filer til tider. For å fikse dette, må du manuelt korrigere registeroppføringene knyttet til EXE-filer.
Siden registerfiler inneholder viktige innstillinger for Windows og dets tjenester, er det en god idé å gjøre det sikkerhetskopiere alle registerfilene eller opprette et gjenopprettingspunkt før du fortsetter.
Trinn 1: Trykk på Windows + R-snarveien for å åpne dialogboksen Kjør. Type regedit i boksen og trykk Enter.

Steg 2: Når ledeteksten User Account Control (UAC) vises, velger du Ja for å fortsette.

Trinn 3: Lim inn følgende sti i adressefeltet øverst og trykk Enter.
HKEY_CLASSES_ROOT\.exe
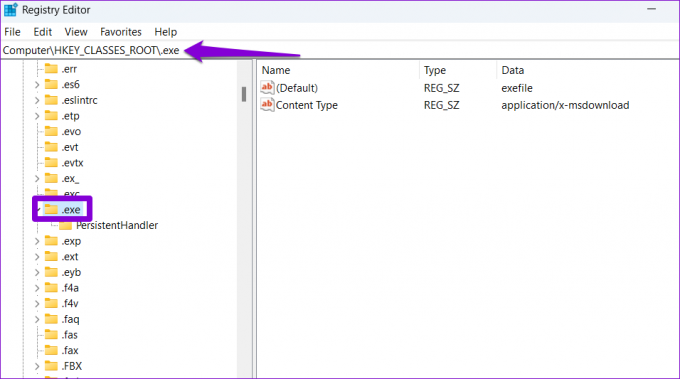
Trinn 4: Dobbeltklikk på standardoppføringen i høyre rute og skriv inn exe-fil i feltet Verdidata. Klikk deretter OK.
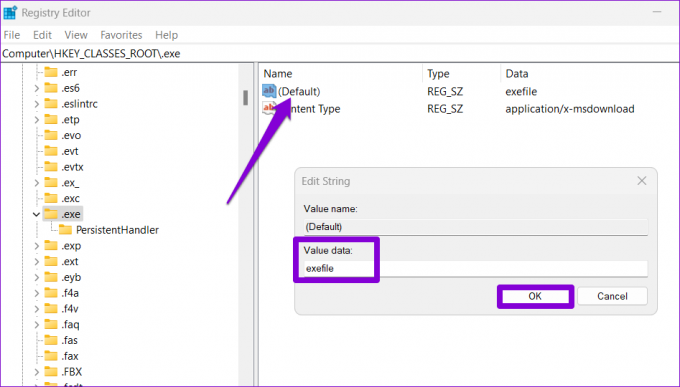
Trinn 5: Lim inn følgende bane i adressefeltet og trykk Enter for raskt å navigere til kommandotasten.
Datamaskin\HKEY_CLASSES_ROOT\exefil\shell\open\command
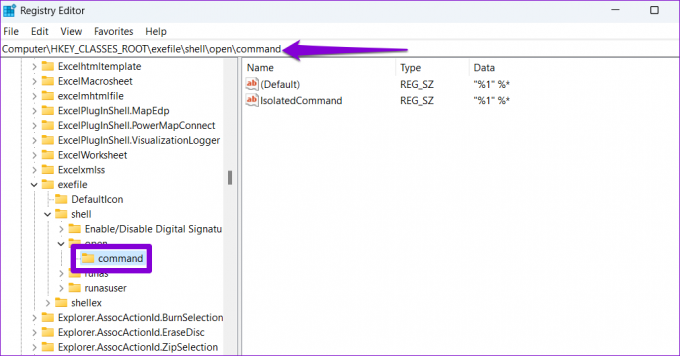
Trinn 6: Dobbeltklikk på standardoppføringen i høyre rute, enter “%1” %* i feltet Verdidata, og trykk OK.
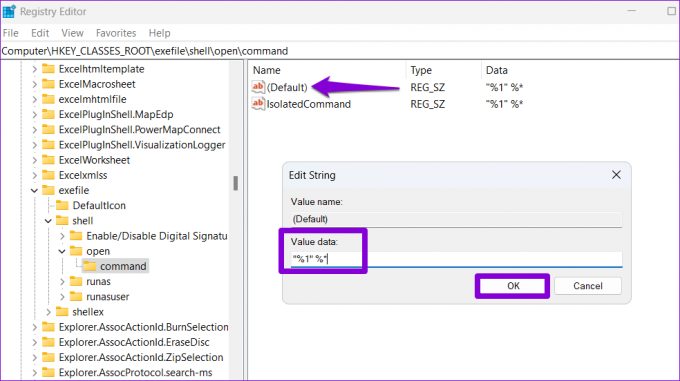
Start PC-en på nytt etter å ha fullført trinnene ovenfor og se om du kan åpne EXE-filer.
3. Fix Broken EXE File Association
Du kan prøve å fikse EXE-filtilknytningen på Windows ved å bruke kommandoprompt. Ikke bekymre deg, denne prosessen er ikke så skremmende som den kan høres ut, og krever bare at du kjører en enkelt kommando. Slik kan du gå frem.
Trinn 1: Høyreklikk på Start-ikonet og velg Terminal (Admin) fra listen.

Steg 2: Velg Ja når ledeteksten User Account Control (UAC) vises.

Trinn 3: I konsollen limer du inn følgende kommando og trykker Enter.
assoc .exe=exefil
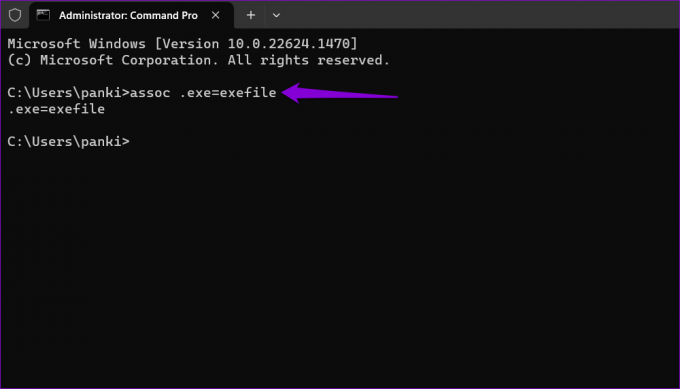
Etter å ha kjørt kommandoen ovenfor, prøv å åpne eventuelle EXE-filer igjen.
4. Kjør programmet i kompatibilitetsmodus
Windows 11 tilbyr en kompatibilitetsmodusfunksjon som lar deg kjøre programmer i kompatibilitetsinnstillinger for eldre versjoner av Windows. Hvis Windows ikke kan kjøre en bestemt EXE-fil, prøv å kjøre den i kompatibilitetsmodus og se om det hjelper.
Trinn 1: Høyreklikk på den problematiske EXE-filen og velg Egenskaper.

Steg 2: Bytt til Kompatibilitet-fanen og merk av i boksen som leser "Kjør dette programmet i kompatibilitetsmodus for."

Trinn 3: Bruk rullegardinmenyen til å velge Windows 8 og trykk på Bruk etterfulgt av OK.
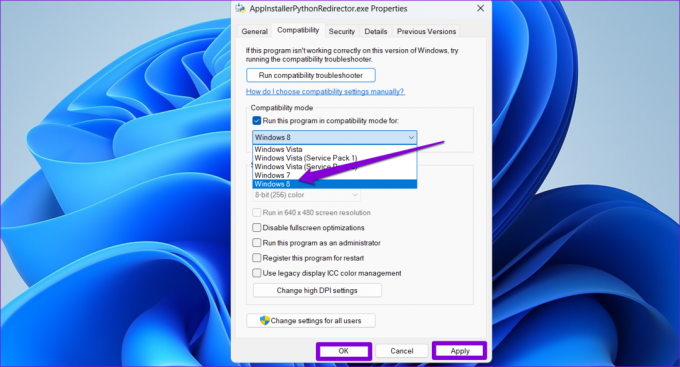
Prøv å åpne EXE-filen en gang til og se om den fungerer.
5. Sjekk plasseringen av Program Files-mappen i registeret
Programfiler-mappen er vanligvis plassert på den primære stasjonen der Windows er installert. Men hvis du har flyttet eller gjort endringer i denne mappen på noen måte, kan det hende at Windows ikke klarer å åpne de installerte programmene. Her er hva du kan gjøre for å fikse det.
Trinn 1: Klikk på forstørrelsesikonet på oppgavelinjen, skriv registerredaktør i søkeboksen, og velg Kjør som administrator.
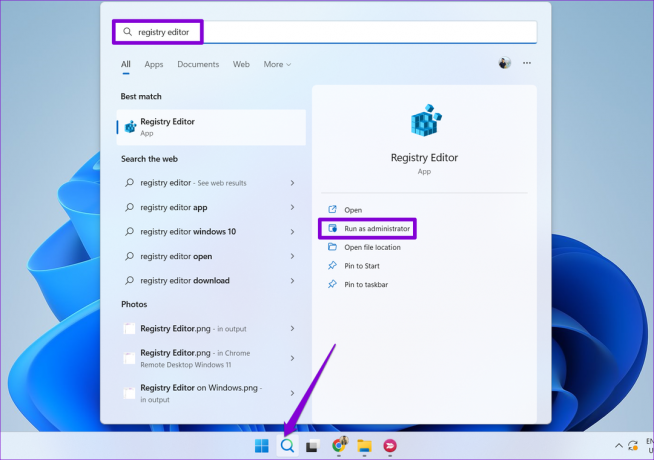
Steg 2: Velg Ja når ledeteksten User Account Control (UAC) vises.

Trinn 3: Skriv inn følgende bane i adressefeltet og trykk Enter.
HKEY_LOCAL_MACHINE\SOFTWARE\Microsoft\Windows\CurrentVersion

Trinn 4: Dobbeltklikk ProgramFilesDir-strengverdien i høyre rute, enter C:\Programfiler i feltet Verdidata, og trykk OK.
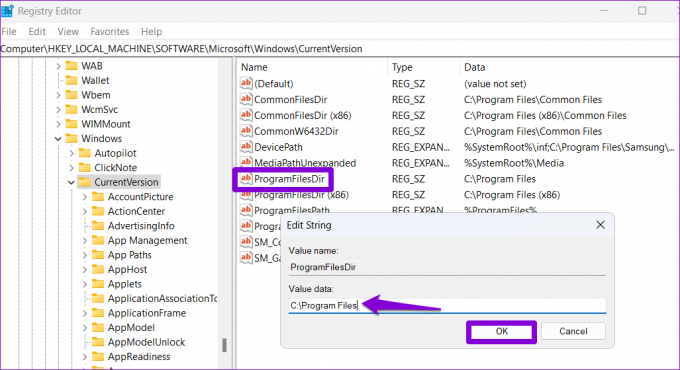
Trinn 5: Dobbeltklikk på ProgramFilesDir (x86), enter C:\Program Files (x86) i tekstfeltet, og trykk OK.

Start PC-en på nytt etter å ha gjort endringene ovenfor, og sjekk om problemet fortsatt er der.
6. Opprett en ny brukerkonto
Hvis EXE-filene dine fortsatt ikke åpnes, kan noen av de kritiske dataene knyttet til brukerkontoen din være korrupte. I så fall er det beste alternativet å opprette og bytte til en ny brukerkonto. Slik gjør du det.
Trinn 1: Trykk på Windows + I-tastaturet for å åpne Innstillinger-appen. Naviger til fanen Kontoer og klikk på Andre brukere.

Steg 2: Klikk på Legg til konto-knappen.

Trinn 3: I Microsoft-kontovinduet klikker du på "Jeg har ikke denne personens påloggingsinformasjon" og følger instruksjonene på skjermen for å opprette en ny brukerkonto.

Logg på med din nyopprettede konto. Etter dette skal Windows kunne kjøre EXE-filer uten problemer.
Få EXE-filene til å bli levende
Hvis du ikke kan åpne EXE-filer på Windows 11, kan du forhindre at du installerer eller starter favorittprogrammene dine. Heldigvis er det ingenting du ikke kan fikse selv. Gå gjennom tipsene ovenfor og la oss få vite hva som fungerte for deg i kommentarene nedenfor.
Sist oppdatert 12. juni 2023
Artikkelen ovenfor kan inneholde tilknyttede lenker som hjelper til med å støtte Guiding Tech. Det påvirker imidlertid ikke vår redaksjonelle integritet. Innholdet forblir objektivt og autentisk.

Skrevet av
Pankil er sivilingeniør av yrke som startet sin reise som forfatter ved EOTO.tech. Han begynte nylig i Guiding Tech som frilansskribent for å dekke fremgangsmåter, forklaringer, kjøpsguider, tips og triks for Android, iOS, Windows og Web.