Topp 10 måter å fikse HDMI-port som ikke fungerer på Windows
Miscellanea / / July 14, 2023
Mange Windows PC-brukere er avhengige av en HDMI-port for å koble sin bærbare eller PC til en skjerm, TV eller projektor. Du kan enkelt levere presentasjonen din, se en film eller nyte favorittspillet ditt på en stor skjerm. Men du er klar for skuffelse når HDMI-porten ikke fungerer på Windows. Her er de beste måtene å fikse HDMI-porten som ikke fungerer på Windows.

En HDMI-port lar deg overføre ukomprimert lyd og video til en stor skjerm. Det er viktig for forretningsmøter, høyskolepresentasjoner eller til og med spilloppsett. HDMI-tilkobling som ikke fungerer, kan ødelegge møtene eller spilletidene dine.
1. Sjekk HDMI-inngang
Du bør først sjekke HDMI-inngangen på den tilkoblede enheten. De fleste smart-TV-er og projektorer kommer med flere HDMI-porter å bruke. Hvis du har koblet kabelen til en første port, velger du HDMI 1 på TV-en. Hvis du velger en annen HDMI-port som inngang på en TV eller projektor, vil den ikke vise videostrømmen.
2. Sjekk HDMI-tilkobling
Du må kontrollere HDMI-kabeltilkoblingen på din Windows-PC på nytt. Hvis en av endene er løs eller feil plugget, fikser du den og prøver igjen.
3. Sjekk HDMI-kabel
Hvis HDMI-kabelen ikke fungerer eller har fysisk skade på hver side, kan det hende at HDMI-porten slutter å fungere. Du kan bruke HDMI-kabelen på en annen enhet og sjekke om den fungerer. Når HDMI-kabelen ikke fungerer på noen av enhetene dine, er det på tide å få en ny. Vi har satt sammen en liste over topp HDMI 2.1-kabler. Velg hvilken som helst kabel fra listen og nyt innhold på en stor skjerm.
4. Start PC på nytt
De fleste brukere holder Windows-bærbare datamaskiner i hvilemodus for å være klare til bruk på noen få sekunder. Hvis en av enhetsportene ikke fungerer, start Windows-PCen på nytt. Det er en effektiv måte å feilsøke HDMI-tilkoblinger på.
Trinn 1: Trykk på Windows-tasten for å åpne Start-menyen og klikk på strømknappen.
Steg 2: Velg Start på nytt.
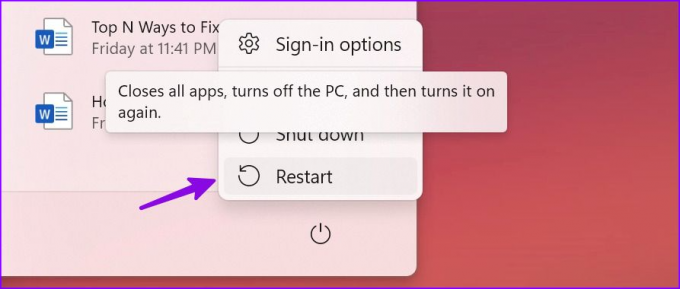
5. Velg Tilkoblet skjerm manuelt
Hvis HDMI-porten ikke fungerer på Windows, må du oppdage den tilkoblede skjermen manuelt.
Trinn 1: Trykk på Windows + I-snarveien for å åpne Innstillinger-appen.
Steg 2: Velg System fra venstre sidefelt og velg Vis fra høyre rute.

Trinn 3: Utvid Flere skjermer og velg Oppdag.
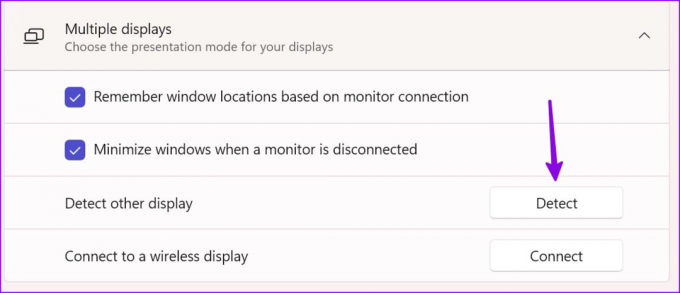
Hvis du ofte bruker Windows-enheten til en skjerm eller TV, aktiverer du haken ved siden av "Husk vindusplasseringer basert på skjermtilkobling."
6. Sjekk lydutgangen
Mange har klaget på lydproblemer under en HDMI-tilkobling. Når du kobler den bærbare Windows-datamaskinen til en TV eller skjerm, overfører systemet automatisk lyden til den tilkoblede enheten. Hvis det ikke gjør en endring, bruk trinnene nedenfor for å velge lydutgangsenheten manuelt.
Trinn 1: Trykk på Windows + I-snarveien for å starte på Innstillinger-appen. Velg System fra venstre sidefelt og velg Lyd fra høyre rute.

Steg 2: Utvid "Velg hvor du vil spille av lyd" og velg den tilkoblede enheten.
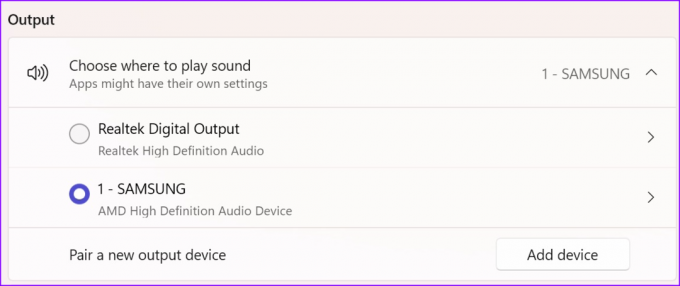
7. Kjør SFC Scan
HDMI-tilkobling fungerer kanskje ikke på grunn av korrupte systemfiler på Windows. Microsoft anbefaler å kjøre SFC-skanningen (System File Checker) for å fikse slike problemer. Den reparerer manglende og korrupte filer på systemet ditt.
Trinn 1: Trykk på Windows-tasten for å åpne Start-menyen og søk etter ledetekst. Trykk Enter.
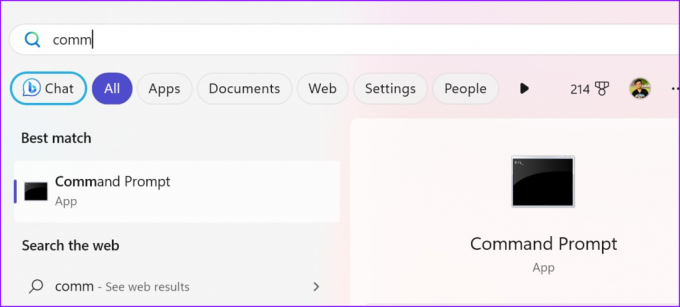
Steg 2: Skriv inn følgende kommando og trykk Enter.
DISM.exe /Online /Cleanup-image /Restorehealth

Det kan ta noen minutter å utføre kommandoen vellykket.
8. Installer GPU-drivere på nytt
Utdaterte eller korrupte GPU-drivere på din Windows-PC kan føre til HDMI-problemer. Du bør installere GPU-drivere på nytt og prøve på nytt.
Trinn 1: Høyreklikk på Windows-tasten og åpne Enhetsbehandling-menyen.

Steg 2: Høyreklikk på GPU-driveren og velg Avinstaller enhet. Bekreft avgjørelsen din.

Du kan merke at skjermen flimrer på den bærbare datamaskinen eller PC-en en stund. Du må starte PC-en på nytt, og systemet vil installere de relevante driverne under oppstartsprosessen. Du kan nå koble Windows-enheten til en ekstern skjerm via en HDMI-tilkobling.
9. Oppdater Windows
Du kan oppdatere Windows-systemet til den nyeste versjonen for å fikse HDMI-problemer på din PC eller bærbare datamaskin.
Trinn 1: Gå til Windows-innstillinger og velg Windows Update fra sidefeltet.
Steg 2: Last ned og installer den siste oppdateringen på din PC.
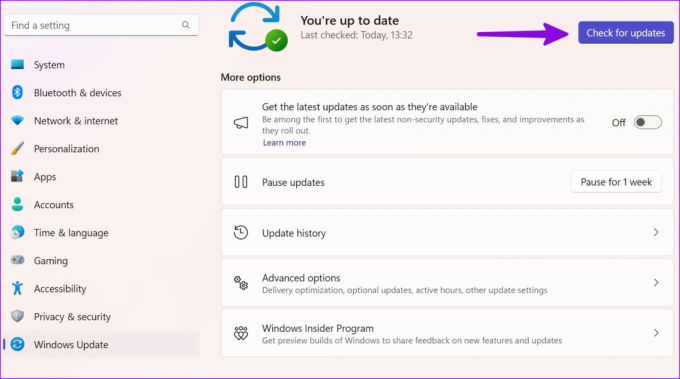
10. Grøft HDMI-tilkobling
HDMI-porten er ikke den eneste porten for å se innholdet på den bærbare datamaskinen eller PC-en på den store skjermen. Hvis den eksterne enheten din har DisplayPort, kobler du til Windows-enheten med en Type-C til DisplayPort-kabel.
Større er bedre
Bruker du en HDMI-adapter for å koble den bærbare Windows-datamaskinen til en ekstern skjerm? Noen adaptere fungerer kanskje ikke som annonsert og gir deg problemer med HDMI-tilkoblingen. Du kan få en ny adapter og prøve lykken igjen.
Hvilket triks løste problemet med "HDMI-porten sluttet å virke" for deg? Del dine funn i kommentarene nedenfor.
Sist oppdatert 19. juni 2023
Artikkelen ovenfor kan inneholde tilknyttede lenker som hjelper til med å støtte Guiding Tech. Det påvirker imidlertid ikke vår redaksjonelle integritet. Innholdet forblir objektivt og autentisk.

Skrevet av
Parth jobbet tidligere hos EOTO.tech og dekket teknologinyheter. Han er for tiden frilanser hos Guiding Tech og skriver om appsammenligning, veiledninger, programvaretips og triks og dykker dypt inn i iOS-, Android-, macOS- og Windows-plattformer.



