7 rettelser for OneDrive-feil 0x80070185 "Skyoperasjon var mislykket"
Miscellanea / / July 15, 2023
OneDrive er hovedsakelig kjent for sine skylagringsevner som lar brukere synkronisere og lagre sine filer, bilder, dokumenter, etc., på tvers av enheter. Men hvis du har stått overfor OneDrive-feilen 0x80070185 "Skyoperasjonen var mislykket" når du laster ned eller ser på en fil, er denne veiledningen for deg.

OneDrive-feilen 0x80070185 "Skyoperasjon var mislykket" kan være forårsaket av flere faktorer, inkludert en ustabil internettforbindelse, ødelagte cache-filer, utilstrekkelig lagringskapasitet og mer. Så la oss sjekke ut 7 utprøvde måter å løse disse problemene i Windows 11 og få tilgang til OneDrive-filer som du vil.
1. Sjekk Internett-tilkoblingen din
Hvis internettforbindelsen din ikke fungerer som forventet, kan det føre til at OneDrive feiler. Så du kan kjøre en hastighetstest på Windows 11 enhet. Hvis hastighetene er lavere enn forventet, bytt til et bedre nettverk eller flytt den bærbare datamaskinen nærmere ruteren.
Du kan også sjekke vår guide til fikse langsomme internetthastigheter på Windows 11 og få OneDrive i gang igjen.
2. Sjekk harddisklagring
Hvis enhetens harddisk ikke har nok lagringsplass til å lagre den nedlastede filen, kan det føre til at OneDrive viser feilen 0x80070185 "Cloud Operation Was Unsuccessful". Du kan sjekk den totale plassen på Windows-harddisken for å sikre at dette ikke er tilfelle. Dette er hvordan.
Trinn 1: Åpne File Explorer.
Steg 2: Fra sidemenyen klikker du på Denne PC-en.
Trinn 3: Sjekk lagringen for den aktuelle stasjonen.

Sjekk nå om du har nok lagringsplass tilgjengelig. Hvis ikke, kan du slette noen filer eller andre uønskede data til frigjør plass på harddisken. Sjekk deretter om dette har løst OneDrive-feilen 0x80070185 i Windows 11.
Å koble fra og koble til OneDrive på nytt ligner på å logge av og på igjen. Dette vil fjerne all din kontorelaterte informasjon og stoppe all synkroniseringsaktivitet. Dette gjenopptas når OneDrive er koblet til Microsoft-kontoen din igjen.
Bruk dette hvis du har stått overfor synkroniseringsfeil, som å ikke få tilgang til eller laste ned filer fra OneDrive. Slik gjør du det.
Trinn 1: Gå til oppgavelinjen og klikk på OneDrive.
Steg 2: Klikk deretter på tannhjulikonet.
Trinn 3: Klikk på Innstillinger.

Trinn 4: Her, fra menyalternativene, gå til Konto og klikk på "Koble fra denne PCen".

Trinn 5: Klikk nå på Koble fra konto.

Trinn 6: Start OneDrive-appen på nytt.
Trinn 7: Når OneDrive åpner igjen, skriv inn din registrerte e-post-ID og klikk på Logg på.

Trinn 8: Her, skriv inn Microsoft-kontopassordet og klikk på Logg på.

Åpne nå OneDrive og sjekk om det fungerer som forventet. Hvis ikke, gå videre til neste feilsøkingsmetode.
4. Gjør OneDrive-filer tilgjengelige frakoblet
Hvis du har problemer med å få tilgang til bestemte filer, kan du gjøre dem tilgjengelige frakoblet ved å bruke Windows File Explorer. Deretter sletter du filen fra mappen igjen, og la bare filsnarveien være igjen. Dette vil gjøre filen tilgjengelig online på OneDrive. Følg trinnene nedenfor for å gjøre det.
Trinn 1: Åpne OneDrive-mappen i Files Explorer.
Steg 2: Her går du til den aktuelle filen og høyreklikker.
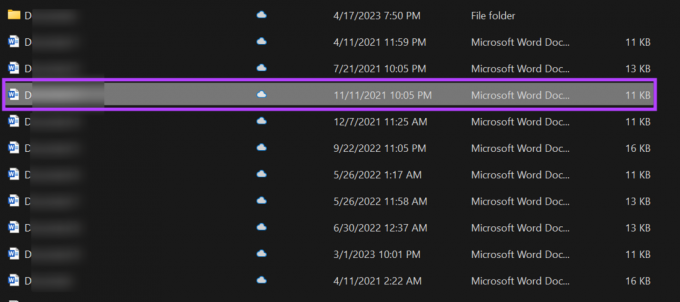
Trinn 3: Klikk på "Behold alltid på denne enheten".

Trinn 4: Høyreklikk deretter på filen igjen, og klikk på "Frigjør plass" når den er tilgjengelig.

Dobbeltklikk nå på snarveien for å prøve å åpne filen på din Windows 11-enhet. Du kan også gjenta disse trinnene for alle andre OneDrive-filer.
5. Tilbakestill OneDrive
Enheten din lagrer hurtigbuffer for enkelte apper, som OneDrive, for å hjelpe dem med å laste raskere. Men hvis denne hurtigbufferen noen gang blir ødelagt eller på annen måte kompromittert, kan det føre til at OneDrive viser feilen 0x80070185. For å fikse dette kan du tilbakestille OneDrive på Windows 11. Dette er hvordan.
Merk: Du kan også tilbakestille OneDrive ved å bruke ledeteksten. Bare kopier og lim inn kommandoen nedenfor og trykk enter-tasten for å utføre.
Trinn 1: Åpne Kjør med Windows + R-tasten.
Steg 2: Her skriver du inn følgende kommando.
%localappdata%\Microsoft\OneDrive\OneDrive.exe /reset.
Trinn 3: Bruk nå enter-tasten eller klikk på OK.

Når kommandoen er utført, bruk oppgavelinjen til å åpne OneDrive på nytt. Hvis OneDrive-alternativet ikke vises, bruk søkemenyen for å åpne OneDrive og sjekke om feilen er løst.
6. Deaktiver Windows Defender
Mens Windows Defender hjelper med å beskytte PC-en din mot trusler og virus, kan det i visse tilfeller ende opp med å begrense aktiviteter for visse apper. Dette kan også være grunnen til at du ser feilen 0x80070185 i OneDrive. For å fikse dette, prøv deaktivering av Windows Defender og sjekk igjen.

Vi anbefaler imidlertid å gjøre dette med en side av forsiktighet, da deaktivering av Windows Defender vil gjøre PC-en sårbar. Så hvis du ser at OneDrive fungerer som forventet, kan du i stedet legg til et unntak for OneDrive og aktiver Windows Defender igjen.
7. Avinstaller og installer OneDrive på nytt
Avinstallering av OneDrive vil hjelpe deg med å bli kvitt eventuelle uønskede innstillinger eller feil som hindrer deg i å hente eller laste ned filene dine. Når du er ferdig, kan du installere en ny kopi av OneDrive på nytt og prøve på nytt. Slik gjør du det.
Trinn 1: Gå til Søk og skriv Legg til eller fjern programmer. Nå åpner du appen fra søkeresultatene.

Steg 2: Finn Microsoft OneDrive her
Trinn 3: Klikk deretter på ikonet med tre prikker foran.
Trinn 4: Klikk på Avinstaller.

Trinn 5: Klikk på Avinstaller for å bekrefte.

Dette bør starte avinstalleringsprosessen for OneDrive. Når det er gjort, er det nå på tide å installere OneDrive-appen på nytt på PC-en din. Dette er hvordan.
Trinn 6: Klikk på knappen nedenfor for å OneDrive i Microsoft Store.
Skaff deg OneDrive
Trinn 7: Her klikker du på "Gå i butikk-appen".

Trinn 8: Klikk på Hent.

Vent til OneDrive er ferdig med å installere på nytt. Deretter åpner du OneDrive-appen igjen og logger på med Microsoft-kontodetaljene dine. Prøv nå å få tilgang til filen. Dette bør fikse OneDrive-feilen 0x80070185 på systemet ditt.
Vanlige spørsmål for bruk av OneDrive på Windows 11
Åpne OneDrive fra Windows-oppgavelinjen. Klikk deretter på tannhjulikonet > Innstillinger. Sjekk nå total lagringsplass tilgjengelig på OneDrive. Sørg for at OneDrive har tilgjengelig lagringsplass, ellers kan det forstyrre vanlige appfunksjoner.
På din Windows 11-enhet, bruk Windows + I-tasten for å åpne Innstillinger-menyen. Her, gå til Apps og klikk på Oppstart. Nå, bla ned til Microsoft OneDrive og slå på bryteren. Dette vil sikre OneDrive åpnes ved oppstart på Windows 11.
Løs OneDrive-problemer på Windows
Her håper du at denne artikkelen hjalp deg med å fikse OneDrive-feilen 0x80070185 "Skyoperasjon var mislykket" på din Windows 11-enhet. Hvis du har lagt merke til at filer forsvinner fra OneDrive-lagringen din, kan du også sjekke forklaringen vår til stoppe OneDrive fra å slette filer automatisk.



