Hvordan fikse ColorSync som ikke fungerer på Mac – TechCult
Miscellanea / / July 15, 2023
ColorSync-funksjonen på Macen er ansvarlig for å sørge for at fargene du ser på skjermen er de samme som du får når du skriver ut et bilde. Dette skjer ved å matche fargeprofilen til utskriften som en skriver og inndataenheter som skjermen. Men hvis du opplever frustrerende forskjeller i farger mellom det du ser på skjermen og det som kommer ut i utskriftene dine, betyr det at ColorSync kanskje ikke fungerer som det skal på Mac. For å fikse dette problemet, vil vi veilede deg gjennom feilsøkingstrinnene. Så la oss komme i gang uten forsinkelser.

Innholdsfortegnelse
Hvordan fikse ColorSync som ikke fungerer på Mac
Når du bruker forskjellige skjermer med Mac-en, kan de vise farger annerledes på grunn av deres unike fargeprofiler. ColorSync på Mac bidrar til å holde fargene konsistente på alle skjermer, men hvis det ikke fungerer, kan det føre til problemer. Men ikke bekymre deg! I denne guiden viser vi deg hvordan du fikser det, så fortsett å lese!
Raskt svar
For å få ColorSync til å fungere igjen, kjør Profile First Aid på din Mac ved å bruke disse trinnene:
1. Navigere til ColorSync-verktøy og klikk på Profil førstehjelp.
2. Klikk på Reparasjonsknapp.
3. Endelig, Omstart systemet.
Hvor er ColorSync-mappe på Mac?
Sliter du også med å finne hvor ColorSync-mappen er på Mac? Vel, den bibliotekmappen på roten av disken har ColorSync-mappen. Her lagrer Apple standardprofilene som hver bruker skal ha tilgang til.
Metode 1: Start Mac på nytt
Før du går over til de avanserte metodene, start først Mac-en på nytt for å fikse ColorSync som ikke fungerer på Mac-problemet. Omstart hjelper til med å fikse de midlertidige feilene og feilene. Dette er en av de enkleste metodene du kan velge.
1. Først, naviger til Apple-menyen på din Mac.
2. Klikk nå på Alternativet omstart.
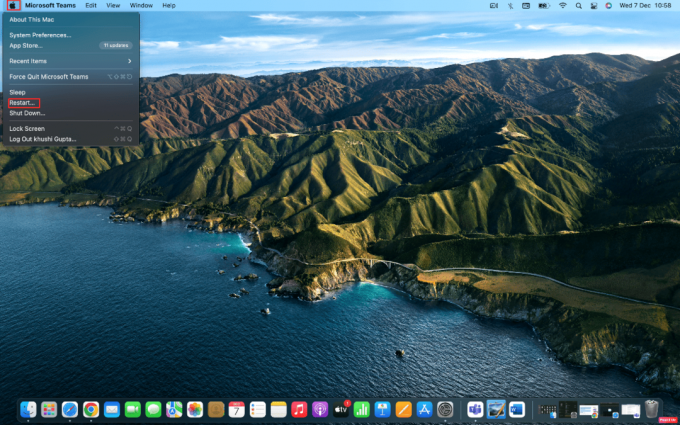
Metode 2: Kjør Profile First Aid
Profile First Aid hjelper deg med å diagnostisere og reparere fargeprofilrelaterte problemer på din Mac. Dette verktøyet kan reparere og gjenopprette ColorSync-funksjonalitet ved å fikse ulike problemer knyttet til det. For å gjøre deg kjent med hvordan du kjører profil førstehjelp på Mac-en din, følg de gitte trinnene:
1. Navigere til ColorSync-verktøy på din Mac.
2. Deretter klikker du på Profil førstehjelp alternativ.

3. Klikk deretter på Reparasjonsknapp plassert nederst på Profile First Aid-siden.
4. Etter at reparasjonen er utført, da omstartdin enhet.
Les også:Topp 20 beste Mac Clipboard Manager-apper
Metode 3: Slå av High Dynamic Range
Deaktivering av High Dynamic Range-funksjonen på enheten din kan også bidra til å løse problemet med ColorSync som ikke fungerer på Mac. Det er enkelt å slå av denne funksjonen. For å gjøre det, sjekk ut trinnene som er diskutert nedenfor:
1. Gå til Systemvalg app på din Mac.
2. Klikk deretter på Viser alternativ.

3. Klikk nå på Vis-fanen.
4. Slå av Høyt dynamisk område.
Metode 4: Oppdater Mac
Hvis du ikke har oppdatert enheten til den nyeste versjonen av Mac os, da kan du også møte det nevnte problemet. Den siste oppdateringen for enheten din inkluderer en sikkerhetsoppdatering, nye funksjoner og feilretting. Så for å reparere ColorSync-verktøyet, følg disse trinnene:
1. Start først Systemvalg appen og klikk deretter på Programvare oppdatering alternativ.
2. Deretter klikker du på Oppgrader nå knapp.

Metode 5: Start opp i sikkermodus
Hvis metodene diskutert ovenfor ikke fungerte for deg, kan du starte Mac-en i sikker modus. Denne metoden hjelper operativsystemet med å bli kvitt systembufferen ved å la den reparere seg selv automatisk. For å starte opp i sikker modus og fikse ColorSync som ikke fungerer på Mac, følg følgende trinn:
1. Først, Skru av din Mac helt.

2. Etter det, trykk på Shift-tasten etterfulgt av Maktknapp.
3. Hold deretter Shift-tasten til Mac-en starter opp helt.
4. Deretter slipper du Shift-tasten og skriver inn din Innloggingsdetaljer.
Åpne nå ColorSync-appen og sjekk om problemet er løst eller ikke.
Les også:Slik sletter du apper fra MacBook
Metode 6: Bruk Terminal til å kjøre ColorSync i rotmodus
En annen potensiell metode for å reparere ColorSync-verktøyet og fikse det slik at det ikke fungerer på Mac, er å kjøre det i rotmodus ved å bruke Terminal. Les følgende trinn for å gjøre det:
1. Start Terminal-app på din Mac ved å navigere til applikasjoner og så Verktøy.

2. Deretter skriver du inn kommandoen nedenfor i Terminalvindu og trykk Tast inn:
sudo /Applications/Utilities/ColorSync\ Utility.app/Contents/MacOS/ColorSync\Utility
3. Klikk deretter på Bekrefte for å starte skanningen.
4. Hvis du ser noen potensielle problemer på skjermen, klikker du på Reparere.
Når du er ferdig, start Mac-en på nytt.
Dette avslutter artikkelen vår om hvordan du fikser ColorSync fungerer ikke på Mac. Du kan kontakte oss med dine forslag og spørsmål via kommentarfeltet nedenfor. Fortell oss også hvilket emne du ønsker å få innsikt om i vår neste artikkel.
Henry er en erfaren teknologiskribent med en lidenskap for å gjøre komplekse teknologiemner tilgjengelige for hverdagslesere. Med over ti års erfaring i teknologibransjen, har Henry blitt en pålitelig kilde til informasjon for sine lesere.



