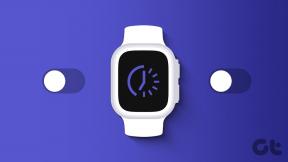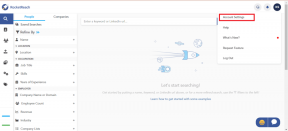8 måter å fikse Bluetooth som ikke fungerer på iPhone og iPad
Miscellanea / / July 15, 2023
Det er enkelt å koble iPhone eller iPad til andre enheter, som hodetelefoner, trådløs mus, høyttalere osv., takket være Bluetooth. Det kan imidlertid hende du ikke kan koble til den nevnte Bluetooth-enheten. Hvis du også står overfor problemet med at Bluetooth ikke fungerer på iPhone og iPad, fortsett å lese siden vi har en titt på 8 enkle måter å fikse det på.
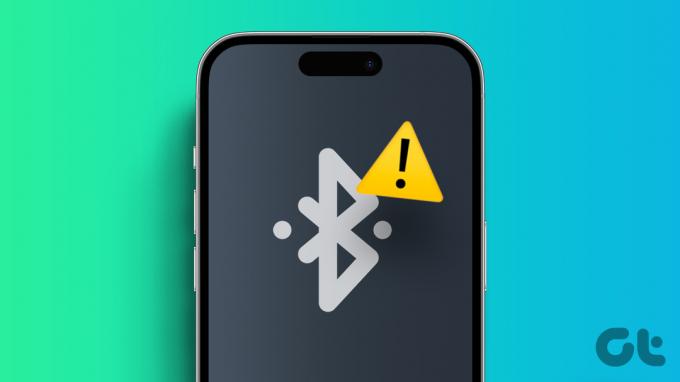
Problemet med at Bluetooth ikke fungerer på iPhone og iPad påvirker ikke bare enhetens evne til koble til andre enheter, men forhindrer også bruk av visse apper som krever en fungerende Bluetooth forbindelse. Så la oss løse Bluetooth-problemene på iPhone eller iPad og få enhetens funksjoner tilbake til det normale.
1. Slå Bluetooth av og på igjen
Den første ordren for å løse ethvert problem er å slå innstillingen av og på igjen. Dette gjelder også hvis din iPhone eller iPads Bluetooth ikke fungerer. Når det er gjort, vil det tvinge iPhone eller iPad til å prøve å koble til enheten igjen, og løse eventuelle problemer som kan ha oppstått under forrige sammenkobling. Slik gjør du det.
Trinn 1: Åpne innstillinger.
Steg 2: Trykk her på Bluetooth.
Trinn 3: Slå av bryteren for Bluetooth.
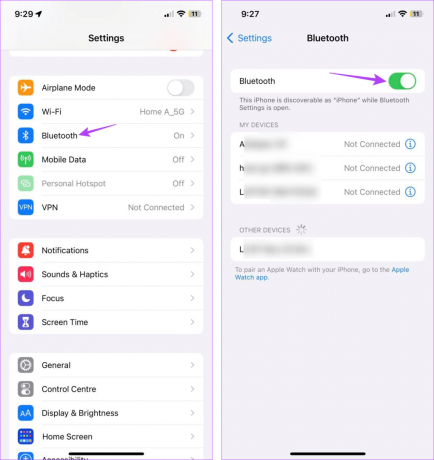
Trinn 4: Vent noen sekunder og trykk på Bluetooth-bryteren igjen for å slå den på igjen.

Sjekk nå om Bluetooth fungerer som forventet. Hvis Bluetooth fortsatt ikke kobles til, gå videre til neste løsning.
2. Start iPhone og iPad på nytt
Å starte Apple-enheten på nytt kan hjelpe deg med å løse flere problemer, inkludert iPhone eller iPads Bluetooth som ikke kobler til andre enheter. Når det er gjort, vil det starte alle enhetstjenester på nytt mens du fikser eventuelle feil under forrige oppstart. Følg trinnene nedenfor for å gjøre det.
Trinn 1: Avhengig av enhetens modell, følg trinnene nedenfor for å slå av enheten.
- For iPhone SE 1. generasjon, 5s, 5c og 5: Trykk lenge på den øverste knappen.
- For iPhone SE 2. generasjon og utover, 7 og 8: Trykk lenge på sideknappen.
- For iPhone X og nyere: Trykk lenge på strømknappen og en av volumknappene samtidig.
- For iPad: Trykk og hold en hvilken som helst volumknapp og den øverste knappen til glidebryteren vises.
Steg 2: Nå, hold og dra glidebryteren til slutten.
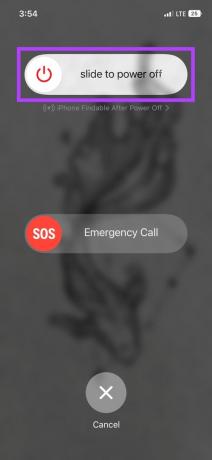
Vent til enhetens skjerm blir tom. Deretter trykker du lenge på strømknappen til Apple-logoen vises. Når enheten starter på nytt, prøv å koble Apple-enheten til en annen ved hjelp av Bluetooth.
3. Aktiver Bluetooth for andre apper
Hvis du bruker en tredjepartsapp for å koble Bluetooth-enheten til iPhone eller iPad, kan det være verdt å sjekke om Bluetooth-tilgang er aktivert for appen. Dette vil tillate appen å bruke enhetens Bluetooth-innstillinger for å koble til Bluetooth-enheten.
Vær oppmerksom på at ved å gi Bluetooth-tilgang kan apputviklere se informasjon om deg og enheten din. Så aktiver bare denne innstillingen hvis appen er pålitelig. Følg trinnene nedenfor for å gjøre det.
Trinn 1: Åpne Innstillinger og trykk på "Personvern og sikkerhet".
Steg 2: Rull ned og trykk på Bluetooth.

Trinn 3: Her slår du på bryteren for den aktuelle appen.
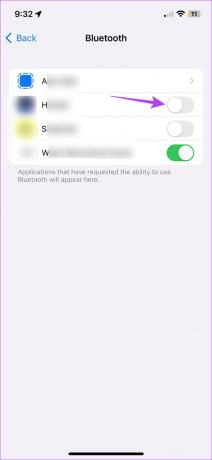
Åpne deretter tredjepartsappen og prøv å koble Bluetooth-enheten til iPhone eller iPad igjen.
4. Glem og par enheten igjen
Eventuelle problemer eller feil under den første sammenkoblingsprosessen kan forårsake problemer senere. Dette kan føre til problemer som at Bluetooth ikke vil koble til eller feilmeldinger om "sammenkobling mislykket". For å sikre at dette ikke skjer, prøv å oppheve sammenkoblingen og sammenkoble Bluetooth-enheten din med iPad eller iPhone igjen. Dette er hvordan.
Trinn 1: Åpne Innstillinger og trykk på Bluetooth.
Steg 2: Fra listen over tidligere sammenkoblede enheter, trykk på den aktuelle enheten.

Trinn 3: Trykk her på "Glem denne enheten".
Trinn 4: Trykk på Glem enhet for å bekrefte.

Dette vil fjerne Bluetooth-enheten fra listen over sammenkoblede enheter. Bruk nå trinnene nedenfor for å pare enheten igjen med iPhone eller iPad.
Trinn 5: På Bluetooth-innstillingssiden går du til delen Andre enheter og trykker på den aktuelle enheten.
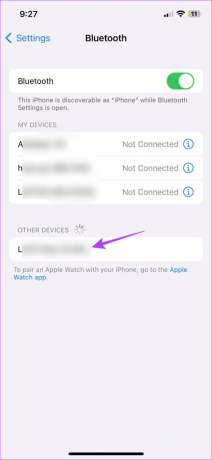
Når enheten din er ferdig med paringen, legges den til under Mine enheter. Sjekk nå om det fungerer som forventet.
Hvis iPhone eller iPad ikke kan oppdage Bluetooth-enheten din, kan du også bruke disse trinnene til å pare en annen Bluetooth-enhet. På denne måten kan du sjekke om problemet er med Apple-enheten eller Bluetooth-enheten. Hvis du fortsatt ikke kan pare, gå videre til neste løsning.
5. Se etter programvareoppdatering
Stadige programvareoppdateringer er avgjørende for velvære og jevn drift av Apple-enheten din. Dette betyr også at hvis du har utsett å installere programvareoppdateringer en stund, kan det føre til problemer som at Bluetooth ikke fungerer på iPhone og iPad. For å fikse dette kan du manuelt sjekke og installere eventuelle ventende programvareoppdateringer. Dette er hvordan.
Trinn 1: Åpne Innstillinger og trykk på Generelt.
Steg 2: Trykk her på Programvareoppdatering.
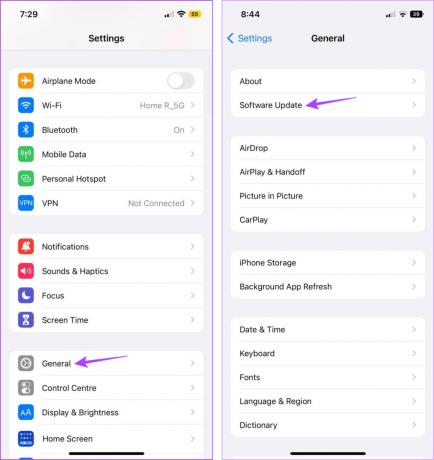
Hvis det er en programvareoppdatering tilgjengelig, trykk på Last ned og installer og vent til den er ferdig installert. Åpne deretter Bluetooth-innstillingene og sjekk igjen om problemet med at iPhone eller iPads Bluetooth ikke fungerer, er løst.
6. Fabrikkinnstill Bluetooth-enheten
De fleste Bluetooth-enheter kommer med en tilbakestillingsknapp. Dette kan enten være en fysisk knapp du kan trykke på eller et alternativ som er tilgjengelig på en tilkoblet app. For mer informasjon kan du sjekke nettstedet for Bluetooth-tilbehør eller bruksanvisningen og tilbakestille den til fabrikkinnstillingene.
Når du er ferdig, prøv å koble den til iPhone eller iPad.
7. Tilbakestill nettverksinnstillinger
Tilbakestille iPad eller iPhones nettverksinnstillinger vil fjerne eventuelle tidligere utførte endringer eller endringer i Bluetooth-innstillingene som kan hindre enheten din fra å koble til andre Bluetooth-enheter.
Vær oppmerksom på at når dette er gjort, vil enheten automatisk glemme alle tidligere sammenkoblede Bluetooth-enheter, Wi-Fi-enheter og annen nettverksrelatert påloggingsinformasjon. Hvis du fortsatt vil prøve det, følg disse trinnene.
Trinn 1: Åpne Innstillinger og trykk på Generelt.
Steg 2: Her trykker du på "Overfør eller tilbakestill iPhone".
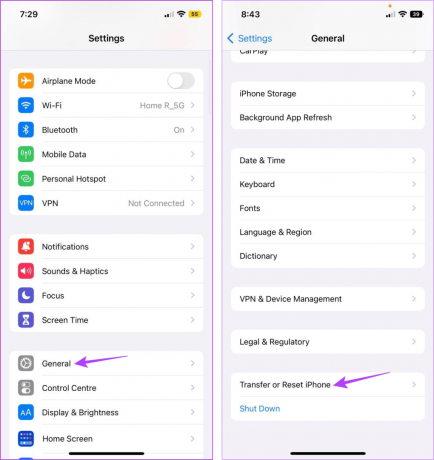
Trinn 3: Trykk på Tilbakestill.
Trinn 4: Trykk her på 'Tilbakestill nettverksinnstillinger'.
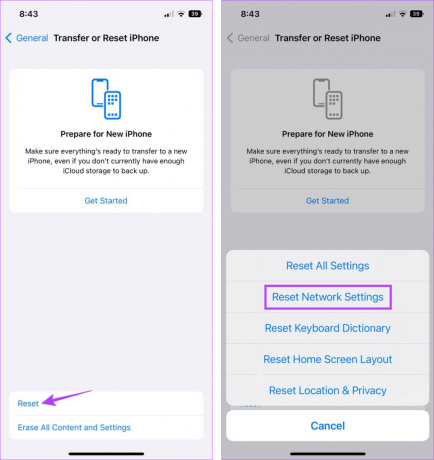
Bruk nå de ovennevnte trinnene for å åpne Bluetooth-innstillingene og prøv å pare enheten på nytt. Hvis du fortsatt støter på en "sammenkobling mislykket"-feil, gå videre til neste løsning.
Hvis iPhone eller iPads Bluetooth fortsatt ikke fungerer, kan du kontakte Apples supportteam. Her velger du den aktuelle enheten du vil ha hjelp med og velger problemet. Deretter kan du enten gå gjennom fellesskapsforumene eller kontakte Apples kundestøtte for å prøve å fikse problemet.
Kontakt Apple Support
Vanlige spørsmål for Bluetooth-problemer på iPhone
Hvis iPhone ikke oppdager Bluetooth-enheter, start med å starte iOS- og Bluetooth-enheten på nytt. Flytt deretter Bluetooth-enheten nærmere iPhone og prøv igjen. Hvis du fortsatt har problemer, kan du sjekke forklaringen vår for å forstå hva du skal gjøre hvis du iPhone finner ikke Bluetooth-enheten din.
Den enkleste måten å sikre din iPhone slår ikke på Bluetooth automatisk er ved å gå inn i innstillingsmenyen og slå av Bluetooth-bryteren. I tillegg, hvis du tidligere har angitt en automatisering for å slå på Bluetooth, slå den av ved hjelp av Snarveier-appen på iPhone.
Fiks Bluetooth Qualms
Så dette er alle måtene du kan bruke for å fikse problemet med at Bluetooth ikke fungerer på iPhone og iPad. I tillegg kan du også sjekke den andre artikkelen vår hvis du har problemer med å bruke sveipetastaturet og sveip-type som en proff.