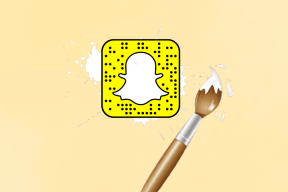Slik bruker du telefonen som et webkamera på PC og Mac
Miscellanea / / July 15, 2023
Webkameraer ble sparsomt brukt frem til 2020, da de fleste arbeidsgivere begynte å omfavne arbeid hjemmefra-modellen. De fleste webkameraer har imidlertid dårlig kvalitet, og du ønsker kanskje forbedret videokvalitet i møter. Men hva om vi sa at du ikke trenger å investere i et nytt, avansert webkamera, men bruke din iPhone eller Android-telefon som et webkamera på din Windows-PC eller Mac?

Ja – du kan bruke noen tredjepartsapper til å bruke iPhone- eller Android-enheten din som et webkamera for videosamtaler montering det på din PC eller Mac.
Hvis du bruker en iPhone og en Mac, kan du også bruke den innebygde funksjonen. I denne artikkelen viser vi deg alt du trenger å vite. La oss begynne.
1. Bruk Android eller iPhone som webkamera ved å bruke iVCam (Windows)
iVCam er en gratis webkamera-app for iPhone og Android som kan brukes som webkamera på din Windows-PC for videomøter. Ja, dette verktøyet kan bare brukes på Windows, ikke Mac. Så hvis du er en Mac-bruker, hopp til følgende seksjon.
Trinn 1: Last ned iVCam-appen for din iPhone eller Android-enhet.
Last ned iVCam på Play Store
Last ned iVCam på App Store
Steg 2: Last ned og installer iVCam-klienten på Windows, som hjelper deg med å koble til smarttelefonen som et webkamera.
Last ned iVCam på Windows
Trinn 3: Åpne den installerte appen på smarttelefonen og gi de relevante tillatelsene.
Trinn 4: Deretter åpner du den installerte iVCam-klienten på Windows.
Du vil se at iVCam-appen på PC-en og smarttelefonen sier "venter på iVCam-tilkobling". Ta med smarttelefonen nær PC-en.
Dette vil automatisk koble telefonen til PC-en som et webkamera ved hjelp av iVCam.

Trinn 5: Endre kameravisningen på iVCam-appen på telefonen for å bruke frontkameraet.

Kamerafeeden din vil bli sett på iVCam-klienten på PC-en.

Trinn 6: Åpne videoanropsappen og velg videokameraet som ‘e2eSoft iVCam’ i listen.
Når du har gjort dette, kan du bruke videofeeden fra telefonen i videosamtalen. La oss nå gå tilbake til iVCam-klienten for å utforske flere funksjoner.

Trinn 7: Du kan også ta opp en video eller ta et bilde i klienten.

Trinn 8: Klikk på innstillingsknappen for å utforske flere alternativer for å tilpasse videostrømmen din.

Trinn 9: Du vil se mange alternativer for å forbedre og redigere videostrømmen din. Du kan endre videoinnstillingene (ISO, kontrast, lysstyrke osv.) og forbedre kvaliteten, rotere eller speile videoen.

2. Bruk telefonkamera som webkamera for Zoom eller Google Meet (Windows, Mac)
Camo er et gratis verktøy som hjelper deg å bruke din iPhone og Android-enhet som et webkamera på både Windows og Mac. Slik kan du bruke verktøyet.
Trinn 1: Last ned Camo-appen på din iPhone og Android.
Last ned Camo på Android
Last ned Camo på iPhone
Steg 2: Last ned og installer Camo-klienten på din PC eller Mac.
Last ned Camo Studio på PC eller Mac
Trinn 3: Åpne Camo Studio på din PC eller Mac. Klikk på "Koble til en enhet".

Trinn 4: Åpne Camo-appen på smarttelefonen, trykk på Kom i gang og trykk på tilkoblingsikonet.


Trinn 5: Du vil nå se en QR-kode på Camo Studio-appen på din PC eller Mac. Skann koden på telefonen din ved å bruke Camo-appen.

Trinn 6: Du vil få tilbakemelding om at enheten din er tilkoblet – som forsvinner snart. Så klikk på "Velg en enhet" under alternativet Enhet og velg den tilkoblede telefonen.

Trinn 7: Du kan bytte til frontkameraet på telefonen under Lens-alternativet. Velg frontkameraet.
Merk: Husk å slå på automatisk rotasjon på smarttelefonen for å bruke den i liggende modus.

Trinn 8: Videostrømmen din vises i Camo Studio-appen på PC eller Mac. Du kan også forbedre videoen eller legge til overlegg til den.

Trinn 9: I videomøteappen på PC-en kan du velge videokameraet som ‘Camo’ for å bruke feeden fra smarttelefonen.

3. Bruk iPhone som et webkamera via Continuity Camera (Mac)
Hvis du bruker en iPhone og en Macbook, anbefaler vi å bruke den innebygde funksjonen for kontinuitetskamera. På denne måten kan du enkelt bruke iPhone som et webkamera på Mac-en uten å stole på noen tredjepartsapp. Vi har skrevet en detaljert veiledning om bruk Kontinuitetskamera på iPhone og Mac hvis du ikke er sikker på hvordan det fungerer. Så sjekk det for flere detaljer.
Vanlige spørsmål om bruk av iPhone eller Android-telefon som et webkamera
Nei. Android har ingen innebygd funksjon for å bruke den som et webkamera på et skrivebord.
Ja. iVCam støtter alle store apper for videosamtaler.
DroidCam er et godt gratis alternativ for iVCam.
Forbedre videokvaliteten din
Vi håper denne artikkelen hjelper deg med å forbedre videokvaliteten din under møter. Dette hjelper spesielt hvis PC-en eller Mac-en din er gammel og har et dårligere webkamera. Men siden de er tredjepartsapper, er de utsatt for noen problemer nå og da. Derfor håper vi Microsoft kommer opp med en førstepartsløsning for å bruke smarttelefonen din som et webkamera.
Sist oppdatert 14. juli 2023
Artikkelen ovenfor kan inneholde tilknyttede lenker som hjelper til med å støtte Guiding Tech. Det påvirker imidlertid ikke vår redaksjonelle integritet. Innholdet forblir objektivt og autentisk.