Slik deaktiverer du Windows 11-brannmur – TechCult
Miscellanea / / July 17, 2023
En brannmur er et viktig verktøy som beskytter enheten mot uønsket inntrenging, ondsinnet aktivitet eller ekstern tilkobling som prøver å få tilgang til enheten din uten tillatelse. Windows har en innebygd brannmurapp kalt Microsoft Defender Firewall, som beskytter systemet ditt hardt. Men det kan være noen tilfeller der en brannmur kan forårsake hindring, og du må kanskje deaktivere den. I denne artikkelen vil vi lære hvordan du deaktiverer Windows 11-brannmuren.
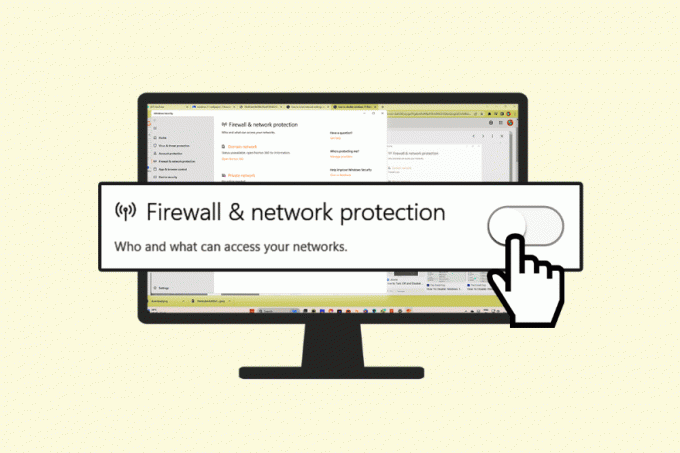
Innholdsfortegnelse
Slik deaktiverer du Windows 11-brannmuren
Selv om en brannmur er avgjørende for å beskytte systemet mot trusler på nettet, kan den noen ganger forstyrre nedlastinger og installasjoner. Under slike omstendigheter blir det viktig å deaktivere brannmuren. Her er noen metoder for å deaktivere Windows 11 Brannmur.
Merk: Å slå av Windows-brannmuren kan gjøre enheten din sårbar for ulike trusler, og derfor anbefales generelt ikke å deaktivere brannmuren. Brukerens skjønn anbefales.
Metode 1: Bruke Windows-sikkerhet
En av de enkleste metodene for å deaktivere brannmuren på Windows 11 er ved å gå til Windows-sikkerhetsalternativer. Du kan følge trinnene nevnt nedenfor for å utføre metoden.
1. Gå til Søk linjen på oppgavelinjen. Søk etter Windows-sikkerhet. Klikk på Windows Security i søkeresultatene.
2. Klikk på Brannmur og nettverksbeskyttelse fanen i Navigasjon rute.
3. Velg aktivt nettverksalternativ.
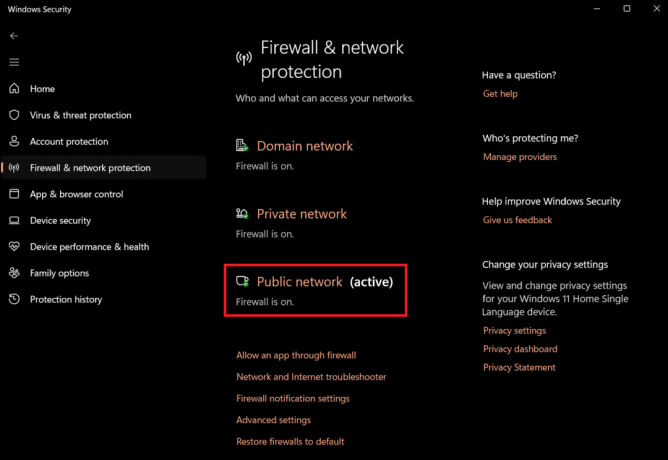
4. Slå av Microsoft Defender brannmur bryter for å deaktivere brannmuren.

Brannmuren vil deaktivere den aktive nettverksprofilen.
Merk: Hvis du vil deaktivere brannmuren for alle nettverk, slår du av sikkerhetsfunksjonen for alle profilene, inkludert Domenenettverk, Privat nettverk, og Offentlig nettverk.
Les også: Tillat eller blokker apper gjennom Windows-brannmuren
Metode 2: Bruke kontrollpanelet
En annen effektiv metode for å slå av brannmuren er ved å gå via kontrollpanelet. Du kan følge disse enkle trinnene for å deaktivere brannmur fra kontrollpanelet.
1. Gå til Søk linjen på oppgavelinjen. Søk etter Kontrollpanel. Klikk på Kontrollpanel i søkeresultatene.
2. Klikk på System og sikkerhet.
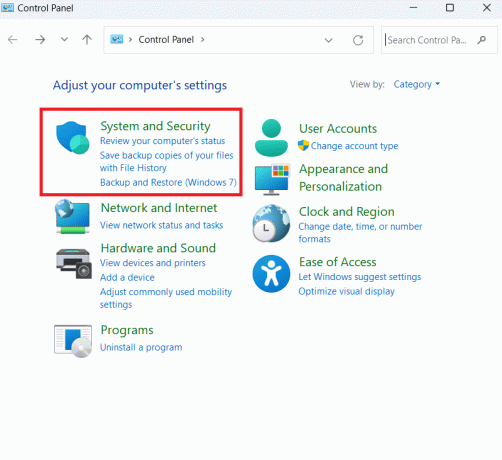
3. Klikk på Windows Defender brannmur.
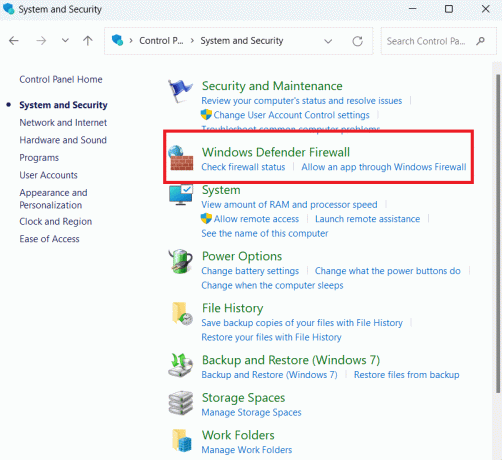
4. Klikk Slå Windows Defender-brannmur av og på på venstre rute.
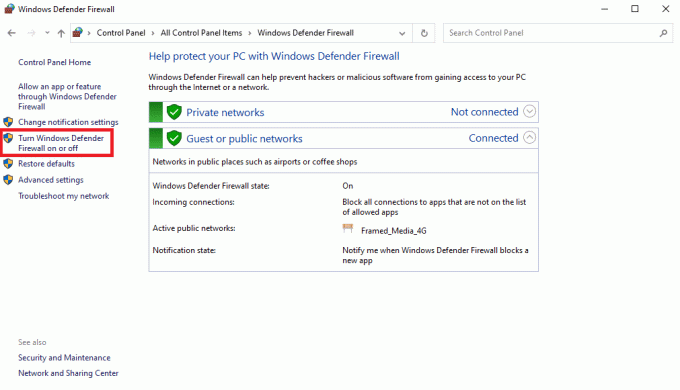
5. Plukke ut Slå av Windows Defender-brannmuren under Private nettverksinnstillinger seksjon.
6. Plukke ut Slå av Windows Defender-brannmuren under Offentlige nettverksinnstillinger delen, og klikk OK.
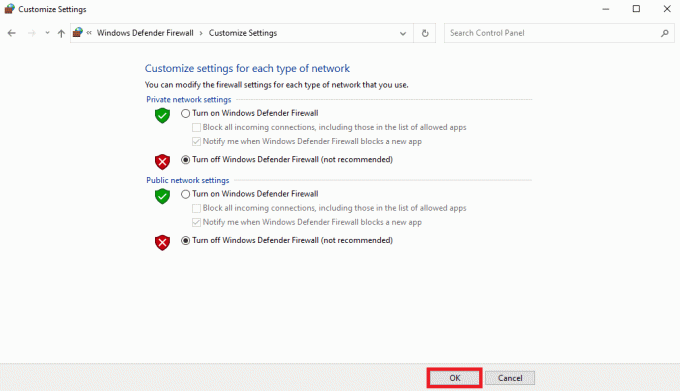
Metode 3: Bruke ledetekst
Du kan også bruke kommandoprompt-verktøyet til å deaktivere brannmur på Windows 11-datamaskiner, følg disse enkle trinnene for det samme.
1. Gå til Søk linjen på oppgavelinjen. Søk etter Ledeteksten. Høyreklikk på ledetekst i søkeresultatene, og klikk på sidemenyen Kjør som administrator.
2. Skriv inn følgende kommando for å slå av brannmuren for gjeldende nettverksprofil og trykk Tast inn.
netsh advfirewall deaktiverte gjeldende profilstatus

3. Skriv inn følgende kommandoer for å slå av brannmuren for en bestemt profil eller alle profiler og trykk Tast inn:
Slik deaktiverer du brannmuren for alle nettverksprofiler:
netsh advfirewall deaktiverte alle profiler
Slik deaktiverer du brannmuren for domenenettverksprofilen:
netsh advfirewall deaktivert domeneprofilstatus
Slik deaktiverer du brannmuren for den private nettverksprofilen:
netsh advfirewall deaktiverte privatprofilstatus
Slik deaktiverer du brannmuren for den offentlige nettverksprofilen:
netsh advfirewall deaktiverte offentlig profilstatus
Etter at du har fullført trinnene, vil brannmuren slå seg av i nettverksprofilene du spesifiserte.
Les også: Hvordan legge til Windows-brannmurregel
Metode 4: Bruke PowerShell
Siden Windows har erstattet kommandoprompt med PowerShell i nyere oppdateringer, kan du bruke dette verktøyet til å slå av brannmuren på enheten din. Følg disse enkle trinnene for å gjøre det.
1. Gå til Søk og søk etter Kraftskall.
2. Høyreklikk på Kraftskall, og klikk Kjør som administrator.
3. Skriv inn følgende kommando for å deaktivere gjeldende nettverksprofil og trykk enter:
Set-NetFirewallProfile -Profildomene, offentlig, privat -Aktivert False

Merk: Hvis du vil deaktivere brannmuren for en bestemt profil, kan du fjerne det andre profilnavnet fra kommandoen. For eksempel:
Set-NetFirewallProfile -Profil Privat -Aktivert False.
Les også: 18 beste gratis brannmur for Windows
Etter å ha lest metodene ovenfor, håper vi at du nå vet hvordan du deaktiverer Windows 11-brannmuren. Å deaktivere en brannmur er fortsatt veldig risikabelt, så vi foreslår at du bare gjør dette når det er en absolutt nødvendighet. Fortell oss hvilken metode du foretrekker i kommentarfeltet. Du kan også stille spørsmål du måtte ha i kommentarfeltet. For flere teknologirelaterte tips, besøk siden vår ofte.

Alex Craig
Alex er drevet av en lidenskap for teknologi og spillinnhold. Enten det er gjennom å spille de nyeste videospillene, følge med på de siste teknologinyhetene eller engasjere med andre likesinnede på nettet, er Alex sin kjærlighet til teknologi og spill tydelig i alt han gjør.
Alex er drevet av en lidenskap for teknologi og spillinnhold. Enten det er gjennom å spille de nyeste videospillene, følge med på de siste teknologinyhetene eller engasjere med andre likesinnede på nettet, er Alex sin kjærlighet til teknologi og spill tydelig i alt han gjør.



