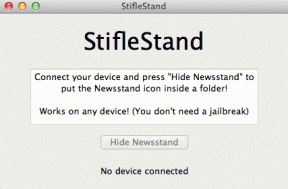Topp 4 måter å fikse oppgavelinjen som ble hvitt i Windows 10
Miscellanea / / November 29, 2021
De fleste av oss klikk på oppgavelinjen for å få tilgang til ofte brukte apper, tjenester, visningstid og så videre. Det gir en praktisk plass for å bytte mellom åpne apper eller starte nye fra de festede ikonene med et klikk. Oppgavelinjen er alltid synlig med mindre du har valgt å skjule den når den ikke er aktiv. Men det kan være foruroligende når oppgavelinjen plutselig blir hvit uten noen åpenbar grunn.

Det vil ikke ødelegge noe for de fleste brukere, og du bør kunne bruke oppgavelinjen som vanlig. Det ser imidlertid merkelig ut. Årsaker til denne særegne oppførselen kan tilskrives endringer i innstillinger eller en annen feil. Så vi har funnet ut fire enkle løsninger for å fikse det.
Her er fire måter å gjenopprette oppgavelinjen som plutselig blir hvit i Windows 10.
1. Endre oppgavelinjeinnstillinger
Høyreklikk på oppgavelinjen og velg innstillinger for oppgavelinje.

Klikk på Farger-fanen på venstre side. På høyre side blar du til bunnen av siden til du ser overskriften "Vis aksentfarge på følgende overflater". Fjern merket for alternativet "Start, oppgavelinje og handlingssenter".

Oppgavelinjen kan ha blitt hvit fordi den også har tatt et hint fra skrivebordsbakgrunnen kjent som aksentfargen.

Du kan også deaktivere aksentfargealternativet helt. Gå til "Velg aksentfarge" og fjern merket for "Velg automatisk en aksentfarge fra bakgrunnen min".
Gå nå tilbake til skrivebordet og sjekk om oppgavelinjen fortsatt er hvit eller ikke. Hvis det er det, sjekk neste reparasjon.
Også på Guiding Tech
2. Windows 10 mørk modus
Ja, selv Windows 10 Dark Mode kan fungere til tider. Så gå tilbake til oppgavelinjeinnstillingene som du gjorde ovenfor og klikk på Farger.

Merk av for Velg din farge for å se om valgalternativet er hvitt. Velg Mørk-alternativet fra rullegardinmenyen. Merk at denne innstillingen vil gjøre oppgavelinjen så vel som resten av grensesnittet til systemet mørkt. Dette er systemomfattende fargeinnstillinger eller det du vanligvis vil kalle et tema. Du kan alltid endre disse innstillingene senere. Det er på tide du kommer over til den mørke siden.
Hvis du vil ha oppgavelinjen i en mørk smak, men resten av Windows-menyen i hvitt, velg Custom fra samme meny. Du vil legge merke til noen tilleggsalternativer nå.

Sett Windows-modus til mørk og standard app-modus til lys. Det vil holde lys eller hvit modus på overalt i Windows, men det vil gjøre oppgavelinjen mørk. Sjekk for eksempel skjermbildet ovenfor. Takk Microsoft for å tilby så forskjellige alternativer for tilpasning.
3. Regioninnstillinger
Trykk på Windows-tasten+I for å åpne Innstillinger og klikk på Tid og språk.

Velg Region fra sidefeltet og endre din region til et fremmed land hvor Cortana er ikke tilgjengelig akkurat nå. Samoa er et godt eksempel.

Klikk på Start-knappen og velg profilbildet for å logge av Windows brukerkonto. Logg på igjen og gjenta trinnene nevnt ovenfor for å endre regionen tilbake til der du bor eller hva den var tidligere.

Også på Guiding Tech
4. Registerredigering
Jeg vil anbefale deg å ta en sikkerhetskopi av Registerredigering eller i det minste mappen du prøver å redigere før du går videre. Hvis du ikke kjenner deg rundt i Registerredigering, anbefaler vi at du redigerer registerfiler (sikker modus) og gjenoppretter sikkerhetskopien hvis ting går i stykker på din Windows 10-datamaskin.
Merk: Denne løsningen påvirker også Cortanas søkeboksfarge, og å velge relevant verdi vil også endre den sammen med oppgavelinjen.
Søk etter Registerredigering eller skriv regedit i Start-menyen og kjør den med administratorrettigheter.

Drill ned til mappestrukturen eller banen nedenfor i venstre vindusrute.
HKEY_CURRENT_USER\Software\Microsoft\Windows\CurrentVersion\Search\Flighting\0\WhiteSearchBox

Dobbeltklikk på verditasten eller filen i høyre vindusrute og endre verdidataene fra 1 til 0 (null).

Hvis WhiteSearchBox-mappen mangler, kan du opprette en. Du må også opprette nøkkelen og endre verdien, som vist ovenfor. Hvis det ikke fungerer, kan du slette nøkkelen og verdien. Igjen, ta en sikkerhetskopi og start datamaskinen på nytt i sikkermodus før du går videre. Og noter alltid ned endringene (hvor og hva) du gjør.
For å opprette den nye mappen, høyreklikk på 0-mappen under Flighting i Registerredigering, velg Ny nøkkel og navngi den WhiteSearchBox.

Gå til WhiteSearchBox-mappen. I den høyre vindusruten høyreklikker du igjen for å velge DWORD (32-bit) verdi og gi den navnet verdi.

Dobbeltklikk på den nyopprettede verdien til høyre og sørg for at verdidataene er 0 (null) og velg Heksadesimal som base.

Etter det bør du starte datamaskinen på nytt én gang. Forhåpentligvis bør Cortanas søkeboksfarge og oppgavelinjen være tilbake til det normale.
Fullfør oppgaven
Oppgavelinjen er en av de travleste og en av de mest interaksjonerte områdene på en Windows 10-datamaskin, etter Start-menyen. Det er derfor det kan være frustrerende når oppgavelinjen plutselig blir hvit. Det er som om du er blendet av lyset, det var i hvert fall slik jeg følte det mens jeg feilsøkte denne feilen. Heldigvis er det enkle måter å snu den tilbake til en mørkere nyanse.
En annen måte å løse er å skjul oppgavelinjen totalt. Det er ikke en komplett løsning fordi oppgavelinjen fortsatt er hvit, men det vil i det minste ikke plage deg. Har du funnet en annen måte å løse denne feilen på? I så fall, del det med oss i kommentarfeltet nedenfor.
Neste: Klikk på koblingen nedenfor for å finne ut hva det betyr å låse oppgavelinjen, hvordan du gjør det, hvordan du endrer plasseringen og hva som skjer når du gjør det.