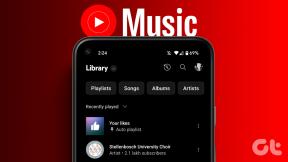15 beste ideer til utforming av hjemmeskjermen på iPhone
Miscellanea / / July 22, 2023
Apples iOS blir ofte kritisert for mangelen på tilpasningsmuligheter. I løpet av de siste årene har Apple imidlertid notert seg iPhones akillehæl og har lagt til en rekke funksjoner for å finjustere utseendet. I denne artikkelen viser vi deg forskjellige ideer til oppsett av startskjermen for iPhone. Ikke la vennene dine som bruker Android-telefoner gjøre narr av deg igjen!

Ved å bruke disse tipsene nedenfor kan du bruke iPhone produktivt uten å kaste bort tid på å søke etter appikoner. Noen av disse metodene hjelper deg også med å endre estetikken til startskjermen. La oss begynne med å slette startskjermsidene for å rydde opp i iPhone.
1. Skjul sider fra startskjermen
Som standard er appikoner spredt over flere startskjermer på iPhone. Det er kjedelig å fjerne hvert appikon fra en startskjerm. Vurder derfor skjule en startskjerm fra din iPhone. Alt du trenger å gjøre er å trykke lenge på sideindikatorikonet og fjerne valget av hjemmeskjermene du vil slette på iPhone.
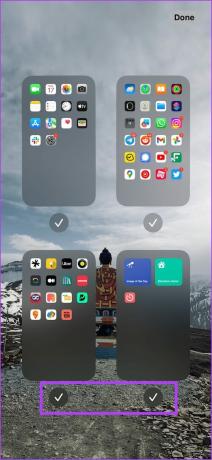
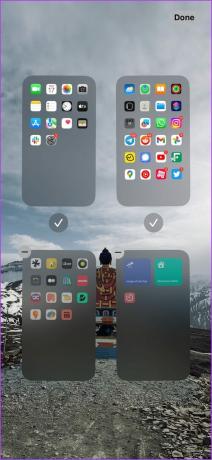
2. Bestill sider på nytt på startskjermen
Du kan også endre oppsettet på iPhone-hjemmeskjermen ved å endre rekkefølgen på sidene på iPhone. Dette alternativet er nyttig for å få en nyopprettet startskjerm til å vises som den første eller prioritere forskjellige startskjermer for raskt å få tilgang til de viktige.

3. Endre startskjermer ved hjelp av fokusmoduser
Fokusmodus er en funksjon på iPhone som bidrar til å redusere distraksjoner. Du kan binde et bestemt startskjermoppsett til en fokusmodus. Derfor, hver gang du aktiverer den bestemte fokusmodusen, vil den aktivere det valgte startskjermoppsettet. Kult, ikke sant?
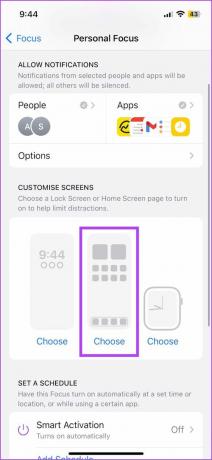
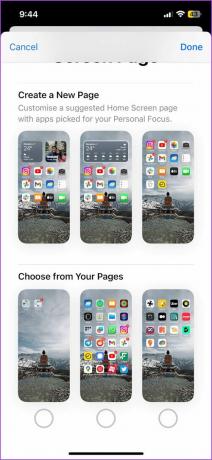
4. Fjern apper fra startskjermen og bruk appbibliotek
Apple introduserte Appbibliotek funksjon i iOS 14. Selv om det ikke er helt analogt med appskuffen som finnes på Android, lar den deg fortsatt søke og få tilgang til apper på ett sted. Derfor, hvis du vil ha en ren startskjerm som er fri for appikoner, kan du fjerne alle ikoner og bare bruke appbiblioteket helt til høyre på startskjermen.
Alt du trenger å gjøre er å trykke lenge på et appikon og bruke alternativet "Fjern fra startskjermen".
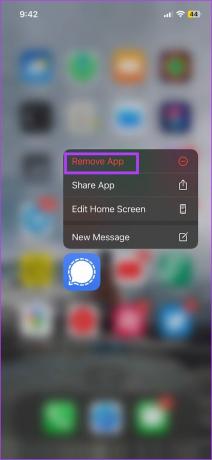

Du kan sveipe til venstre og bruke appbiblioteket på iPhone.

5. Bruk en startskjerm som kun er i docking
Bruk av dokken på startskjermen til iPhone forbedrer enhåndsbruken. Dette vil absolutt hjelpe hvis du bruker den største Pro Max-utgaven av en iPhone. Du kan ha alle viktige apper i dokken og nå dem med fingertuppene.

6. Legg til ikoner der du vil bruke en tredjepartsapp
Hvis det er en etterspørsel som fansen er vedvarende på, er det muligheten til å plassere ikoner hvor de vil på startskjermen. Selv om dette er et rettferdig krav, er det usannsynlig at Apple noen gang vil gjøre det siden det bryter konsistensen av elementer, noe som er strengt mot designspråket og filosofien til Apple.
Det er imidlertid noen få tredjepartsapper som lar deg gjøre det. Du kan plassere ikoner hvor du vil ved å bruke denne appen kalt Yidget, og du kan laste den ned fra lenken nedenfor. Slik setter vi opp startskjermen vår ved hjelp av appen.
Last ned Yidget


7. Bruk mapper til å sortere apper
Hvis du ikke liker Appbibliotek fordi det sorterer apper i kategorier på egen hånd kan du lage mapper selv. Du kan gruppere appikoner og navngi mappen for å bruke iPhone på en mest mulig organisert måte.

Apple la til widgetstøtte for iPhone etter å ha fått oss til å vente i årevis, men de perfeksjonerte funksjonen. Widgets ser vakkert ut på en startskjerm – og en av våre favorittideer for startskjermoppsett for iPhone er å bruke en side full av widgets. Dette hjelper oss med å spore ulike nyttige detaljer uten å åpne apper.
Les også: Slik legger du til eller redigerer Smart Stack of widgets på iPhone

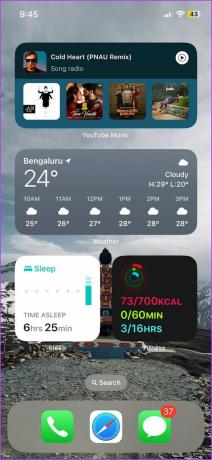
9. Bruk egendefinerte ikoner på startskjermen
Med Snarveier-appen på iPhone kan du tilpasse hvordan appikoner ser ut. Dette gir startskjermen en sårt tiltrengt endring. Mens iPhone fortsatt ikke støtter ikonpakker som endrer ikoner på en gang, hjelper Snarveier-appen deg med å lage en snarvei til hver app og bruke egendefinerte ikoner.
Derfor er det en ganske tidkrevende prosess å redigere og tilpasse ikoner manuelt. Men det er en fordel med å ha full kontroll over prosessen, og du kan endre ikonene slik du vil.
Du kan sjekke vår detaljerte veiledning om hvordan endre appikoner på iPhone.

10. Fargekodeapper for enkel identifikasjon
Hvis du vil ha mange appikoner på startskjermen din og likevel ikke vil bruke tid på å søke etter et på forskjellige sider, er her et godt triks.
Når vi har tenkt å åpne en app, husker vi stort sett fargeskjemaet til appikonet. Vi har en tendens til å åpne appen basert på minnet vårt om hvordan det ser ut mens vi blar gjennom startskjermer – i stedet for å søke etter navnet på appen under ikonet. Derfor hjelper grupperings- og fargekodingsappikoner deg raskt å finne en app på startskjermen.

11. Bruk en bakgrunn som skjuler dokken
Mens du kan minimere distraksjoner på startskjermen ved å fjerne alle ikonene – det som gjenstår er dokken. Du kan ikke fjerne dokken på din iPhone, men du kan angi et bakgrunnsbilde som skjuler dokken og gir et minimalt og dokkeløst utseende.
Ta en titt på eksemplet nedenfor; vi er sikre på at dette oppsettet sikkert vil gjøre det redusere skjermtiden!
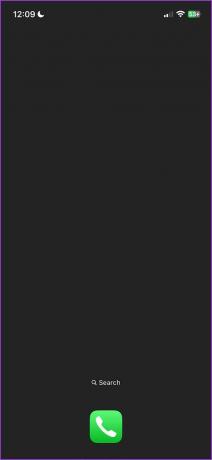
12. Uskarp bakgrunn på startskjermen
iOS 16 lar deg uskarpe Hjemmeskjermbakgrunn, som er en nyttig funksjon for bakgrunnsbilder som har mange detaljer som gjør ikoner vanskelige å lese. Vi liker også den jevne overgangen når bakgrunnsbildet på låseskjermen blir uskarpt mens du åpner startskjermen og appikonene spretter ut.


13. Legg til en startskjerm med snarveier
Snarveier er en fin måte å automatisere repeterende oppgaver på iPhone. Heldigvis trenger du ikke å åpne snarveier-appen for å aktivere hver snarvei, men du kan legge til snarveien på startskjermen som en widget. Å lage en startskjerm full av snarveier gjør iPhone-bruken din mer effektiv.

14. Bruk et levende bakgrunnsbilde
Visste du at din iPhone har et sett med levende bakgrunnsbilder? Ja, det gjør det – og det hjelper absolutt hvis du er lei av å bruke statisk tapet. Dessverre kan du også sette et levende bilde som et dynamisk bakgrunnsbilde, men funksjonen ble skrotet i iOS 16. Vi er ikke sikre på flyttingen, men vi håper det kommer tilbake snart!


15. Tilbakestill startskjermoppsettet
Til slutt, hvis du har prøvd og eksperimentert med forskjellige oppsett på startskjermen, men bare vil ha den slik den var ut av esken, bør du vurdere å teste startskjerminnstillingene. Du kan gjøre dette med en enkelt knapp i Innstillinger-appen. Vi har skrevet en detaljert veiledning om hvordan tilbakestille startskjermen på iPhone, og du kan sjekke det ut!
Det er alt du trenger å vite for å tilpasse startskjermen på din iPhone. Hvis du har flere spørsmål, se FAQ-delen nedenfor.
Vanlige spørsmål på iPhone-startskjermoppsett
Du kan bruke opptil fire ikoner i dokken på iPhone-startskjermen.
Nei. iPhone støtter ikke tredjeparts oppstartere.
Du kan ha så mange startskjermsider du vil på din iPhone.
Sett opp den beste startskjermen
Vi håper denne artikkelen hjalp deg med forskjellige ideer til oppsett av startskjermen på din iPhone. Vi håper imidlertid Apple legger til noen flere tilpasningsalternativer i neste iOS-oppdatering. Apple har fokusert på tilpasning siden de siste versjonene av iOS, og det er absolutt betryggende hvis du ønsker flere slike funksjoner!
Sist oppdatert 19. juli 2023
Artikkelen ovenfor kan inneholde tilknyttede lenker som hjelper til med å støtte Guiding Tech. Det påvirker imidlertid ikke vår redaksjonelle integritet. Innholdet forblir objektivt og autentisk.