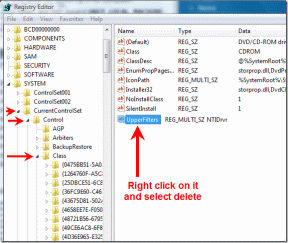7 beste måter å fikse Microsoft Edge kan ikke nå denne sidefeilen
Miscellanea / / November 29, 2021
Microsoft ønsker å komme tilbake i nettleserspillet med Microsoft Edge. I løpet av de siste månedene har selskapet lagt til innovative funksjoner som vertikale faner, Edge-samlinger, Sovefaner og mer. Men godsakene kommer også med et offer i pålitelighet. Vi har sett at nettleseren sender feilmeldingen «Hmm, vi kan ikke nå denne siden» oftere enn noen gang. La oss feilsøke det.

Det er mye å like med Microsofts Chromium-baserte Edge-nettleser. Noen av GT-teammedlemmene har allerede flyttet fra Google Chrome til Microsoft Edge. Imidlertid kan små problemer som at du ikke kan nå denne sidefeilen føre minnet tilbake til Internet Explorer-dagene.
Også på Guiding Tech
1. Sjekk Internett-tilkobling
Vi vet at det er en grunnleggende ting, og det er verdt å sjekke ut internettforbindelsen din for en feilfri nettleseropplevelse i Microsoft Edge.
Åpne Innstillinger-appen på datamaskinen din (Bruk Windows + I-tastene) og gå til menyen Nettverk og Internett.

Sørg for at meldingen "Du er koblet til Internett" vises. Hvis det er noe problem med det, prøv å tilbakestille ruteren eller kontakt din lokale ISP.
Mens du er i gang, prøv å koble til 5.0Ghz-frekvensen og dropp 2.4Ghz-frekvensen. Du kan også åpne noen faner i andre nettlesere og bekrefte en aktiv internettforbindelse.
2. Kjør den innebygde feilsøkeren for Internett
Fungerer de andre enhetene koblet til samme internettforbindelse som forventet? Da er det på tide å feilsøke internettforbindelsen på datamaskinen din.
Microsoft tilbyr en innebygd Internett-feilsøking som lar deg fikse internett-tilkobling på PC-en. Slik bruker du den.
Trinn 1: Åpne Innstillinger-appen på datamaskinen.
Steg 2: Gå til Oppdatering og sikkerhet > Feilsøking > Tilleggsfeilsøking.

Trinn 3: Velg Internett-tilkoblinger under Getup and running-menyen.

Trinn 4: Kjør feilsøkingsprogrammet og velg Feilsøk min tilkobling til Internett-alternativet.

OS vil kjøre feilsøkingsprogrammet og fikse eventuelle internettrelaterte problemer på datamaskinen.
3. Deaktiver IPv6
Når du kobler til et nettsted på datamaskinen din, vil det søke etter IPv6-adressen først. Hvis den ikke er tilgjengelig, vil den søke etter IPv4-adresser.
Du kan deaktivere IPv6 på datamaskinen din, og den vil se etter IPv4-adresser direkte, og eliminere de små forsinkelsene. Ved å gjøre det kan du unngå at Microsoft Edge ikke kan nå denne sidefeilen.
Trinn 1: Trykk på Windows-tasten og søk etter kontrollpanelet.
Steg 2: Gå til menyen Nettverk og Internett.

Trinn 3: Velg Vis nettverksstatus og oppgaver under Nettverks- og delingssenter.

Trinn 4: Velg Endre adapterinnstillinger.

Trinn 5: Klikk på din nåværende internettforbindelse.
Trinn 6: Velg Wi-Fi-status og åpne Egenskaper.

Trinn 7: I Wi-Fi-egenskaper-menyen deaktiverer du alternativet Internet Protocol Version 6 (IPv6) og trykker OK nederst.

4. Deaktiver Edge Extensions
Microsoft Edge er bygget på Googles Chromium-motor. Det betyr at det kan offisielt kjør alle Chrome-utvidelsene ut av boksen.
Problemet er at Google ikke har noen hold på utvidelsene som er tilgjengelige fra Chrome Nettmarked. Noen av dem kan være utdaterte, påvirket av skadelig programvare eller ikke aktivt vedlikeholdt.
I slike tilfeller kan bruk av disse utvidelsene føre til at Microsoft Edge ikke kan nå denne sidefeilen på enkelte nettsteder.
Det er vanskelig å finne en spesifikk utvidelse for dette problemet. Du kan imidlertid midlertidig deaktivere eller fjerne alle utvidelsene fra Microsoft Edge og fikse problemet.
Trinn 1: Åpne Microsoft Edge-nettleseren og klikk på Edge-menyen med tre prikker.

Steg 2: Gå til utvidelser-menyen og velg Fjern for å slette utvidelser.
Også på Guiding Tech
5. Tøm buffer og informasjonskapsler
Microsoft Edge samler inn hurtigbufferdata i bakgrunnen for å forbedre sidelastingstidene for ofte besøkte nettsider.
Hvis det er overbelastet nettleserdata i Microsoft Edge, kan det komme i konflikt med andre faner på enheten og føre til en kan ikke nå denne siden feil.
Trinn 1: Åpne Microsoft Edge og gå til Innstillinger.
Steg 2: Naviger til Personvern, søk og tjenester.
Trinn 3: Gå til Tøm nettlesingsdata > Velg hva du vil slette, og velg informasjonskapsler og hurtigbuffer.

Trinn 4: Velg Fjern nå-knappen nederst og start Edge-nettleseren på nytt.
6. Kontakt nettstedsadministrator
Hvis serveren som nettstedet er vert for er nede eller har problemer, vil du møte at du ikke kan nå denne sidefeilen i Microsoft Edge. Hvis andre nettsteder fungerer bra, ligger problemet på nettstedet du prøver å besøke.
Du kan kontakte nettstedets administrator eller eier via e-post eller sosiale mediekanaler og spørre om mulig tidslinje for nettstedet for å få det til å kjøre.
7. Oppdater Microsoft Edge
Teamet bak Microsoft Edge slipper ofte nye bygg hver 14. dag. Så hvis du bruker en gammel Microsoft Edge-versjon, kan du oppdatere den til den nyeste versjonen og fortsette å surfe på nettet.

Åpne Microsoft Edge-innstillinger og gå til Om-menyen. Den vil automatisk søke etter nye nettleseroppdateringer. Installer den siste versjonen og du er god til å gå.
Også på Guiding Tech
Begynn å surfe på nettet igjen
Microsoft Edge er vår beste anbefaling i disse dager. Imidlertid kan feil som "hmm kan ikke nå denne siden" ødelegge brukernes humør og tvinge dem til å lete andre steder etter nettlesingsbehov. Så før du gjør et slikt trekk, bruk trinnene ovenfor og feilsøk problemet.